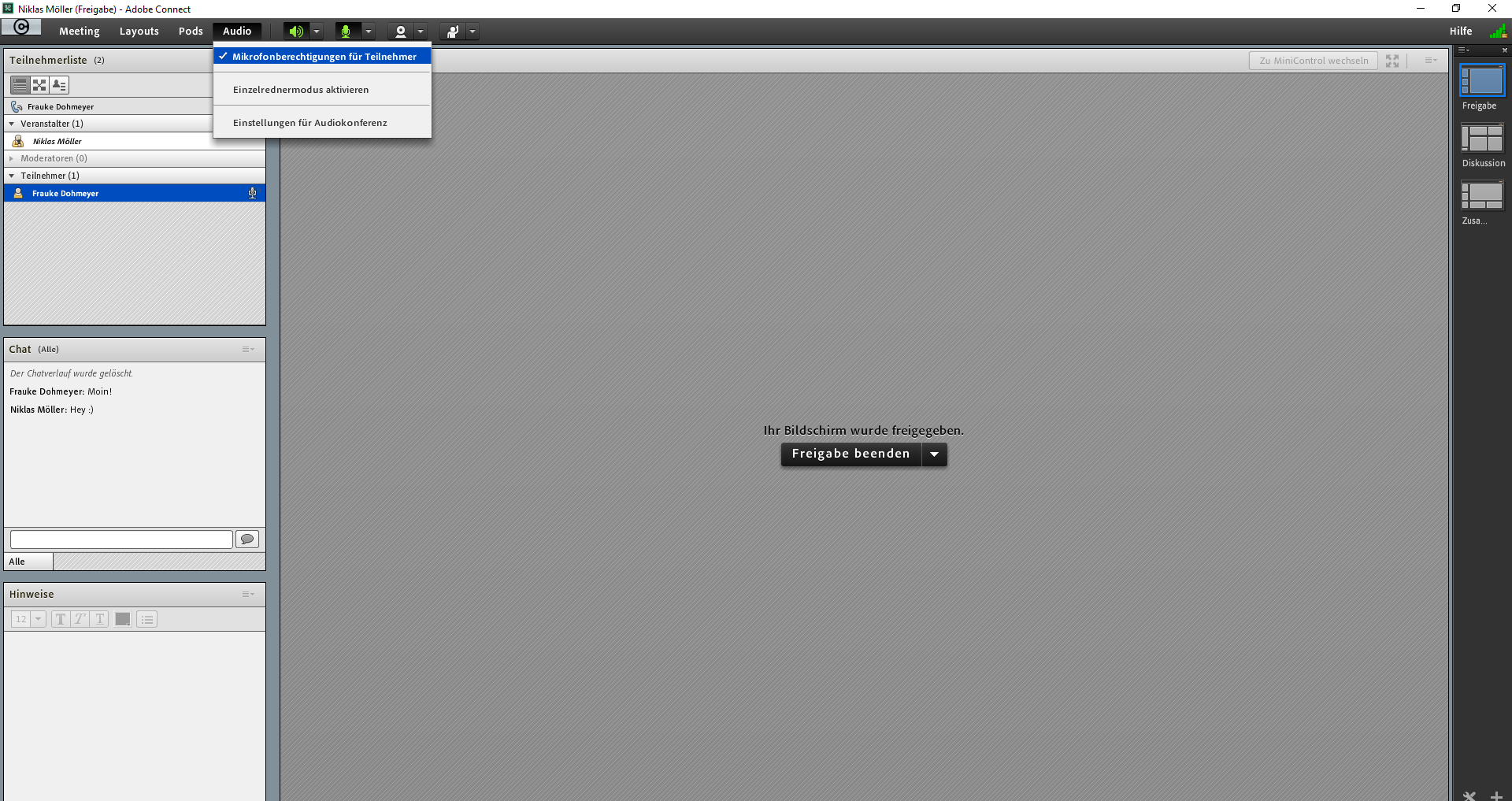Audio
| [gesichtete Version] | [gesichtete Version] |
Keine Bearbeitungszusammenfassung |
Keine Bearbeitungszusammenfassung |
||
| Zeile 1: | Zeile 1: | ||
Stellen Sie vor der Nutzung von Audio und Video im System Ihres Computers die Audio-Ein- und -Ausgänge so ein, dass das beste Mikrofon und der am besten geeignete Audioausgang aktiv und vom Pegel her optimal sind. | |||
<loop_area type="important"> | <loop_area type="important"> | ||
* Ein '''Headset''' ist allgemein die beste Wahl für gute Audioqualität, da externe Störungen vermieden werden.<br /> | * Ein '''Headset''' ist allgemein die beste Wahl für gute Audioqualität, da externe Störungen vermieden werden.<br /> | ||
* | * Ungünstig ist die Nutzung eines Lautsprechers, da die Gesprächspartner (nicht der Lautsprecher-Nutzer) von sich ein Echo hören können. | ||
* Das Mikrofon in einer Webcam ist meist nicht zu empfehlen, vor allem wenn Sie ein Headset benutzen. Schalten Sie sowohl im System, als auch im Meetingraum auf das Headset- Mikrofon um. | |||
</loop_area> | |||
Es kommt vor, dass | Es kommt vor, dass das Mikrofon einer Webcam sich „vordrängelt“ und Sie unbewusst dieses nutzen; Ihr Gesprächspartner wird Sie dann schlecht hören, obgleich Sie in Ihr Headset zu sprechen glauben. | ||
'''Tipp:''' Führen Sie zu Beginn jedes Meetings den '''Assistenten für die Audio-Einrichtung''' durch, um Ihre Audio-Einstellungen zu überprüfen! | |||
'''Assistent für die Audio-Einrichtung'''<br /> | '''Assistent für die Audio-Einrichtung'''<br /> | ||
Über den Assistent für die Audio-Einrichtung können Sie im Connect-Meeting Ihre Audio-Einstellungen überprüfen und das richtige Mikrofon auswählen. Das folgende Video zeigt die einzelnen Schritte und erläutert Ihnen zusätzlich die Freigabe Ihrer Webcam: | |||
<loop_media type="video" title="Adobe Connect: Den Audiotest durchführen" id="5e8f1002ec279"> | <loop_media type="video" title="Adobe Connect: Den Audiotest durchführen" id="5e8f1002ec279"> | ||
{{#ev:youtube|P6SnTN6x9tM|600|center}} | {{#ev:youtube|P6SnTN6x9tM|600|center}} | ||
</loop_media> | </loop_media> | ||
== Mikrofon-Einstellungen == | |||
== Teilnehmenden Audio-Rechte gewähren == | == Teilnehmenden Audio-Rechte gewähren == | ||
| Zeile 33: | Zeile 35: | ||
<loop_area type="notice"> | <loop_area type="notice"> | ||
Bei begrenzter Bandbreite kann es bei Meetingteilnehmenden zu Übertragungsverzögerungen kommen. In diesem Fall empfiehlt es sich, die Kamerafreigaben zu beenden. | Bei begrenzter Bandbreite kann es bei Meetingteilnehmenden zu Übertragungsverzögerungen kommen. In diesem Fall empfiehlt es sich, zunächst die Kamerafreigaben zu beenden. In den meisten Fällen ist die Audio-Übertragung dann bereits deutlich besser. | ||
</loop_area> | </loop_area> | ||
<loop_figure title="Mikrofonberechtigungen für Teilnehmer" description="" copyright="" show_copyright="false" index="true" id="608bd441a91e0">[[File:mikrofonberechtigungen.png]]</loop_figure> | <loop_figure title="Mikrofonberechtigungen für Teilnehmer" description="" copyright="" show_copyright="false" index="true" id="608bd441a91e0">[[File:mikrofonberechtigungen.png]]</loop_figure> | ||
Version vom 30. August 2021, 12:49 Uhr
Stellen Sie vor der Nutzung von Audio und Video im System Ihres Computers die Audio-Ein- und -Ausgänge so ein, dass das beste Mikrofon und der am besten geeignete Audioausgang aktiv und vom Pegel her optimal sind.
- Ein Headset ist allgemein die beste Wahl für gute Audioqualität, da externe Störungen vermieden werden.
- Ungünstig ist die Nutzung eines Lautsprechers, da die Gesprächspartner (nicht der Lautsprecher-Nutzer) von sich ein Echo hören können.
- Das Mikrofon in einer Webcam ist meist nicht zu empfehlen, vor allem wenn Sie ein Headset benutzen. Schalten Sie sowohl im System, als auch im Meetingraum auf das Headset- Mikrofon um.
Es kommt vor, dass das Mikrofon einer Webcam sich „vordrängelt“ und Sie unbewusst dieses nutzen; Ihr Gesprächspartner wird Sie dann schlecht hören, obgleich Sie in Ihr Headset zu sprechen glauben.
Tipp: Führen Sie zu Beginn jedes Meetings den Assistenten für die Audio-Einrichtung durch, um Ihre Audio-Einstellungen zu überprüfen!
Assistent für die Audio-Einrichtung
Über den Assistent für die Audio-Einrichtung können Sie im Connect-Meeting Ihre Audio-Einstellungen überprüfen und das richtige Mikrofon auswählen. Das folgende Video zeigt die einzelnen Schritte und erläutert Ihnen zusätzlich die Freigabe Ihrer Webcam:
Mikrofon-Einstellungen
Teilnehmenden Audio-Rechte gewähren
Im Meetingraum "Conference" starten die Teilnehmenden ohne Audio-/Videoberechtigung. Diese können Sie auf folgende Art erteilen:
- Sie stufen alle Teilnehmenden zu Moderatoren hoch. Auf diese Weise können die Teilnehmenden selbst ihr Audio und Video starten. Sie verfügen dann auch über die Möglichkeit, Freigaben zu bearbeiten (Freigaben öffnen, schließen etc.)
- Sie aktivieren die Mikrofon-/Video-Rechte der Teilnehmenden über die Teilnehmerliste. Dazu gehen Sie wie folgt vor:
Aktivieren Sie zuerst alle betreffenden Teilnehmenden in der Teilnehmerliste und vergeben Sie die gewünschte Berechtigung durch Klick auf die „Pod-Option“ in der Teilnehmerliste oben rechts; navigieren Sie zu „Teilnehmeroptionen“ und setzen Sie die gewünschten Haken.
Stößt ein Teilnehmer später zu einem Meeting hinzu, müssen die Rechte nochmals vergeben werden.
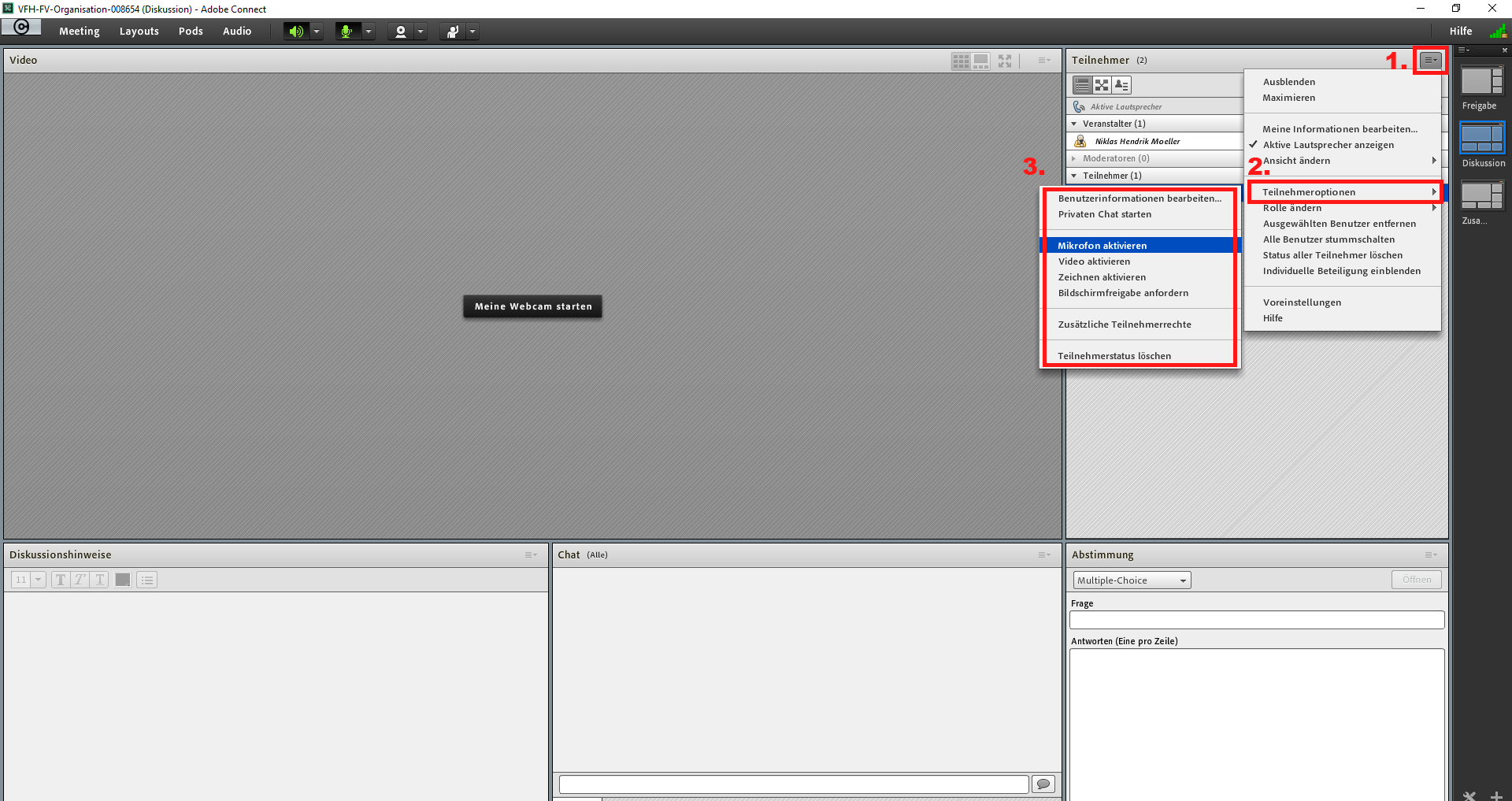
Veranstalter finden die Einstellung „Mikrofonberechtigungen für Teilnehmer“ in der Menüleiste unter „Audio“.
Bei begrenzter Bandbreite kann es bei Meetingteilnehmenden zu Übertragungsverzögerungen kommen. In diesem Fall empfiehlt es sich, zunächst die Kamerafreigaben zu beenden. In den meisten Fällen ist die Audio-Übertragung dann bereits deutlich besser.