Abbildungsverzeichnis
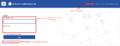 | Abb. 1: | Anmeldefenster Moodle 2.1 Die ersten Schritte - Anmeldung |
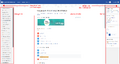 | Abb. 2: | Navigationsbereiche Moodle 2.2 Die Navigation |
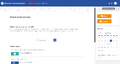 | Abb. 3: | Ansicht der Startseite 2.2.1 Die Startseite |
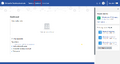 | Abb. 4: | Ansicht des Dashboards 2.2.2 Das Dashboard |
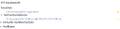 | Abb. 5: | Kurse als Favorit (de-)selektieren 2.2.2 Das Dashboard |
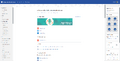 | Abb. 6: | Moodle-Kurs Standardelemente von Online-Studienmodulen der VFH 2.2.3 Navigation im Kurs |
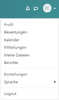 | Abb. 7: | Persönliches Profil öffnen 2.3 Anpassung des Profils |
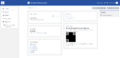 | Abb. 8: | Persönliches Profil 2.3 Anpassung des Profils |
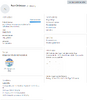 | Abb. 9: | Profil bearbeiten 2.3.1 Kontaktdaten einpflegen |
| Abb. 10: | Profil aktualisieren 2.3.1 Kontaktdaten einpflegen | |
 | Abb. 11: | Einstellungen öffnen 2.3.2 Allgemeine Einstellungen |
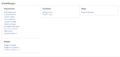 | Abb. 12: | Allgemeine Einstellungen 2.3.2 Allgemeine Einstellungen |
| Abb. 13: | Sprache wählen 2.3.4 Bevorzugte Sprache für den Lernraum einstellen | |
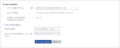 | Abb. 14: | Foren einstellen 2.3.5 Foren einstellen |
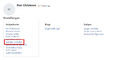 | Abb. 15: | Wo können Sie Ihren Kalender einstellen 2.3.6 Der Kalender |
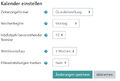 | Abb. 16: | Kalendereinstellungen 2.3.6 Der Kalender |
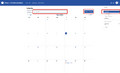 | Abb. 17: | Kalenderansicht 2.3.6 Der Kalender |
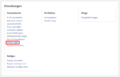 | Abb. 18: | Allgemeine Einstellungen - Mitteilungseinstellungen 2.3.7 Mitteilungseinstellungen |
| Abb. 19: | Mitteilungseinstellungen anpassen 2.3.7 Mitteilungseinstellungen | |
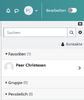 | Abb. 20: | Moodle Mitteilungssystem 2.3.7 Mitteilungseinstellungen |
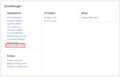 | Abb. 21: | Allgemeine Einstellungen - Systemnachrichten 2.3.8 Systemnachrichten |
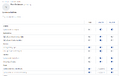 | Abb. 22: | Systemnachrichten 2.3.8 Systemnachrichten |
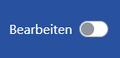 | Abb. 23: | Bearbeiten-Button 2.4.1 Bearbeitungsmodus |
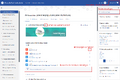 | Abb. 24: | Der Bearbeitungsmodus 2.4.1 Bearbeitungsmodus |
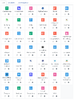 | Abb. 25: | Verfügbare Aktivitäten und Materialien 2.4.1 Bearbeitungsmodus |
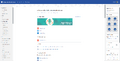 | Abb. 26: | Kursansicht 2.4.2 Die Kurs-Materialien |
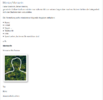 | Abb. 27: | Mentoreninformation anpassen 2.4.3 Autoren / Mentoren |
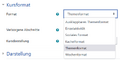 | Abb. 28: | Kursformat 2.4.5 Kursformate |
 | Abb. 29: | Wochenformat 2.4.5 Kursformate |
| Abb. 30: | Kachelformat 2.4.5 Kursformate | |
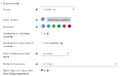 | Abb. 31: | Kachelformat Einstellungen 2.4.5 Kursformate |
| Abb. 32: | Kachelformat individuelle Einstellungen 2.4.5 Kursformate | |
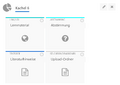 | Abb. 33: | Aktivitäten im Kachelformat 2.4.5 Kursformate |
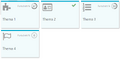 | Abb. 34: | Fortschrittsanzeige mit % im Kreis 2.4.5 Kursformate |
| Abb. 35: | Ausklappbares Themenformat 2.4.5 Kursformate | |
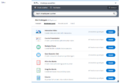 | Abb. 36: | H5P-Inhaltstypen 2.4.6.1 Moodle-Aktivitäten: Most commonly used |
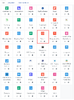 | Abb. 37: | Forum anlegen 2.4.6.2 Forum anlegen und einrichten |
| Abb. 38: | Foreneinstellung nachträglich bearbeiten 2.4.6.2 Forum anlegen und einrichten | |
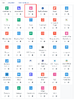 | Abb. 39: | Aktivität Aufgabe anlegen 2.4.6.3 Aufgaben |
| Abb. 40: | Aufgabentypen 2.4.6.3.2 Aufgabentypen | |
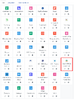 | Abb. 41: | Aktivität OnlyOffice erstellen 2.4.6.4 OnlyOffice |
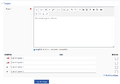 | Abb. 42: | E-Voting Einstellungen 2.4.6.5 E-Voting |
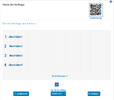 | Abb. 43: | E-Voting Ansicht 2.4.6.5 E-Voting |
| Abb. 44: | Votingzeit einstellen 2.4.6.5 E-Voting | |
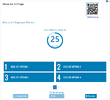 | Abb. 45: | E-Voting läuft 2.4.6.5 E-Voting |
| Abb. 46: | E-Voting Abstimmung per Smartphone 2.4.6.5 E-Voting | |
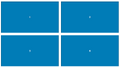 | Abb. 47: | E-Voting Abstimmung in Moodle 2.4.6.5 E-Voting |
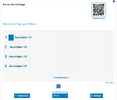 | Abb. 48: | E-Voting Auswertung 2.4.6.5 E-Voting |
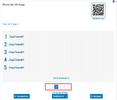 | Abb. 49: | E-Voting mit mehreren Fragen 2.4.6.5 E-Voting |
| Abb. 50: | Beispiel für ein Board im Kanban-Stil 2.4.6.6 Board | |
| Abb. 51: | Board einrichten 2.4.6.6 Board | |
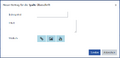 | Abb. 52: | Board-Beiträge erstellen 2.4.6.6 Board |
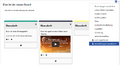 | Abb. 53: | Board-Einreichungen exportieren 2.4.6.6 Board |
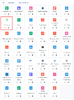 | Abb. 54: | Buchung 2.4.6.7 Buchungstool |
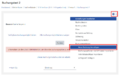 | Abb. 55: | Buchung hinzufügen 2.4.6.7 Buchungstool |
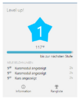 | Abb. 56: | LevelUp im Kursblock 2.4.6.9 Motivationssteigerung durch Gamification |
 | Abb. 57: | Einstellungen LevelUp 2.4.6.9 Motivationssteigerung durch Gamification |
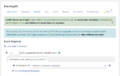 | Abb. 58: | LevelUp Kursregeln 2.4.6.9 Motivationssteigerung durch Gamification |
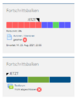 | Abb. 59: | Übersicht Fortschrittsbalken 2.4.6.9 Motivationssteigerung durch Gamification |
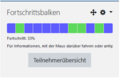 | Abb. 60: | Fortschrittsbalken progress 2.4.6.9 Motivationssteigerung durch Gamification |
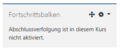 | Abb. 61: | Abschlussverfolgung aktivieren 2.4.6.9 Motivationssteigerung durch Gamification |
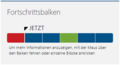 | Abb. 62: | Fortschrittsbalken completion_progress 2.4.6.9 Motivationssteigerung durch Gamification |
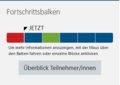 | Abb. 63: | Fortschrittsbalken completion_progress Teacheransicht 2.4.6.9 Motivationssteigerung durch Gamification |
| Abb. 64: | Fortschrittsbalken in der Kursübersicht 2.4.6.9 Motivationssteigerung durch Gamification | |
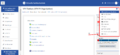 | Abb. 65: | Einstellungen von Badges finden 2.4.6.9 Motivationssteigerung durch Gamification |
 | Abb. 66: | Wo Sie Ihre Dateien finden 2.4.11 Dateiablage |
 | Abb. 67: | Paketdatei der H5P Aktivität anklicken 2.4.11 Dateiablage |
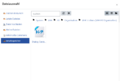 | Abb. 68: | Inhaltsspeicher auswählen 2.4.11 Dateiablage |
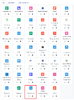 | Abb. 69: | Verzeichnis anlegen 2.4.11 Dateiablage |
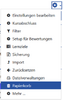 | Abb. 70: | Moodle-Papierkorb 2.4.12 Papierkorb |
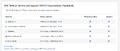 | Abb. 71: | Ansicht Moodle-Papierkorb 2.4.12 Papierkorb |
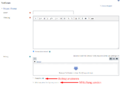 | Abb. 72: | Neues Forenthema anlegen 2.5.1 Kommunikation über Foren |
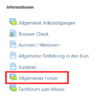 | Abb. 73: | Allgemeines Forum 2.5.1 Kommunikation über Foren |
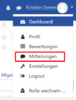 | Abb. 74: | Mitteilungssystem öffnen 2.5.3 Mitteilungssystem |
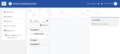 | Abb. 75: | Mitteilungssystem öffnen 2.5.3 Mitteilungssystem |
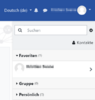 | Abb. 76: | Moodle Mitteilungen 2.5.3 Mitteilungssystem |
| Abb. 77: | Personensuche 2.5.3 Mitteilungssystem | |
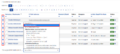 | Abb. 78: | Kursteilnehmende anschreiben über Teilnehmerliste 2.5.3 Mitteilungssystem |
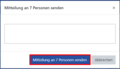 | Abb. 79: | Kursteilnehmende anschreiben über Teilnehmerliste, Mitteilungstext 2.5.3 Mitteilungssystem |
| Abb. 80: | Antworten auf Teacher-Nachricht 2.5.3 Mitteilungssystem | |
| Abb. 81: | Kontaktliste und Kontaktanfragen 2.5.3 Mitteilungssystem | |
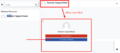 | Abb. 82: | Kontakte hinzufügen 2.5.3 Mitteilungssystem |
| Abb. 83: | Kontakte hinzufügen 2.5.3 Mitteilungssystem | |
| Abb. 84: | Kontaktliste 2.5.3 Mitteilungssystem | |
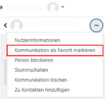 | Abb. 85: | Mitteilung als Favorit markieren 2.5.3 Mitteilungssystem |
| Abb. 86: | Mitteilung löschen 2.5.3 Mitteilungssystem | |
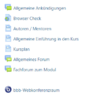 | Abb. 87: | BigBlueButton als Kursaktivität 2.5.5 Webkonferenzen |
| Abb. 88: | Lernenden-Dashboard 2.6 Lernenden-Dashboard | |
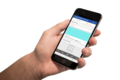 | Abb. 89: | Die Moodle App 2.7 Moodle App |
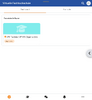 | Abb. 90: | Dashboard der Moodle-App 2.7 Moodle App |
| Abb. 91: | Moodle App Anmeldung 2.7.1 App einrichten: Die ersten Schritte | |
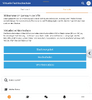 | Abb. 92: | Startseite der Moodle App 2.7.2 App Startseite |
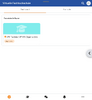 | Abb. 93: | Dashboard der Moodle App 2.7.3 App Dashboard |
| Abb. 94: | Moodle App Push Benachrichtigungen 2.7.4 Push Benachrichtigungen | |
 | Abb. 95: | Kurs offline verfügbar machen 2.7.5 Offline Kurse bearbeiten |
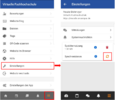 | Abb. 96: | Manuell synchronisieren 2.7.5 Offline Kurse bearbeiten |
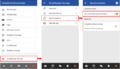 | Abb. 97: | Synchronisieren über WLAN 2.7.5 Offline Kurse bearbeiten |
| Abb. 98: | TinyMCE-Editor in Moodle 4.5 2.10 Neuerungen in Moodle 4.5 | |
| Abb. 99: | Logo BigBlueButton 3.1 BigBlueButton | |
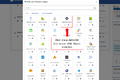 | Abb. 100: | BigBlueButton Aktivität 3.1.3 BBB-Aktivität hinzufügen (für Teacher) |
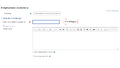 | Abb. 101: | Grundeinstellungen 3.1.3 BBB-Aktivität hinzufügen (für Teacher) |
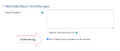 | Abb. 102: | BBB-Aktivität - Aktivitäts/Raum Einstellungen 3.1.3 BBB-Aktivität hinzufügen (für Teacher) |
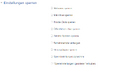 | Abb. 103: | Einstellungen sperren 3.1.3 BBB-Aktivität hinzufügen (für Teacher) |
| Abb. 104: | Präsentationsinhalt 3.1.3 BBB-Aktivität hinzufügen (für Teacher) | |
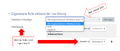 | Abb. 105: | Zugewiesene Rolle während der Live-Sitzung 3.1.3 BBB-Aktivität hinzufügen (für Teacher) |
| Abb. 106: | Zeitplan 3.1.3 BBB-Aktivität hinzufügen (für Teacher) | |
| Abb. 107: | Weitere Einstellungen 3.1.3 BBB-Aktivität hinzufügen (für Teacher) | |
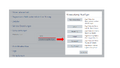 | Abb. 108: | Voraussetzungen festlegen 3.1.3 BBB-Aktivität hinzufügen (für Teacher) |
| Abb. 109: | Aktivitätsabschluss - Abschlussverfolgung 3.1.3 BBB-Aktivität hinzufügen (für Teacher) | |
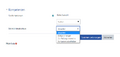 | Abb. 110: | Kompetenzen 3.1.3 BBB-Aktivität hinzufügen (für Teacher) |
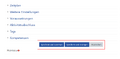 | Abb. 111: | Speichern 3.1.3 BBB-Aktivität hinzufügen (für Teacher) |
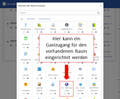 | Abb. 112: | Gastzugang einrichten 3.1.4 BBB Gast-Login anlegen (für Teacher) |
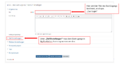 | Abb. 113: | Einstellungen in Aktivität Gast Login 3.1.4 BBB Gast-Login anlegen (für Teacher) |
| Abb. 114: | Ziel Einstellungen im BBB Gast Login 3.1.4 BBB Gast-Login anlegen (für Teacher) | |
| Abb. 115: | Weitere Einstellungen des Gastzugangs 3.1.4 BBB Gast-Login anlegen (für Teacher) | |
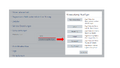 | Abb. 116: | Voraussetzungen BBB-Gast-Zugang 3.1.4 BBB Gast-Login anlegen (für Teacher) |
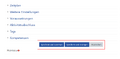 | Abb. 117: | Speichern 3.1.4 BBB Gast-Login anlegen (für Teacher) |
| Abb. 118: | Speichern und zum Kurs 3.1.4 BBB Gast-Login anlegen (für Teacher) | |
| Abb. 119: | Speichern und Anzeigen 3.1.4 BBB Gast-Login anlegen (für Teacher) | |
| Abb. 120: | Login per Gastzugang 3.1.4 BBB Gast-Login anlegen (für Teacher) | |
| Abb. 121: | Fehlermeldung - noch kein Raum eröffnet 3.1.4 BBB Gast-Login anlegen (für Teacher) | |
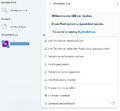 | Abb. 122: | Teilnehmendenverwaltung im BBB-Raum 3.1.5.1 Teilnehmendenverwaltung |
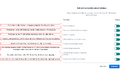 | Abb. 123: | Teilnehmendenrechte einschränken 3.1.5.1 Teilnehmendenverwaltung |
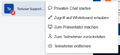 | Abb. 124: | Optionen Einzelteilnehmendenverwaltung 3.1.5.2 Einzelteilnehmendenverwaltung |
| Abb. 125: | Privaten Chat starten 3.1.5.2 Einzelteilnehmendenverwaltung | |
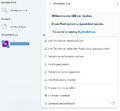 | Abb. 126: | Breakout-Raum erstellen 3.1.5.3 Breakout Räume |
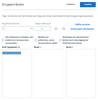 | Abb. 127: | Breakout-Raum erstellen - Einstellungen 3.1.5.3 Breakout Räume |
| Abb. 128: | Breakout-Raum betreten 3.1.5.3 Breakout Räume | |
| Abb. 129: | Gruppenraumzeit 3.1.5.3 Breakout Räume | |
| Abb. 130: | Laufzeit der Gruppenräume verlängern 3.1.5.3 Breakout Räume | |
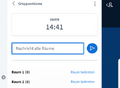 | Abb. 131: | Nachricht in alle Gruppenräume senden 3.1.5.3 Breakout Räume |
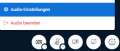 | Abb. 132: | Audioeinstellungen aufrufen 3.1.5.4 Untertitel schreiben |
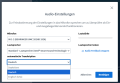 | Abb. 133: | Audioeinstellungen mit automatischer Transkription 3.1.5.4 Untertitel schreiben |
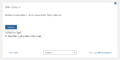 | Abb. 134: | Raum starten/beitreten 3.1.6 Raum starten oder beitreten |
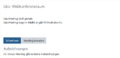 | Abb. 135: | Meeting läuft bereits 3.1.6 Raum starten oder beitreten |
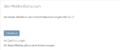 | Abb. 136: | Warten auf Moderator/in 3.1.6 Raum starten oder beitreten |
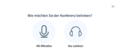 | Abb. 137: | Wie möchten Sie der Konferenz beitreten? 3.1.7 Audio und Mikrofon |
| Abb. 138: | Nur zuhören 3.1.7 Audio und Mikrofon | |
| Abb. 139: | Mit Mikrofon 3.1.7 Audio und Mikrofon | |
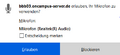 | Abb. 140: | Browser Bestätigung 3.1.7 Audio und Mikrofon |
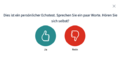 | Abb. 141: | Echotest 3.1.7 Audio und Mikrofon |
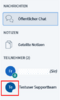 | Abb. 142: | Echotest - Anzeige Teilnehmerliste 3.1.7 Audio und Mikrofon |
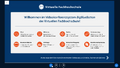 | Abb. 143: | Mikrofon ein- und ausschalten 3.1.7 Audio und Mikrofon |
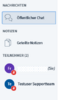 | Abb. 144: | Stummschaltung in der Teilnehmerliste 3.1.7 Audio und Mikrofon |
| Abb. 145: | Kamera ein- oder ausschalten 3.1.8 Kamera | |
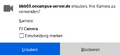 | Abb. 146: | Browser bestätigen 3.1.8 Kamera |
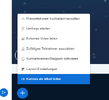 | Abb. 147: | Kamera als Inhalt teilen 3.1.8 Kamera |
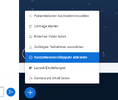 | Abb. 148: | Timer aktivieren 3.1.9 Einstellungen |
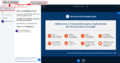 | Abb. 149: | Öffentlicher Chat 3.1.10 Chat |
| Abb. 150: | Chat Optionen 3.1.10 Chat | |
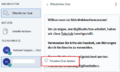 | Abb. 151: | Privaten Chat starten 3.1.10 Chat |
| Abb. 152: | Chatmenü einer einzelnen Nachricht 3.1.10 Chat | |
| Abb. 153: | Bearbeitete und gelöschte Nachrichten 3.1.10 Chat | |
| Abb. 154: | Chatmenü einer einzelnen Nachricht 3.1.10.1 Reaktionen und Threads | |
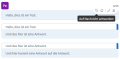 | Abb. 155: | Antworten auf Chatnachrichten 3.1.10.1 Reaktionen und Threads |
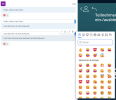 | Abb. 156: | Reaktionen auf Chatnachrichten 3.1.10.1 Reaktionen und Threads |
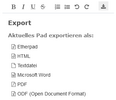 | Abb. 157: | Geteilte Notizen exportieren 3.1.11 Geteilte Notizen |
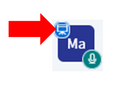 | Abb. 158: | Präsentationsrecht Symbol 3.1.12 Bildschirmfreigabe |
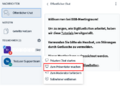 | Abb. 159: | Teilnehmende zum Präsentator machen 3.1.12 Bildschirmfreigabe |
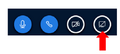 | Abb. 160: | Bildschirmteilen 3.1.12 Bildschirmfreigabe |
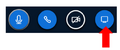 | Abb. 161: | Bildschirmsymbol - Bildschirmfreigabe beenden 3.1.12 Bildschirmfreigabe |
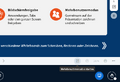 | Abb. 162: | Whiteboardfunktion Mehrbenutzermodus 3.1.13 Whiteboardfunktion |
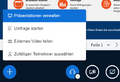 | Abb. 163: | Präsentation hochladen 3.1.14 Präsentation |
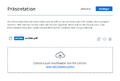 | Abb. 164: | Präsentation verwalten 3.1.14 Präsentation |
| Abb. 165: | Navigieren durch die Präsentation 3.1.14 Präsentation | |
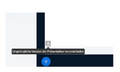 | Abb. 166: | Präsentation speichern 3.1.14 Präsentation |
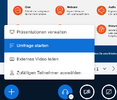 | Abb. 167: | Umfrage auswählen 3.1.15 Umfrage starten |
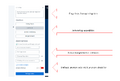 | Abb. 168: | Umfrage-Optionen 3.1.15 Umfrage starten |
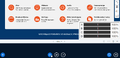 | Abb. 169: | Anzeige von Umfrageergebnissen 3.1.15 Umfrage starten |
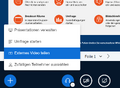 | Abb. 170: | Externes Video teilen 3.1.16 Externes Video teilen |
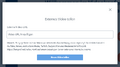 | Abb. 171: | Link des Videos einfügen 3.1.16 Externes Video teilen |
| Abb. 172: | Aufzeichnungen erlauben 3.1.17 Aufzeichnungen in BBB | |
| Abb. 173: | Aufzeichnung starten 3.1.17 Aufzeichnungen in BBB | |
| Abb. 174: | Aufzeichnung läuft 3.1.17 Aufzeichnungen in BBB | |
| Abb. 175: | Aufzeichnung fortsetzen 3.1.17 Aufzeichnungen in BBB | |
| Abb. 176: | Konferenz beenden 3.1.17 Aufzeichnungen in BBB | |
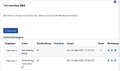 | Abb. 177: | Liste der Aufzeichnungen 3.1.17 Aufzeichnungen in BBB |
| Abb. 178: | Instanztyp der Aktivität anpassen 3.1.17 Aufzeichnungen in BBB | |
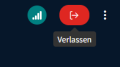 | Abb. 179: | Konferenz verlassen 3.1.18 Konferenz verlassen |
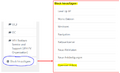 | Abb. 180: | Opencast-Block hinzufügen 4.1 Hochladen von Videos |
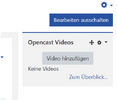 | Abb. 181: | Opencast-Block 4.1 Hochladen von Videos |
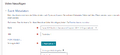 | Abb. 182: | Video hinzufügen 4.1 Hochladen von Videos |
| Abb. 183: | Sichtbarkeiten 4.1 Hochladen von Videos | |
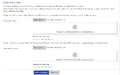 | Abb. 184: | Datei hochladen 4.1 Hochladen von Videos |
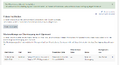 | Abb. 185: | Übertragung nach Opencast 4.1 Hochladen von Videos |
| Abb. 186: | Übertragung nach Opencast beendet 4.1 Hochladen von Videos | |
| Abb. 187: | Video bereitstellen 4.2 Aktivität anlegen über den Block | |
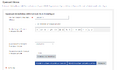 | Abb. 188: | Opencast Video hinzufügen 4.2 Aktivität anlegen über den Block |
| Abb. 189: | Opencast Video hinzufügen - Kursabschnitt 4.2 Aktivität anlegen über den Block | |
| Abb. 190: | Opencast Video - Ansicht im Kurs 4.2 Aktivität anlegen über den Block | |
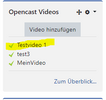 | Abb. 191: | Opencast Video - Ansicht im Block 4.2 Aktivität anlegen über den Block |
| Abb. 192: | Aktivität oder Material anlegen 4.3 Aktivität anlegen im Kurs | |
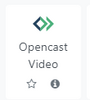 | Abb. 193: | Opencast Video 4.3 Aktivität anlegen im Kurs |
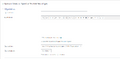 | Abb. 194: | Opencast Video Einstellungen 4.3 Aktivität anlegen im Kurs |
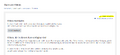 | Abb. 195: | Serien 4.4 Serien anlegen |
| Abb. 196: | Serie verwalten 4.4 Serien anlegen | |
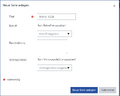 | Abb. 197: | Serie anlegen 4.4 Serien anlegen |
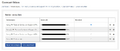 | Abb. 198: | Serien verwalten 4.4 Serien anlegen |
| Abb. 199: | Serie importieren 4.4 Serien anlegen | |
| Abb. 200: | Verwendung von Serien in mehreren Kursen 4.4 Serien anlegen | |
| Abb. 201: | Serien bearbeiten 4.4 Serien anlegen | |
| Abb. 202: | Diesen Kurs für ePortfolios freischalten 5.1 E-Portfolio im Kurs nutzen | |
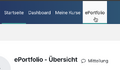 | Abb. 203: | Das ePortfolio Tool 5.2 Übersichtsseite |
| Abb. 204: | ePortfolio - Übersicht 5.2 Übersichtsseite | |
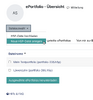 | Abb. 205: | H5P Datei Portfolio anlegen 5.3 Portfolio anlegen |
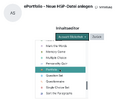 | Abb. 206: | Inhaltstyp Portfolio 5.3 Portfolio anlegen |
| Abb. 207: | Inhaltsverzeichnis Beispiel 5.3.2 Inhaltserstellung | |
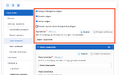 | Abb. 208: | allgemeine Einstellungen des Inhalts 5.3.2 Inhaltserstellung |
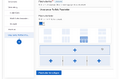 | Abb. 209: | Inhalt erstellen im Layout 5.3.2 Inhaltserstellung |
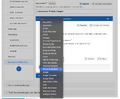 | Abb. 210: | Inhaltstyp auswählen 5.3.2 Inhaltserstellung |
| Abb. 211: | Platzhalter bewegen 5.3.2 Inhaltserstellung | |
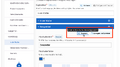 | Abb. 212: | Platzhalter kopieren und einfügen 5.3.2 Inhaltserstellung |
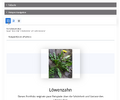 | Abb. 213: | Vorschau 5.3.2 Inhaltserstellung |
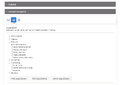 | Abb. 214: | Export 5.3.2 Inhaltserstellung |
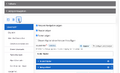 | Abb. 215: | Ausgeblendete Elemente löschen 5.3.2 Inhaltserstellung |
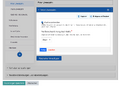 | Abb. 216: | H5P Element ausblenden 5.3.2 Inhaltserstellung |
| Abb. 217: | ePortfolio Teilen 5.4 Portfolios teilen | |
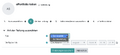 | Abb. 218: | Teilen Typ 5.4 Portfolios teilen |
| Abb. 219: | Teilen Zugriff 5.4 Portfolios teilen | |
| Abb. 220: | Mitteilung über ein geteiltes ePortfolio 5.4 Portfolios teilen | |
| Abb. 221: | Teilen Zurückziehen 5.4 Portfolios teilen | |
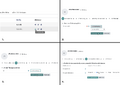 | Abb. 222: | ePortfolio zur Bewertung mit Dozenten teilen 5.4 Portfolios teilen |
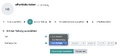 | Abb. 223: | Teilen Typ Vorlage 5.5 Vorlage erstellen und teilen |
| Abb. 224: | ePortfolio Vorlagen 5.5 Vorlage erstellen und teilen | |
| Abb. 225: | zur Bewertung geteilte ePortfolios 5.6 Bewertung durchführen | |
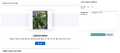 | Abb. 226: | Bewertung durchführen 5.6 Bewertung durchführen |
| Abb. 227: | Von mir zur Bewertung geteilte ePortfolios 5.6 Bewertung durchführen | |
| Abb. 228: | Feedback unter dem i 5.6 Bewertung durchführen | |
| Abb. 229: | Zur Bewertung 5.6 Bewertung durchführen | |
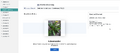 | Abb. 230: | Bewertung und Feedback 5.6 Bewertung durchführen |
| Abb. 231: | Systemnachrichten 5.7 Portfolio Benachrichtigungseinstellungen | |
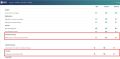 | Abb. 232: | Portfolio Benachrichtigungseinstellungen 5.7 Portfolio Benachrichtigungseinstellungen |
| Abb. 233: | Crosssite-Tracking ab IOS 18 7.1 Interaktive H5P Elemente | |
| Abb. 234: | Crosssite-Tracking bis IOS 17 7.1 Interaktive H5P Elemente | |
| Abb. 235: | Websiteübergreifendes Tracking in Safari 7.1 Interaktive H5P Elemente | |
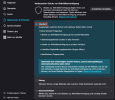 | Abb. 236: | Browserschutz in Firefox 7.1 Interaktive H5P Elemente |
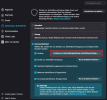 | Abb. 237: | Benutzerdefinierte Cookies in Firefox Aktivitätenverfolgung 7.1 Interaktive H5P Elemente |
| Abb. 238: | Cookies zur Seitenübergreifenden Aktivitätenverfolgung 7.1 Interaktive H5P Elemente | |
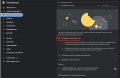 | Abb. 239: | Drittanbieter Cookies in Chrome 7.1 Interaktive H5P Elemente |
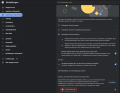 | Abb. 240: | Eine Seite mit Drittanbieter Cookies in Chrome 7.1 Interaktive H5P Elemente |
| Abb. 241: | Fortschrittsanzeige 7.2 Lernfortschritt und Notizfunktion | |
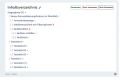 | Abb. 242: | Inhaltsverzeichnis ohne gesetzte Filter 7.2 Lernfortschritt und Notizfunktion |
| Abb. 243: | Inhaltsverzeichnis mit gesetztem Filter 7.2 Lernfortschritt und Notizfunktion | |
| Abb. 244: | Erstellen der Notiz 7.2 Lernfortschritt und Notizfunktion | |
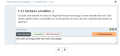 | Abb. 245: | Speichern der Notiz 7.2 Lernfortschritt und Notizfunktion |
| Abb. 246: | Button 7.2 Lernfortschritt und Notizfunktion | |
| Abb. 247: | Notizbuch 7.2 Lernfortschritt und Notizfunktion | |
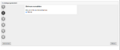 | Abb. 248: | Schritt 2 der Kursbelegung 8.1 Neue Kurse buchen |
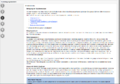 | Abb. 249: | Schritt 3 der Kursbelegung 8.1 Neue Kurse buchen |
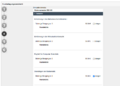 | Abb. 250: | Schritt 4 der Kursbelegung 8.1 Neue Kurse buchen |
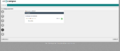 | Abb. 251: | Schritt 5 der Kursbelegung 8.1 Neue Kurse buchen |
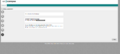 | Abb. 252: | Schritt 6 der Kursbelegung 8.1 Neue Kurse buchen |
| Abb. 253: | Standortangabe aktivieren und deaktivieren 8.2 Standortangabe im Lernraum anpassen | |
| Abb. 254: | Crosssite-Tracking ab IOS 18 9.3 Cookies aktivieren | |
| Abb. 255: | Crosssite-Tracking bis IOS 17 9.3 Cookies aktivieren | |
| Abb. 256: | Websiteübergreifendes Tracking in Safari 9.3 Cookies aktivieren | |
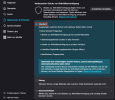 | Abb. 257: | Browserschutz in Firefox 9.3 Cookies aktivieren |
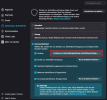 | Abb. 258: | Benutzerdefinierte Cookies in Firefox Aktivitätenverfolgung 9.3 Cookies aktivieren |
| Abb. 259: | Cookies zur Seitenübergreifenden Aktivitätenverfolgung 9.3 Cookies aktivieren | |
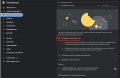 | Abb. 260: | Drittanbieter Cookies in Chrome 9.3 Cookies aktivieren |
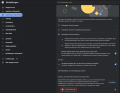 | Abb. 261: | Eine Seite mit Drittanbieter Cookies in Chrome 9.3 Cookies aktivieren |
| Abb. 262: | Fehler melden in LOOP 10 Fehlermeldungen und offene Fragen |