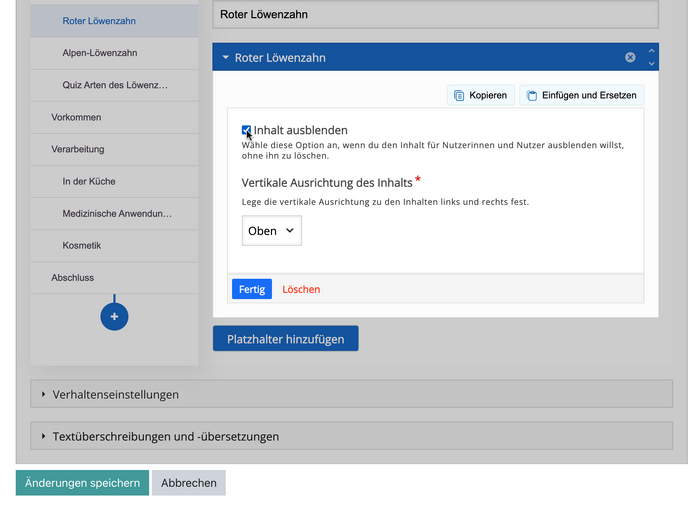5.3.2 Inhaltserstellung
Unter den allgemeinen Einstellungen befindet sich der eigentliche Bereich zur Inhaltserstellung. Hier können Kapitel angelegt und mit Inhalten gefüllt werden.
Kapitel erstellen
Links befindet sich das Inhaltsverzeichnis, in dem neue Kapitel angelegt und die Struktur des Portfolios erstellt werden können. Die einzelnen Kapitel können durch Klicken ausgewählt werden. Über das Plus kann ein neues Kapitel angelegt werden. Wenn die Maus über das Kapitel bewegt wird, erscheint ein Zahnrad rechts, unter dem weitere Optionen zu finden sind. Hier kann das Kapitel umbenannt, verschoben, dupliziert oder gelöscht werden. Außerdem kann es eine Ebene nach unten verschoben werden, um Unterkapitel zu erstellen. Die Kapitel können auch per Drag&Drop hin und her bewegt und so die Reihenfolge verändert werden.
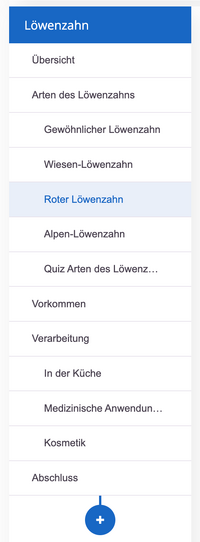
Inhalte erstellen
Auf der rechten Seite befindet sich der Inhalt des jeweiligen Kapitels. Oben können unter anderem die Hotspot-Navigation sowie die Kopf- und Fußzeile ausgeblendet werden. Außerdem kann hier ein Hotspot für die Hotspot-Navigation hinzugefügt werden. Darunter kann dem Kapitel ein Titel gegeben werden, der dann auch links im Inhaltsverzeichnis angezeigt wird.
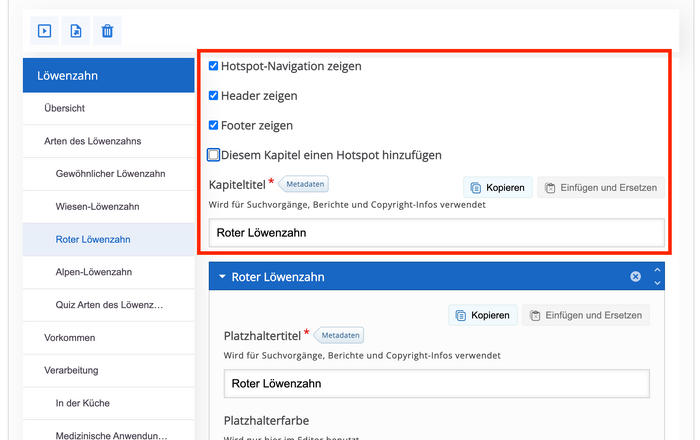
Unter dem Titel befinden sich die eigentlichen Platzhalter, in denen sich die Inhalte befinden. Es können mehrere Platzhalter angelegt werden mit dem Button "Platzhalter hinzufügen". Jeder Platzhalter benötigt einen Titel, der jedoch nur zum Finden von Inhalten gedacht ist und nicht angezeigt wird. Nun kann ein Layout ausgewählt werden, welches dann darunter angezeigt wird. In den einzelnen Feldern können dann durch Klick auf das Plus die Inhalte angelegt werden. Unter "Inhalt" gibt es eine große Auswahl an H5P-Elementen.
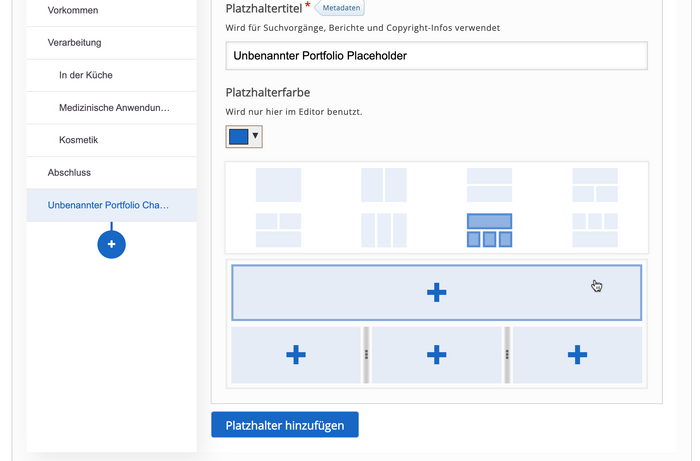
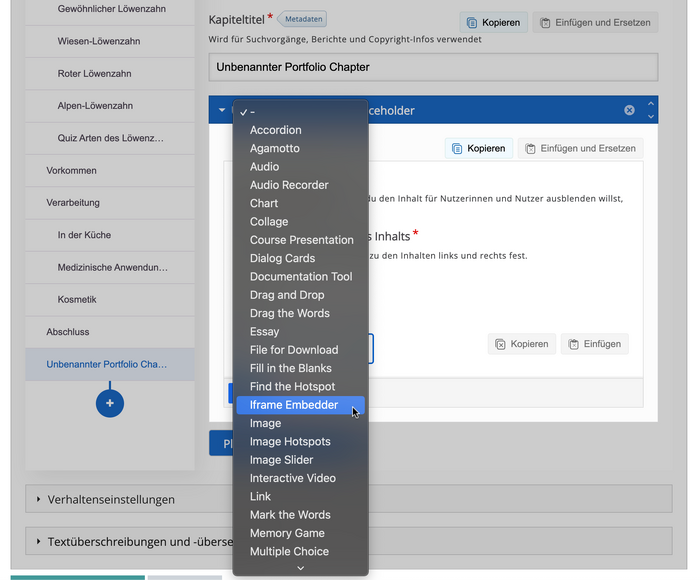
Hier auf dieser Seite gibt es zu jedem Element eine Beschreibung: https://h5p.org/content-types-and-applications.
Wenn ein Layout mit mehreren Feldern ausgewählt wurde, können die eingerichteten H5P-Elemente auch hin und her geschoben werden.
Platzhalter anordnen
Die Platzhalter können auch innerhalb eines Kapitels getauscht werden. Oben in der Leiste des Platzhalters befinden sich auf der rechten Seite zwei Pfeile, mit denen die Platzhalter nach oben oder unten eingeordnet werden können.
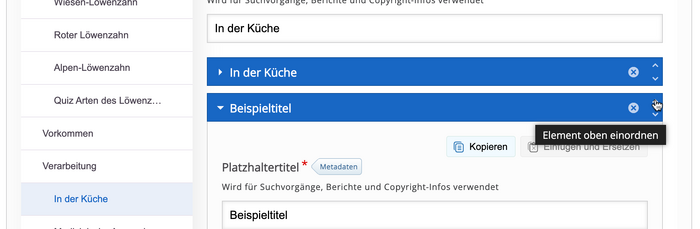
Platzhalter kopieren & einfügen
Angelegte Platzhalter können auch kopiert und eingefügt werden. Dies ist zum Beispiel hilfreich, wenn Inhalte aus einem Kapitel in ein anderes Kapitel verschoben werden sollen. Oben in den Platzhaltern werden die Buttons "Kopieren" und "Einfügen und Ersetzen" angezeigt. Um einen Platzhalter in ein anderes Kapitel zu verschieben, muss der Platzhalter kopiert werden durch Klick auf "Kopieren". Dann in das Kapitel navigieren, in das der Platzhalter eingefügt werden soll und "Einfügen und Ersetzen" klicken. Dabei wird der Inhalt in dem Kapitel überschrieben mit dem, was eingesetzt wird. Nun muss der Inhalt im vorherigen Kapitel ggf. noch gelöscht werden.
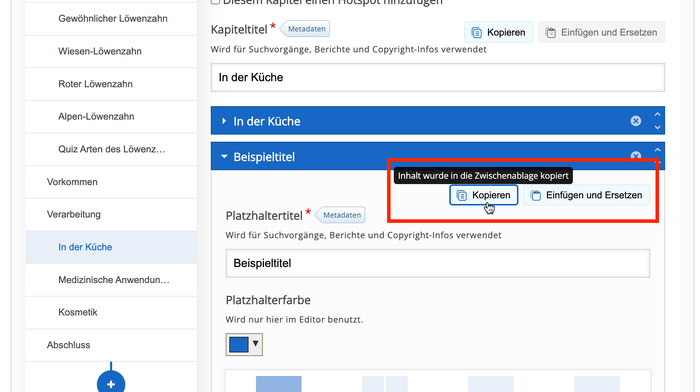
Platzhalter löschen
Platzhalter können durch Klick auf das x oben in der Leiste des Platzhalters gelöscht werden.
Vorschau
Bei der Erstellung eines Portfolios ist es sehr hilfreich, zwischendurch eine Vorschau des Portfolios anzusehen, um die endgültige Darstellung zu überprüfen. Diese Funktion kann oben über dem Inhaltsverzeichnis ein- bzw. ausgeschaltet werden.
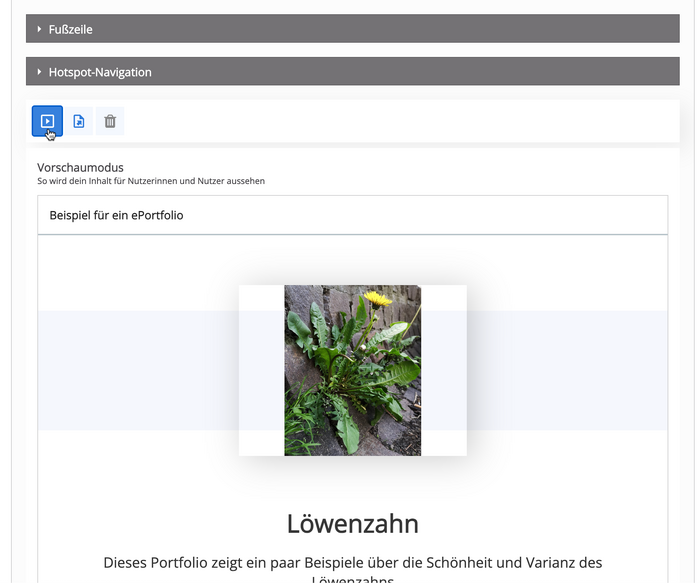
Export
Mit dem Button daneben kann das gesamte Portfolio oder auch nur einzelne Seiten in verschiedene Formate exportiert werden. Dazu werden entweder alle oder nur bestimmte Seiten ausgewählt und ein Format zum Export gewählt. Daraufhin werden die Seiten generiert und zum Download bereitgestellt. Der Export als PDF wird empfohlen, da bei den anderen beiden Funktionen jeweils nur die einzelnen Elemente exportiert werden.
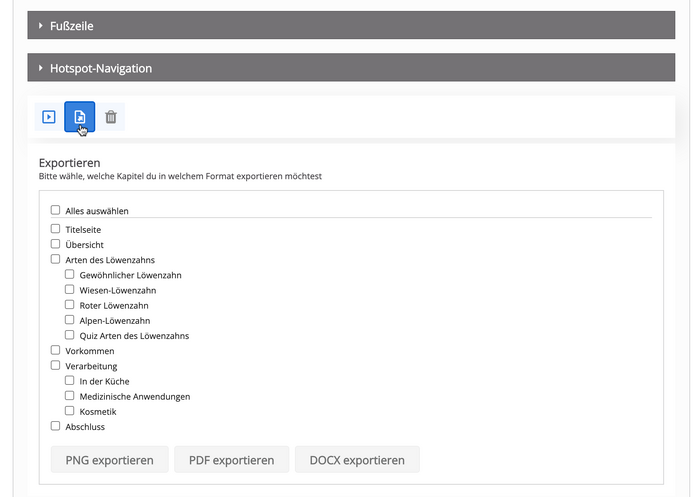
ausgeblendete Elemente löschen
Mit dem Mülleimer daneben können alle ausgeblendeten Elemente gelöscht werden. Diese werden dabei unwiederbringlich gelöscht.
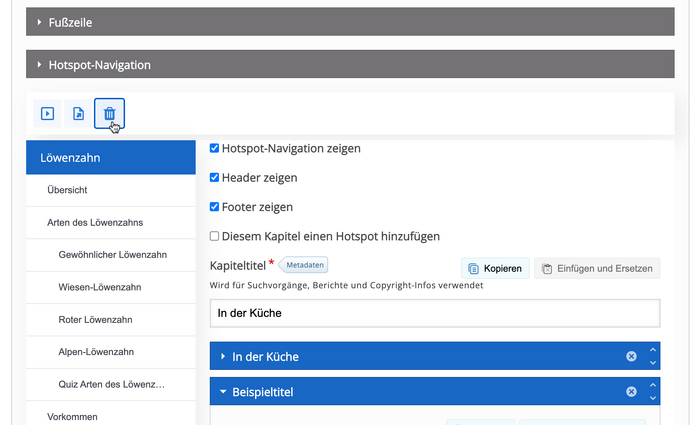
Elemente ausblenden
Elemente können für Nutzer/innen verborgen werden. Dies ermöglicht, dass Inhalte nicht gelöscht werden müssen, um sie vor Nutzer/innen zu verbergen. Dafür in das jeweilige H5P-Element im Platzhalter navigieren. Ganz oben befindet sich ein Häkchen, mit dem die Funktion aktiviert werden kann, um das H5P-Element auszublenden.