2.4.6.9 Motivationssteigerung durch Gamification
Im VFH-Moodle sind einige Gamification-Tools verfügbar. Gamification-Elemente können die Motivation steigern und den Lernerfolg verbessern, daher seien hier einige genauer vorgestellt:
LevelUp
LevelUp ist ein Moodle-Plugin, welches Lerneinheiten in Level einteilen lässt, mit dem Ziel, Lernende zu motivieren. Mit LevelUp lassen sich Erfahrungspunkte auf Kurseebene sammeln, die ab einem definierten Wert zum Levelaufstieg führen.
Im folgenden Video ist dargestellt, wie Sie "Level Up!" einsetzen und konfigurieren können.
Um LevelUp hinzuzufügen, schalten Sie im gewünschten Kurs den Bearbeitungsmodus ein. Anschließend können Sie in der Navigationsbar links einen "Block hinzufügen". Wählen Sie in der Liste "Level up!" aus. Hinweis: Dieser Block kann nur einmal ausgewählt werden. Falls der Block im Kurs bereits angelegt wurde, taucht er nicht mehr in der Liste auf, solange er nicht wieder gelöscht wird.
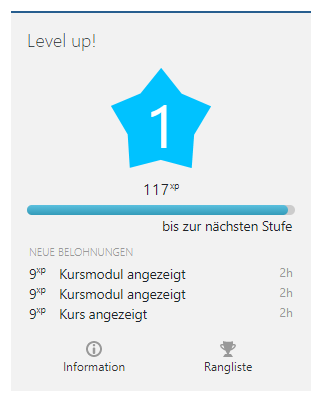
Einstellungen: Die Einstellungen des Plugins unterteilen sich in "Allgemein", "Rangliste" und "Schutz gegen Betrug" und sind im Bearbeitungsmodus direkt im Block unter "Einstellungen" zu finden (siehe folgendes Bild). Vor allem letzteres sollte man sich genauer anschauen. Mit der Einstellung "Schummelwächter aktivieren" lässt sich einstellen, ob der Schutz grundsätzlich genutzt werden soll oder nicht. Die Darauffolgenden Einstellungen definieren konkreter, wie der Zugriff eingeschränkt werden soll. "Erforderlicher Zeitabstand zwischen identischen Aktionen" kann so - je nach Einstellung - verhindern, dass innerhalb eines Zeitraums keine Mehrfachvergabe von Punkten für dieselbe Aktion möglich ist.
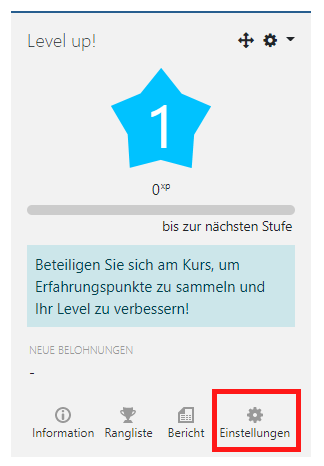
Regeln: In den Einstellungen welche über das Einstellungssymbol rechts unten des LevelUp Blocks zu erreichen ist, befindet sich unter anderem der Reiter "Regeln", welcher erfahrungsgemäß sinnvolle Voreinstellungen vor konfiguriert hat. Je nach Szenario kann es aber durchaus sinnvoll sein, hier benutzerdefinierte Einstellungen zu treffen. Wenn Sie also weitere Regeln hinzufügen möchten, klicken Sie einfach auf "Eine Regel hinzufügen". Als nächstes können Sie einstellen, wie viele Erfahrungspunkte für die Regel vergeben werden soll und wie viele der aufgelisteten Bedingungen erfüllt sein müssen (mindestens eine/ alle/ keine). Im Anschluss müssen Sie noch "eine Bedingung hinzufügen". Es gibt vier verschiedene Arten von Bedingungen: "konkretes Ereignis", "Aktivität oder Material", "Ereignis-Eigenschaft" oder "Menge an Bedingungen". Wollen Sie beispielsweise ein konkretes Ereignis, müssen Sie im letzten Schritt noch auswählen was für eins. Das kann beispielsweise das anlegen eines Beitrags im Forum sein.
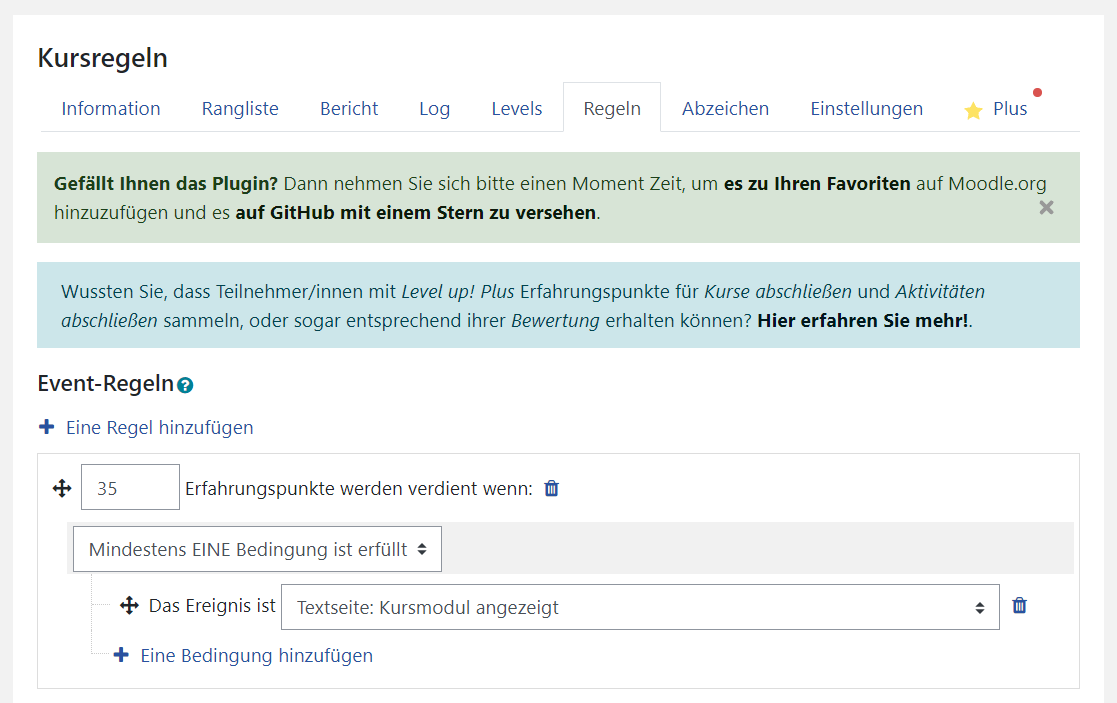
In der Moodle-App wird der Block LevelUp nicht angezeigt, da es sich um ein externes Plugin handelt. Die Aktivitäten, die in der App durchgeführt werden, werden jedoch erfasst und in der Kursansicht über den Browser übernommen.
Im VFH-Moodle ist "Level up! Plus" in der Pro-Version installiert.
Hier finden sie eine detaillierte Anleitung zu dem Plugin.
Für weitere Informationen zu diesem Plugin schauen Sie auch hier: https://levelup.plus/docs.
Fortschrittsbalken
Auch bei dem Fortschrittsbalken handelt es sich um ein Moodle-Plugin.
Der Fortschrittsbalken kann als Block jedem Kurs hinzugefügt werden und dient als Instrument zum Sichtbarmachen von Lern- und Arbeitsfortschritten. Das Plugin liefert zwei verschiedene Balken, die im Folgenden vorgestellt werden.
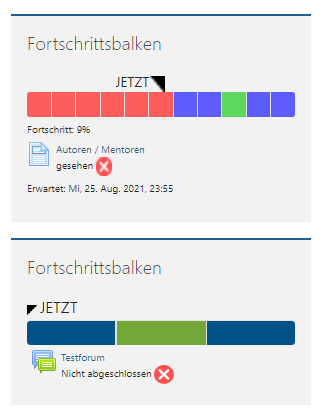
Um den Fortschrittsbalken hinzuzufügen, schalten Sie im gewünschten Kurs den Bearbeitungsmodus ein. Anschließend können Sie in der Navigationsbar links einen "Block hinzufügen". In der Liste finden Sie zweimal den Fortschrittsbalken.
Fortschrittsbalken "progress"
Der Fortschrittsbalken "progress" führt den Fortschritt für alle/ausgewählte Kursaktivitäten auf.
Konfiguration: Nach Hinzufügen des Blockes wählen Sie zunächst aus, ob einzelne ausgewählte Aktivitäten oder alle im Kurs enthaltenen Aktivitäten im Block aufgeführt werden sollen. Sie können anschließend in der Einstellungsübersicht für jede Aktivität angeben,
- ob die Aktivität durch den Block "überwacht" werden soll,
- ob Symbole zur besseren Visualisierung genutzt werden sollen,
- bis wann eine Aktion erwartet wird. Sollen keine konkreten Termine für die einzelnen Aktivitäten eingegeben werden, ist die die Option "Balkenelemente anordnen nach" – "Anordnung im Kurs" sinnvoll. Bei manchen Aktivitäten sind die "Aktionen" bereits vorgesehen, so kann es sich beispielsweise um "gesehen" handeln, also das Aufrufen eines Dokumentes im Kurs. Wenn es mehrere Aktionen zur Auswahl gibt, kann man diese in den Einstellungen editieren.
Auch der Titel des Blockes ist anpassbar. Die Angabe "Prozentsatz für Teilnehmer/innen anzeigen" zeigt den Teilnehmenden zusätzlich an, zu wieviel Prozent sie bereits die Kursaktivitäten erledigt haben. Je nach Einstellung kann im Fortschrittsbalken der Anzeiger "Jetzt" aktiviert, oder deaktiviert werden. Er dient der Orientierungen für Aufgaben, die zu einem bestimmten Zeitpunkt erwartet werden.
Nutzung:
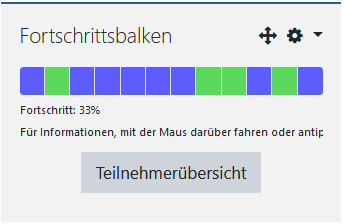
Die einzelnen Kästchen des Balkens stellen einzelne Aktivitäten dar, welche bei Rollover mit der Maus in der Beschreibung aufgelistet werden. Rote Kästchen stehen für nicht erledigte Aktivitäten, dessen Zeit abgelaufen ist. Grün sind bereits erledigte Aktivitäten und blau markierte Kästchen sind noch ausstehend, aber der erwartete Abschlusstermin ist noch in der Zukunft liegend.
In der Moodle-App wird der Block Fortschrittsbalken nicht angezeigt. Die Aktivitäten, die in der App durchgeführt werden, werden jedoch erfasst und in der Kursansicht über den Browser übernommen.
Fortschrittsbalken "completion_progress"
Den Fortschrittsbalken "completion_progress" fügen Sie als Block wie gewohnt dem Kurs hinzu. Für die Nutzung dieses Blockes muss zunächst die Abschlussverfolgung im Kurs aktiviert werden:
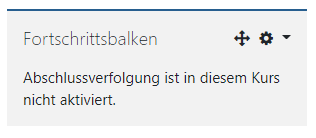
Die Abschlussverfolgung aktivieren Sie wie folgt:
Öffnen Sie die Kurseinstellungen (Zahnrad oben rechts -> "Einstellungen bearbeiten", im Abschnitt "Abschlussverfolgung" für "Abschlussverfolgung aktivieren" "Ja" angeben. Mit dieser Einstellung ist die Abschlussverfolgung grundsätzlich für den Kurs aktiviert, muss aber für die einzelnen Aktivitäten ebenfalls noch eingestellt werden.
Im Bearbeitungsmodus können Sie für jede Aktivität, deren Abschluss verfolgt werden soll, dies in den Aktivitätseinstellungen angeben. Gehen Sie dazu bei den gewünschten Aktivitäten über "Bearbeiten" -> "Einstellungen bearbeiten" scrollen zum Abschnitt "Aktivitätsabschluss". Hier können Sie für die Aktivität festlegen, wie der Abschluss verfolgt werden soll. Wenn Sie eine Abschlussverfolgung gewählt und gespeichert haben, werden Sie feststellen, dass die Aktivität im Fortschrittsbalken auftaucht. Siehe auch Abschnitt Aktivitätsabschluss.
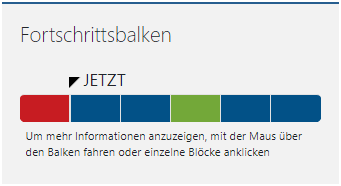
Teacher können darüber hinaus eine Übersicht über den Kursfortschritt aller Kursteilnehmenden einsehen:
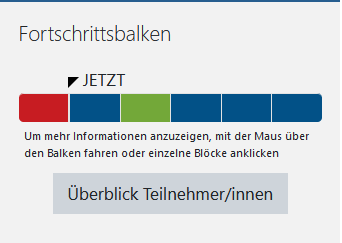
Die Farben dieses Fortschrittsbalkens haben dieselben Bedeutungen. Der wesentliche Unterschied ist die Notwendigkeit der "Abschlussverfolgung" von Kurs und Aktivitäten. Dieser Fortschritt wird auch in der Kursübersicht angezeigt:
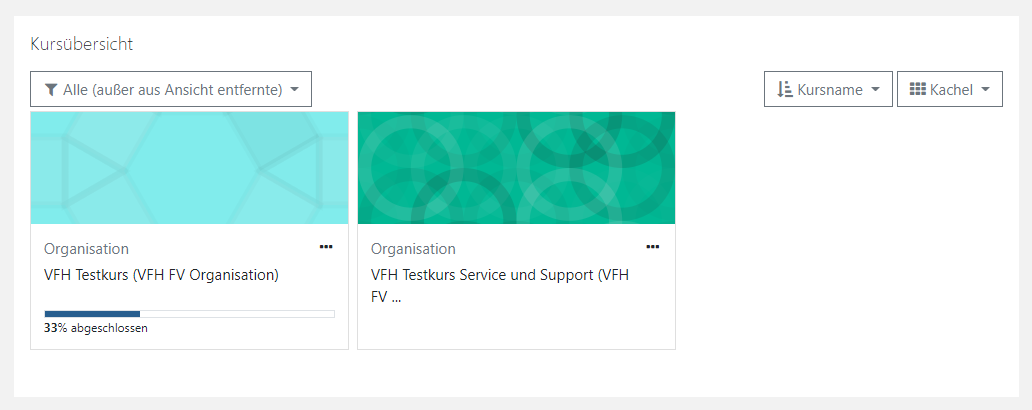
Badges
Für das erfolgreiche Absolvieren von Aktivitäten können sog. Badges (dt.: Auszeichnungen) vergeben werden. In den letzten Jahren sind Badges mit der zunehmenden Verbreitung von MOOCs immer populärer geworden. Auch im VFH-Moodle können Sie solche Auszeichnungen verleihen. Sie bieten die Möglichkeiten, erbrachte Leistungen oder ein besonderes Engagement von Studierenden auszuweisen. Kursinterne Auszeichnungen kann der Betreuer/die Betreuerin eines Moodle-Kurses selber erstellen. Die Einstellungen hierzu sind im Kurs auf dem Zahnrad unter "Mehr..." und dann unter Badges => "Neuen Badge anlegen" oder "Badges verwalten" zu finden.
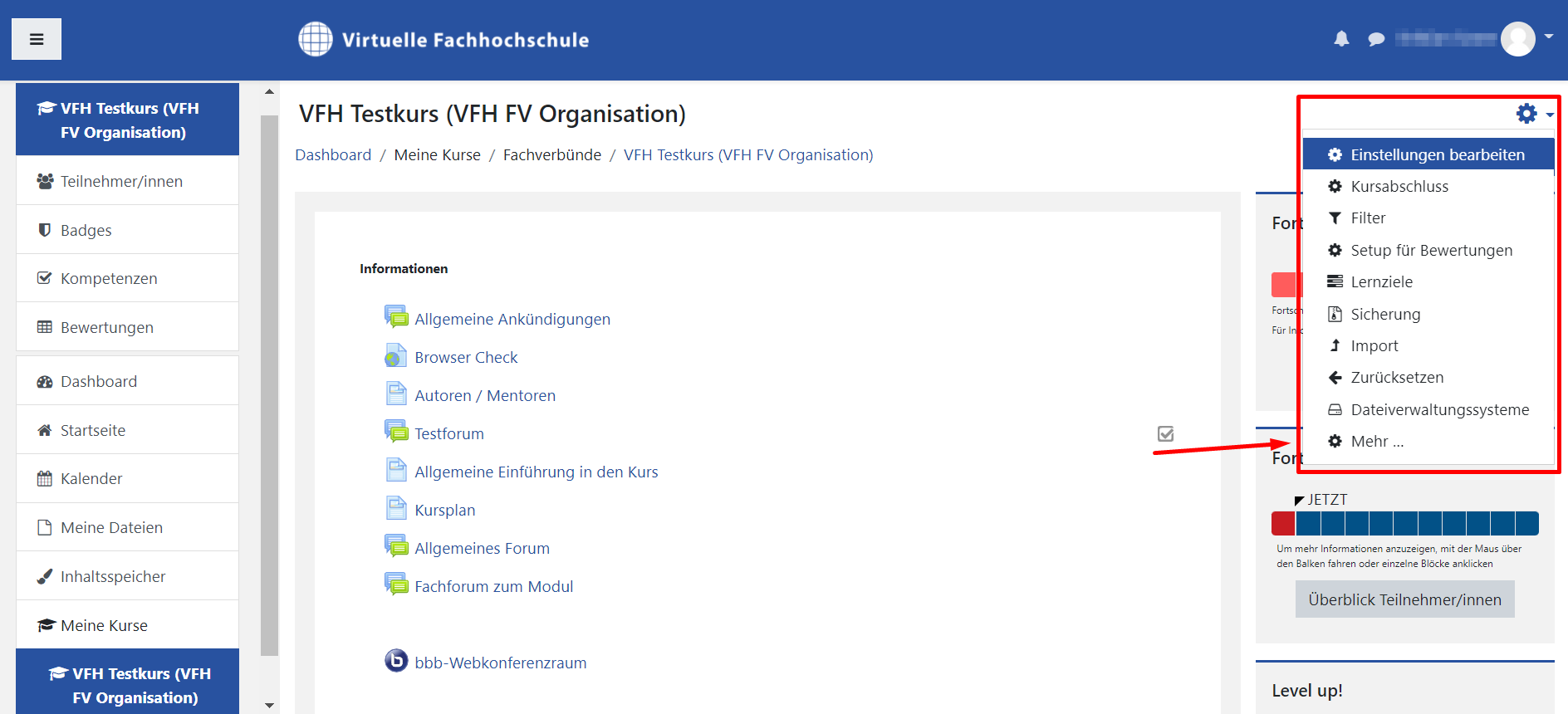
Die verliehenen Auszeichnungen werden dann im Profil des Studierenden angezeigt und bleiben sogar erhalten, wenn er den Kurs verlässt. Die Verleihung der Auszeichnungen kann an verschiedene Kriterien geknüpft sein:
- persönliche Verleihung durch den Mentor oder die Mentorin
- Verleihung bei Abschluss von einer oder mehreren Aktivitäten
- Verleihung bei Abschluss eines Kurses (dazu muss der Kursabschluss klar definiert sein, z.B. ein automatisch auswertbarer Test in Moodle)
Für jede Auszeichnung kann ein Bild (als sichtbare Auszeichnung für das Profil), eine Beschreibung und ein Ablaufdatum hinterlegt werden. Auszeichnungen können zeitlich befristet und von Studierenden exportiert werden. Auszeichnungen in Moodle sind voll kompatibel mit Mozilla Open Badges.