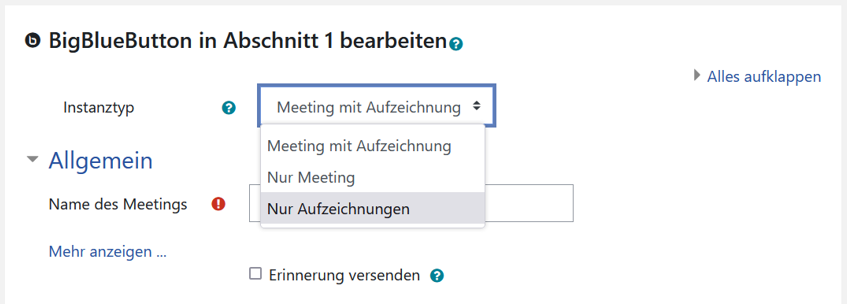3.1.17 Aufzeichnungen in BBB
Webkonferenzen in BigBlueButton können aufgezeichnet werden. Voraussetzung dafür ist, dass in den Meeting-Einstellungen das Häkchen für "Das Meeting kann aufgezeichnet werden" entsprechend gesetzt ist (standardmäßig aktiviert).
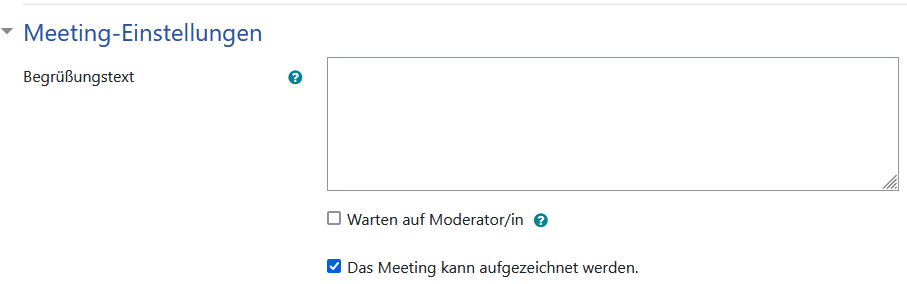
In der Webkonferenz können Sie über das Symbol die Aufzeichnung starten:

Das Starten der Aufzeichnung ist im folgenden Dialog noch einmal mit "Ja" zu bestätigen. Anschließend zeigen ein roter Punkt und die laufende Zeitanzeige an, dass das Meeting aktuell aufgezeichnet wird:
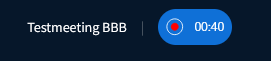
Die Aufzeichnung kann durch erneutes Drücken des Aufnahmeknopfes jederzeit pausiert werden, auch das Pausieren ist im folgenden Dialog noch einmal mit "Ja" zu bestätigen. Sie können die Aufzeichnung anschließend fortsetzen, indem Sie "Aufzeichnung fortsetzen" klicken.

Die Aufzeichnung wird erst generiert, nachdem die Konferenz beendet wurde. In der Rolle "Moderator" können Sie als Dozent/in die Konferenz beenden, indem Sie im Menü auf "Konferenz beenden" klicken:
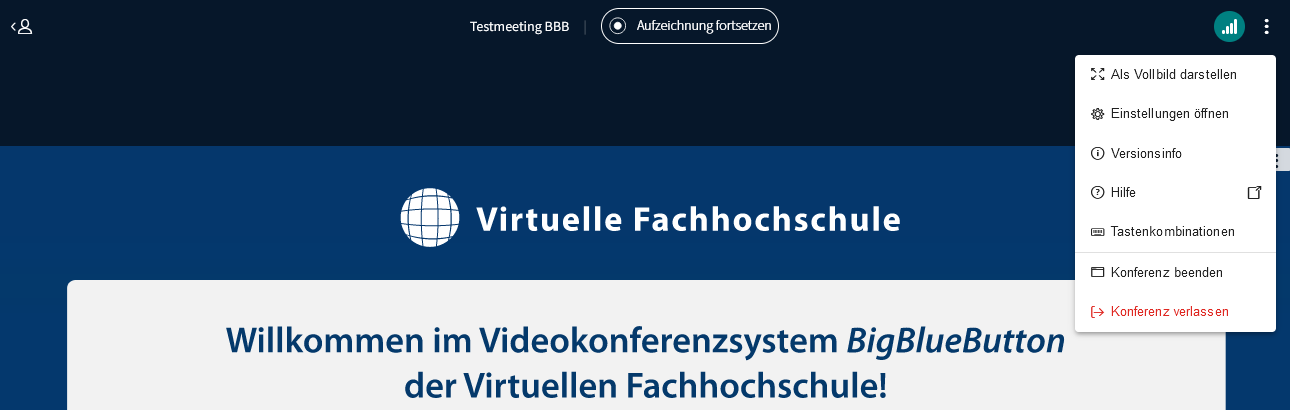
Die Konferenz wird automatisch beendet, sobald alle Teilnehmenden die Webkonferenz verlassen haben.
Die Aufzeichnungen erscheinen mit etwas Zeitverzug (dies kann mehrere Stunden dauern) in der Moodle-Aktivität unterhalb des "Teilnehmen"-Buttons:
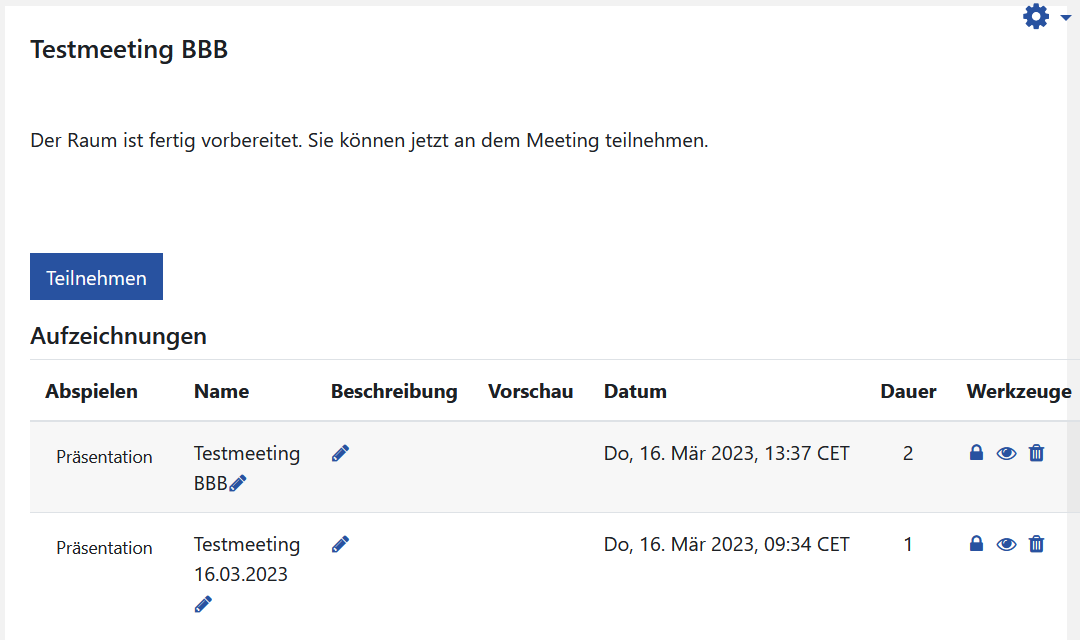
Als Dozent/in können Sie Name und Beschreibung der Aufzeichnungen individuell anpassen: Um den Namen der Aufzeichnung zu ändern oder auch eine Beschreibung hinzuzufügen, nutzen Sie das Stift-Symbol.
Ebenso kann der Zugang zu den Aufzeichnungen angepasst werden:
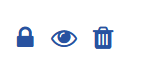
Folgende Werkzeuge stehen dazu zur Verfügung:
Standardmäßig sind Aufzeichnungen privat, d.h. nur in den Kurs eingeschriebene Teilnehmende können die Aufzeichnung öffnen. Außerhalb von Moodle kann der Link bzw. die Aufzeichnung nicht durch andere Personen angesehen werden. Ist eine Weitergabe des Links gewünscht, so kann die Aufzeichnung durch Klick auf das Schloss-Symbol öffentlich gemacht werden.
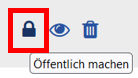
- Ein geöffnetes Schlosssymbol zeigt den Status "öffentlich" an, Links können dann weitergegeben werden.
- Ein geschlossenes Schloss-Symbol zeigt den Status "privat" an.
Standardmäßig sind Aufzeichnungen privat, d.h. nur in den Kurs eingeschriebene Teilnehmende können die Aufzeichnung öffnen. Ist dieses Verhalten gewünscht, ist nichs weiter zu tun. Wurde eine Aufzeichnung auf öffentlich gestellt, lässt sie sich jederzeit wieder durch Klick auf das Schloss-Symbol als privat kennzeichnen. Evtl. weitergegebene Links lassen dann keinen Zugriff mehr auf die Aufzeichnung zu.
Hinweis: Für ein erneutes Betrachten der Aufzeichnung ist ggf. ein Refresh der Seite erforderlich.
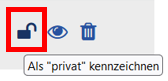
- Ein geschlossenes Schloss-Symbol zeigt den Status "privat" an.
- Ein geöffnetes Schloss-Symbol zeigt den Status "öffentlich" an.
Aufzeichnungen können durch Klick auf das Augen-Symbol verborgen werden. Sie sind dann für Personen in der Rolle "Teacher" zwar noch in der Liste der Aufzeichnungen sichtbar, lassen sich aber nicht mehr abspielen (die Schaltfläche "Präsentation" ist nicht mehr verfügbar). Studierende sehen die Aufzeichnung nicht mehr in der Liste.
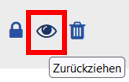
- Das durchgestrichene Auge zeigt den Status "zurückgezogen" an.
- Das geöffnete Auge zeigt den Status "veröffentlicht" an.
Standardmäßig sind Aufzeichnungen veröffentlicht. Ist eine Aufzeichnung zurückgezogen worden, lässt sie sich von Personen in der Rolle "Teacher" jederzeit mit einem Klick auf das Augen-Symbol wieder veröffentlichen.
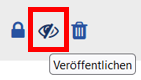
- Das geöffnete Auge zeigt den Status "veröffentlicht" an.
- Das durchgestrichene Auge zeigt den Status "zurückgezogen" an.
Die Aufzeichnung kann durch Klick auf das Papierkorb-Symbol gelöscht werden. In der dann angezeigten Warnung muss noch einmal explizit bestätigt werden, dass die Aufzeichnung gelöscht werden soll. Nach Klick auf "Ja" wird die Aufzeichnung dann unwiderruflich gelöscht und lässt sich nicht wieder herstellen.
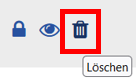
Wird die BBB-Aktivität in Moodle gelöscht, erlischt der Zugang zu den Aufzeichnungen. Sie sollten daher die BBB-Aktivität nicht löschen, wenn Sie weiterhin Zugang zu den Aufzeichnungen benötigen. Wenn der Zugang zum Webkonferenzraum nicht mehr benötigt wird, Sie die Aufzeichnungen jedoch behalten wollen, können Sie in den Aktivitätseinstellungen den "Instanztyp" auf "Nur Aufzeichnungen" umstellen: