2.4.6.5 E-Voting
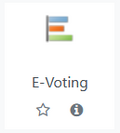
Mit der Aktivität E-Voting können Sie Ihre Studierenden während einer Vorlesung aktiv mit einbeziehen, indem Sie live Fragen beantworten lassen. Die Studierenden können bequem via Smartphone abstimmen, indem sie den automatisch erzeugten QR-Code scannen. Alternativ navigieren die Studierenden im Moodle-Kurs zu der entsprechenden Aktivität und stimmen dort ab. Die Ergebnisse können Sie direkt grafisch anzeigen und mit den Studierenden diskutieren.
Gerade in größeren Gruppen können Sie mit dem E-Voting die Aufmerksamkeit erhöhen, da Ihre Teilnehmenden aktiv in Veranstaltungen einbezogen werden.
E-Voting hinzufügen
Legen Sie die Aktivität E-Voting an und geben Sie einen Namen der Umfrage, ggf. eine Beschreibung sowie eine Frage ein. Benennen Sie anschließend mindestens zwei Optionen, die für eine Antwort zur Auswahl stehen sollen.
Optional besteht die Möglichkeit einzustellen, dass mehrere Antworten auswählbar sind. Ist das Häkchen nicht gesetzt, können die Studierenden nur eine Option anklicken. Sind nicht genügend Auswahlfelder vorhanden, fügen Sie über "Wahl hinzufügen" Auswahloptionen hinzu. Weitere Fragen fügen Sie über "Frage hinzufügen" hinzu.
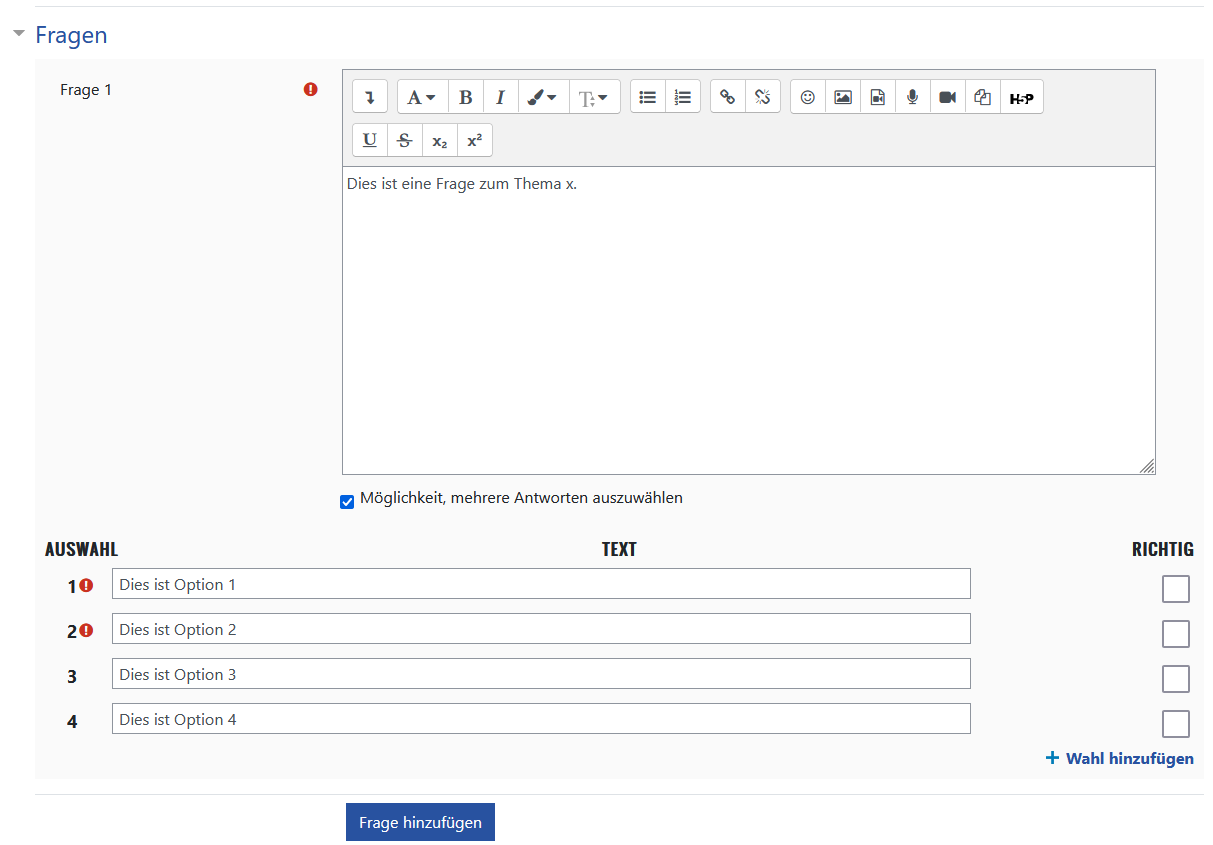
Speichern Sie Ihre Einstellungen und rufen Sie die Aktivität auf. Sie sehen die Darstellung Ihrer Eingaben sowie den automatisch generierten QR-Code, den die Studierenden zur Stimmabgabe nutzen können.
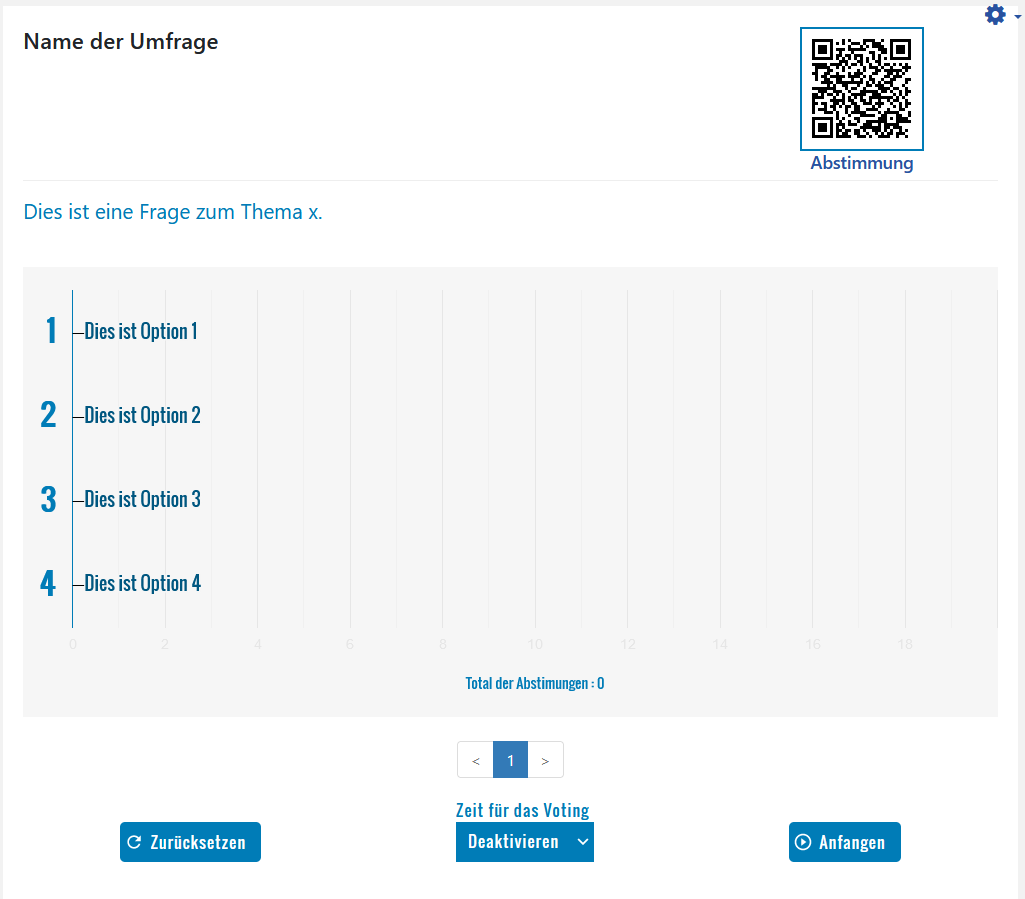
Optional können Sie eine zeitliche Befristung für das Voting einstellen:
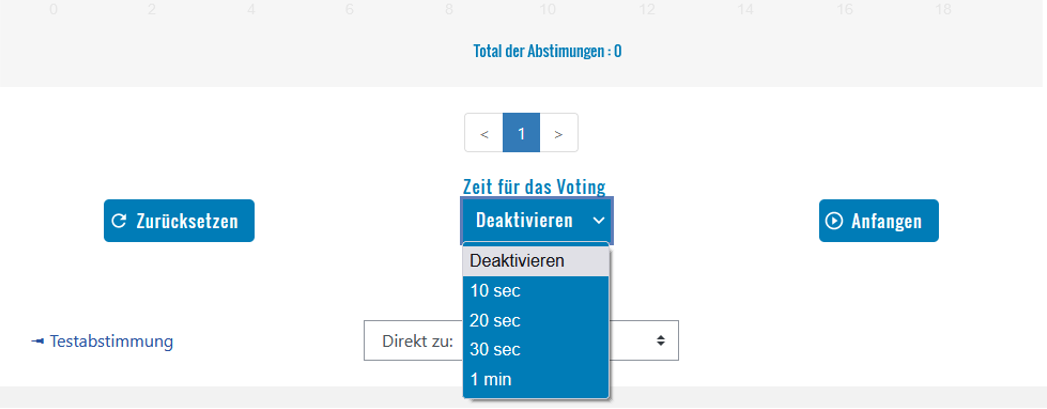
E-Voting durchführen
Mit Klick auf "Anfangen" beginnt das Voting und die optional eingestellte Zeit beginnt zu laufen.
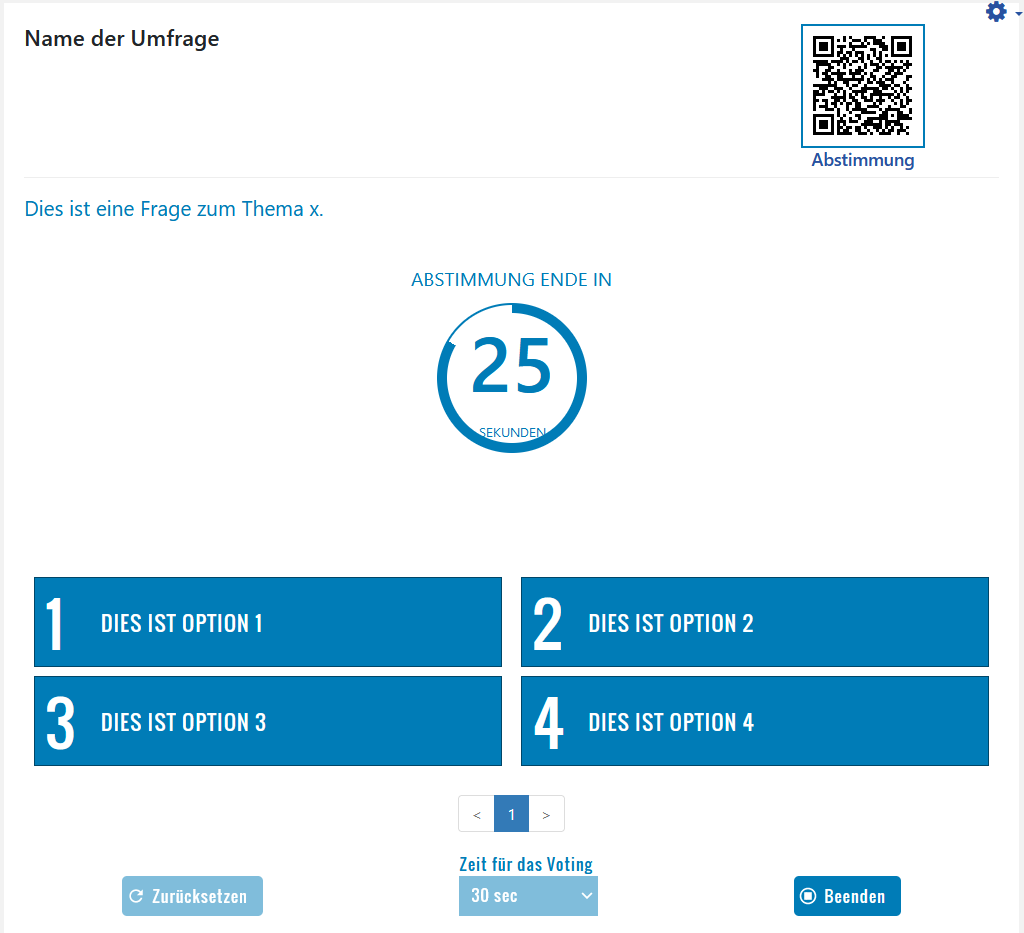
Die Studierenden können ihre Stimmabgabe vornehmen, indem sie den QR-Code mit dem Smartphone scannen - Abstimmung ist ohne Login in Moodle möglich. Alternativ können sich die Studierenden in Moodle einloggen, in dem Moodlekurs die Aktivität anwählen und dort abstimmen.
Als Auswahlmöglichkeit werden jeweils nur Ziffern angezeigt, die Ausformulierung der Antwortmöglichkeiten sollte also für alle parallel sichtbar sein.
Abstimmung per Smartphone:
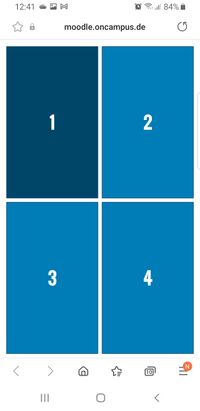
Auch Moodle können die Studierenden abstimmen, bei Auswahl der Aktivität E-Voting werden für Studierende (Rolle: Teilnehmer) ebenfalls nur die Antwortmöglichkeiten in Ziffern angezeigt:
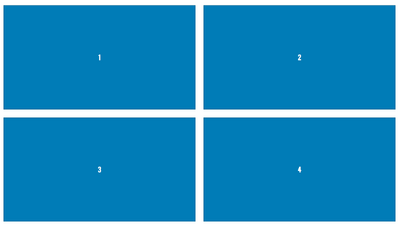
Hinweis: Solange das Voting noch nicht aktiv ist, können die Studierenden den QR-Code zwar scannen und die Antwortoptionen aufrufen, aber noch keine Stimme abgeben.
E-Voting Ergebnisse
Nach Ablauf der eingestellten Laufzeit wird nach Ende dieser Zeit automatisch die Auswertung angezeigt. Ist keine Laufzeit eingestellt, wird das Voting über die Schaltfläche "Beenden" beendet.
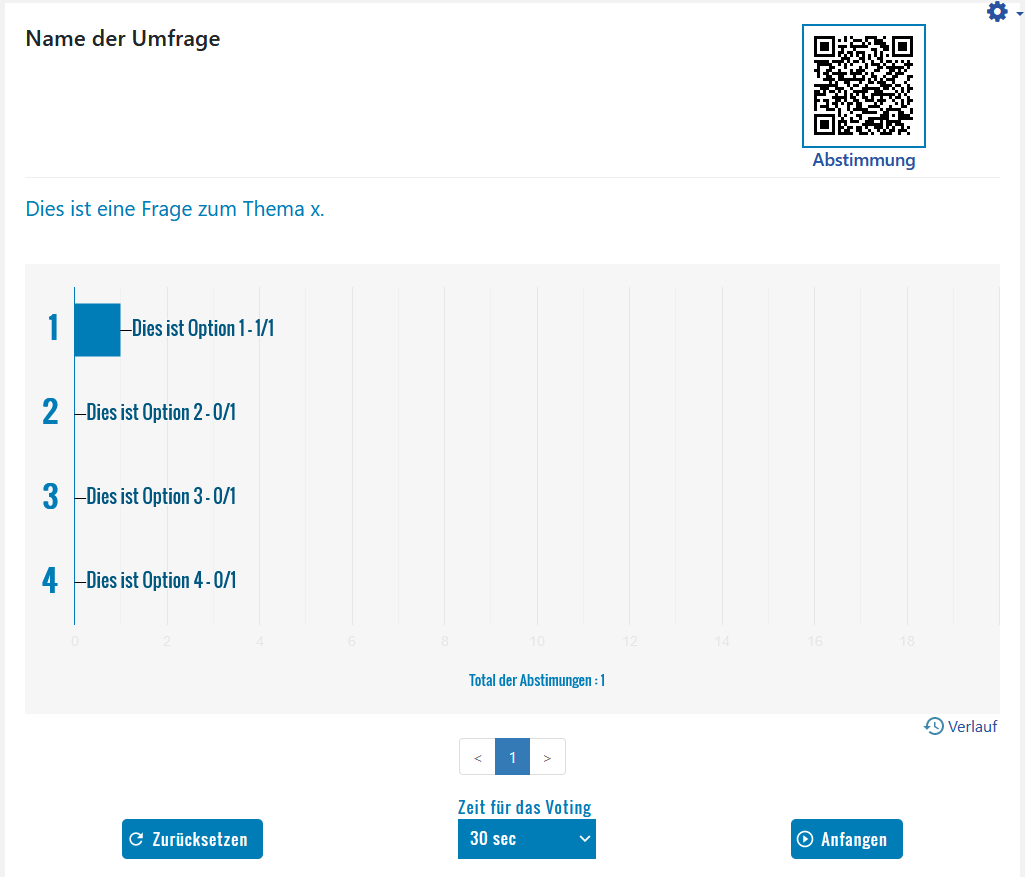
Über "Zurücksetzen" löschen Sie die bisherigen Abstimmungsergebnisse und können die Abstimmung erneut durchführen.
Mehrere Fragen im E-Voting
Über "Frage hinzufügen" können Sie in den E-Voting-Einstellungen mehrere Fragen hinterlegen. Das Voting erfolgt für jede Frage nacheinander: Den Studierenden wird zunächst die erste Frage angezeigt, diese muss durch den Teacher gestartet werden. Über die Weiter-Schaltfläche können Sie als Teacher die nächste Frage aufrufen, diese wird den Studierenden dann angezeigt. Das Voting für Frage 2 ist erneut über "Anfangen" zu starten.
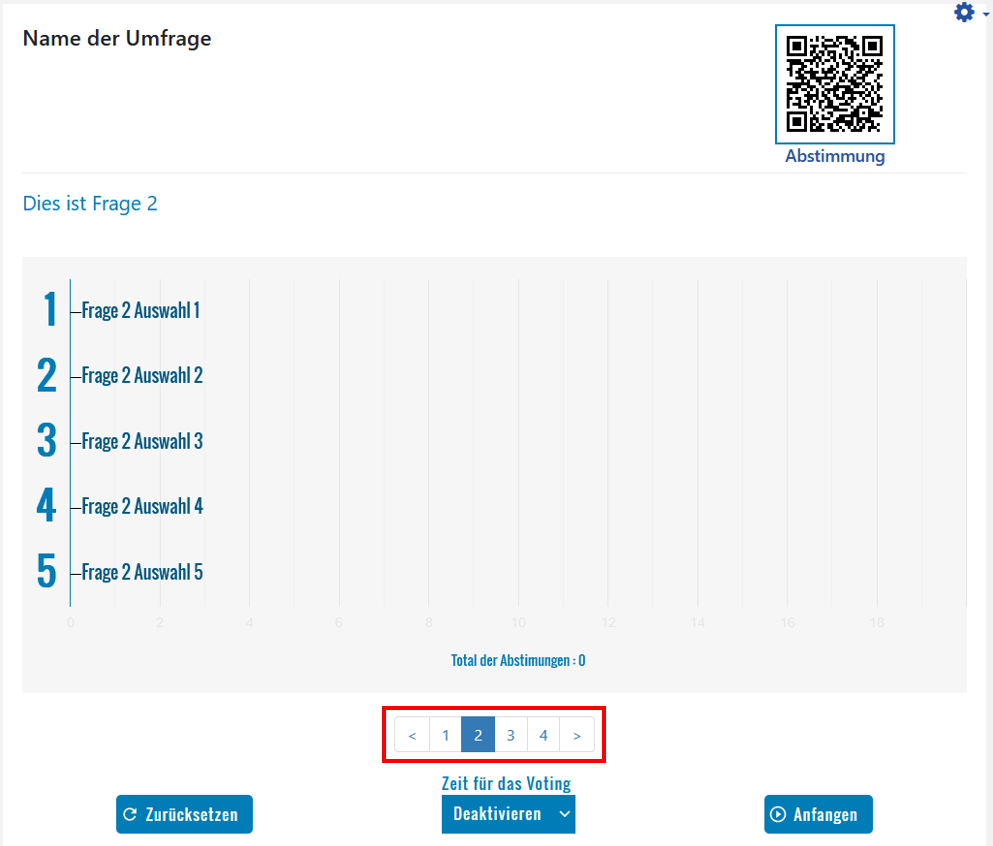
Weitere Informationen zum E-Voting finden Sie unter https://moodle.org/plugins/mod_evoting