2.4.6.6 Board
| [gesichtete Version] | [gesichtete Version] |
Keine Bearbeitungszusammenfassung |
|||
| (4 dazwischenliegende Versionen desselben Benutzers werden nicht angezeigt) | |||
| Zeile 12: | Zeile 12: | ||
== Board hinzufügen == | == Board hinzufügen == | ||
Legen Sie die Aktivität Board an und geben Sie einen Namen | Legen Sie die Aktivität Board an und geben Sie einen Namen des Boards sowie ggf. eine Beschreibung ein. | ||
Sie können optional | Sie können optional | ||
* eine Hintergrundfarbe (als Hex-Farbe, z.B. #00cc99) oder ein Hintergrundbild angeben | * eine Hintergrundfarbe (als Hex-Farbe, z.B. #00cc99) oder ein Hintergrundbild angeben, | ||
* | * ein Bewerten ("liken") der Beiträge durch Studierende, Teacher oder durch alle aktivieren (standardmäßig deaktiviert), | ||
* die Beiträge nach Erstellungsdatum oder Bewertung sortieren lassen | * die Beiträge nach Erstellungsdatum oder Bewertung sortieren lassen, | ||
* eine Frist (Datum & Zeitangabe) setzen, bis zu welcher Beiträge erfolgen können | * eine Frist (Datum & Zeitangabe) setzen, bis zu welcher Beiträge erfolgen können, | ||
* den | * den Studierenden ermöglichen, die Platzierung der eigenen Beiträge zu bearbeiten (standardmäßig können Studierende ihre Beiträge nicht neu platzieren). | ||
Speichern Sie Ihre Einstellungen und rufen Sie das Board auf. | Speichern Sie Ihre Einstellungen und rufen Sie das Board auf. | ||
| Zeile 31: | Zeile 31: | ||
== Beiträge erstellen == | == Beiträge erstellen == | ||
Sie und die Studierenden können nun über die +-Schaltfläche Beiträge auf dem Board erstellen: | |||
<loop_figure title="Board-Beiträge erstellen" description="" copyright="" show_copyright="false" index="true" id="62e27c963bfc0">[[File:board_beitrag_erstellen.png]]</loop_figure> | <loop_figure title="Board-Beiträge erstellen" description="" copyright="" show_copyright="false" index="true" id="62e27c963bfc0">[[File:board_beitrag_erstellen.png]]</loop_figure> | ||
Im Board wird nicht angezeigt, wer die Beiträge | Im Board wird nicht angezeigt, wer die Beiträge jeweils erstellt hat. Für die Studierenden untereinander (Rolle: Student) ist die Erstellung der Beiträge also anonym. Teacher können jedoch die Einreichungen exportieren und erhalten hierüber Angaben zu jeweils Name, Beitragsüberschrift, Beitragstext, Beitragstitel, Beitrags-URL, sowie das Erstellungsdatum. | ||
<loop_figure title="Board-Einreichungen exportieren" description="" copyright="" show_copyright="false" index="true" id="62e27f015d534">[[File:board_einreichungen_exportieren.png]]</loop_figure> | <loop_figure title="Board-Einreichungen exportieren" description="" copyright="" show_copyright="false" index="true" id="62e27f015d534">[[File:board_einreichungen_exportieren.png]]</loop_figure> | ||
| Zeile 41: | Zeile 41: | ||
== Weitere Informationen zum Board == | == Weitere Informationen zum Board == | ||
Im folgenden Video | Im folgenden Video wird die Anwendung des Boards ausführlich gezeigt: | ||
<loop_media type="video" title="Board" description="" copyright="Dag Klimas" show_copyright="false" index="true" id="62e2805939091"> | <loop_media type="video" title="Board" description="" copyright="Dag Klimas" show_copyright="false" index="true" id="62e2805939091"> | ||
{{#ev:youtube|Zk87ZcSgoyY}} | {{#ev:youtube|Zk87ZcSgoyY}} | ||
Aktuelle Version vom 28. Juli 2022, 13:48 Uhr
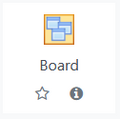
Mit der Aktivität "Board" lässt sich eine Pinnwand kollaborativ gestalten. Sie als Lehrende geben auf dieser Pinnwand spaltenweise Themen vor. Die Studierenden können zu diesen Themen Beiträge in Form von Textelementen, Bildern, eingebetteten Youtube-Videos etc. erstellen.
Nutzen Sie das Board, um
- Sammlungen zu verschiedenen Themenbereichen zu erstellen
- Arbeitsergebnisse zusammenzutragen
- Übersichten, Pläne oder To Do-Listen (z.B. im Kanban-Stil) zur Verfügung zu stellen oder gemeinsam zu erarbeiten
- ein Brainstorming durchzuführen oder Feedback einzuholen
- etc.
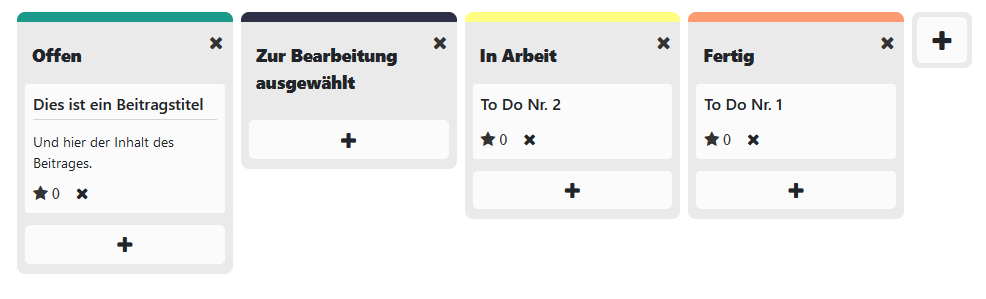
Board hinzufügen
Legen Sie die Aktivität Board an und geben Sie einen Namen des Boards sowie ggf. eine Beschreibung ein.
Sie können optional
- eine Hintergrundfarbe (als Hex-Farbe, z.B. #00cc99) oder ein Hintergrundbild angeben,
- ein Bewerten ("liken") der Beiträge durch Studierende, Teacher oder durch alle aktivieren (standardmäßig deaktiviert),
- die Beiträge nach Erstellungsdatum oder Bewertung sortieren lassen,
- eine Frist (Datum & Zeitangabe) setzen, bis zu welcher Beiträge erfolgen können,
- den Studierenden ermöglichen, die Platzierung der eigenen Beiträge zu bearbeiten (standardmäßig können Studierende ihre Beiträge nicht neu platzieren).
Speichern Sie Ihre Einstellungen und rufen Sie das Board auf.
Board einrichten
Als Teacher können Sie das Board nun einrichten. Die Überschriften können Sie per Doppelklick & Return-/Eingabetaste umbenennen, und mit der +-Schaltfläche können Sie weitere Spalten hinzufügen.
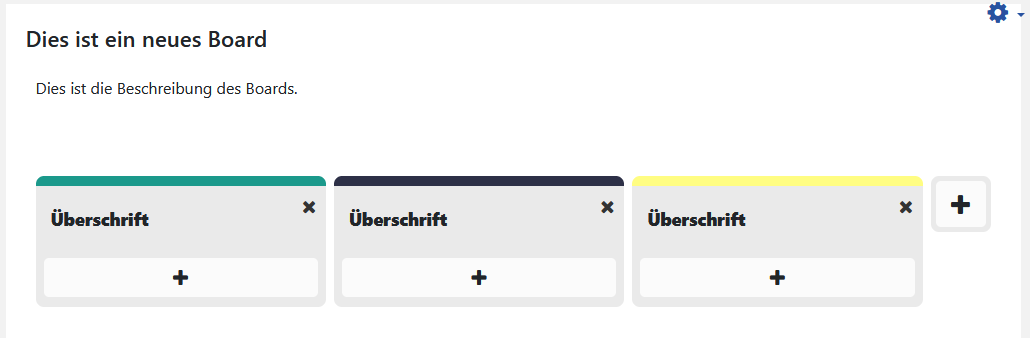
Beiträge erstellen
Sie und die Studierenden können nun über die +-Schaltfläche Beiträge auf dem Board erstellen:
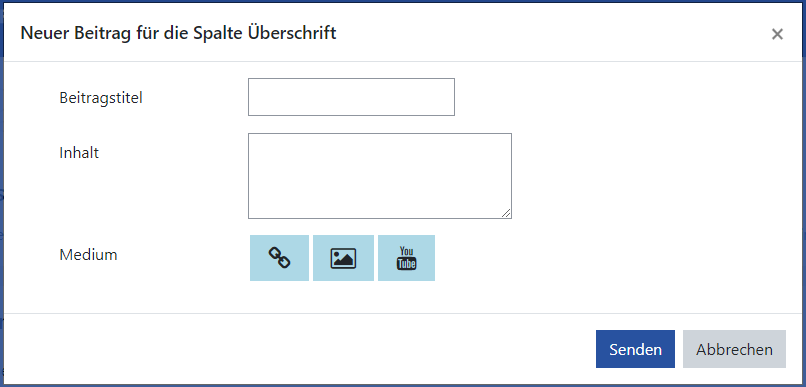
Im Board wird nicht angezeigt, wer die Beiträge jeweils erstellt hat. Für die Studierenden untereinander (Rolle: Student) ist die Erstellung der Beiträge also anonym. Teacher können jedoch die Einreichungen exportieren und erhalten hierüber Angaben zu jeweils Name, Beitragsüberschrift, Beitragstext, Beitragstitel, Beitrags-URL, sowie das Erstellungsdatum.
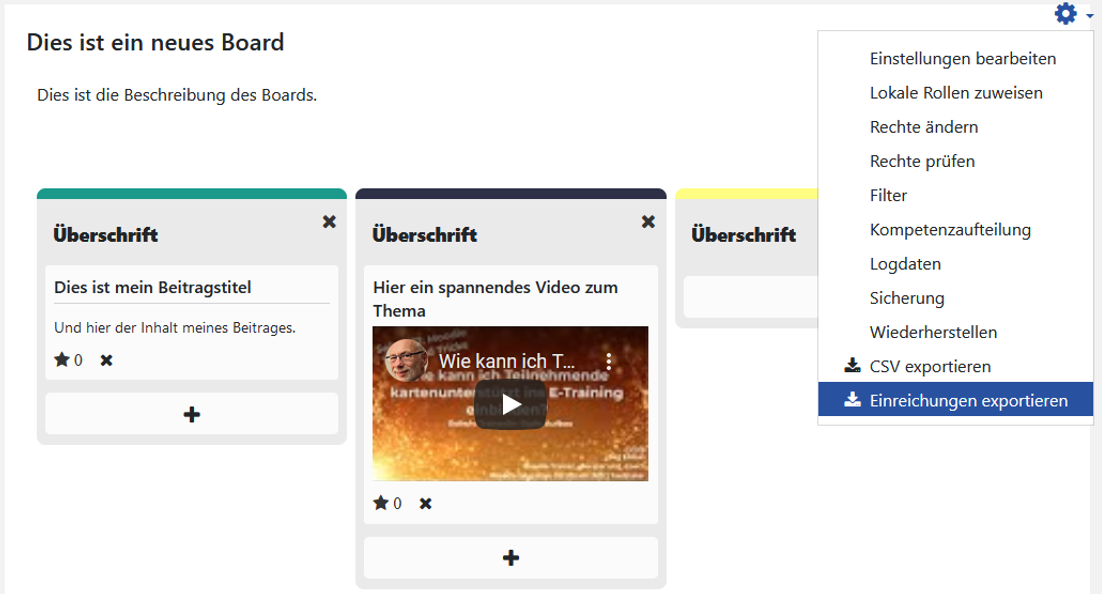
Weitere Informationen zum Board
Im folgenden Video wird die Anwendung des Boards ausführlich gezeigt:
Weitere Informationen zum Board finden Sie unter https://moodle.com/de/news/board-plugin-virtuelles-board-postits/ und https://moodle.org/plugins/mod_board.