2.4.6.4 OnlyOffice
| [gesichtete Version] | [gesichtete Version] |
Keine Bearbeitungszusammenfassung |
Keine Bearbeitungszusammenfassung |
||
| (7 dazwischenliegende Versionen von 2 Benutzern werden nicht angezeigt) | |||
| Zeile 1: | Zeile 1: | ||
OnlyOffice | Im VFH-Moodle stehen Lizenzen für OnlyOffice zur Verfügung. | ||
OnlyOffice ermöglicht das '''kollaborative Arbeiten an Dokumenten''' (Text, Tabellen, Präsentationen) in Echtzeit zentral in einem Moodlekurs. Dabei ist das Tool mit sinnvolle Funktionen wie einem integrierten Chat, dem Versehen von Kommentaren, der Wiederherstellung von vergangenen Dokumentenversionen und mehr ausgestattet. | |||
<loop_area type="notice"> | |||
'''Hinweis:''' Dateien können in OnlyOffice nicht erstellt werden. Ein Dokument muss in OnlyOffice hochgeladen werden und kann dann angepasst werden. Das Hochladen eines leeren Dokumentes ist aber selbstverständlich möglich. | '''Hinweis:''' Dateien können in OnlyOffice nicht erstellt werden. Ein Dokument muss in OnlyOffice hochgeladen werden und kann dann angepasst werden. Das Hochladen eines leeren Dokumentes ist aber selbstverständlich möglich. | ||
</loop_area> | |||
'''Aktivität "OnlyOffice document" erstellen''' | '''Aktivität "OnlyOffice document" erstellen''' | ||
| Zeile 7: | Zeile 11: | ||
'''1.''' Im Bearbeitungsmodus im Kurs auf "Aktivität oder Material anlegen" klicken <br> | '''1.''' Im Bearbeitungsmodus im Kurs auf "Aktivität oder Material anlegen" klicken <br> | ||
'''2.''' Die Aktivität "ONLYOFFICE document" auswählen. Danach öffnen sich automatisch die Einstellungen | '''2.''' Die Aktivität "ONLYOFFICE document" auswählen. Danach öffnen sich automatisch die Einstellungen | ||
<loop_figure title="Aktivität OnlyOffice | |||
<loop_figure title="Aktivität OnlyOffice erstellen" description="" copyright="" show_copyright="false" index="true" id="61c2fabb81bb0">[[File:onlyoffice_aktivitaet.png]]</loop_figure> | |||
'''3.''' Name für die Aktivität angeben und ein Dokument hochladen (Diese Felder sind verpflichtend, alle anderen Einstellungen optional | '''3.''' Name für die Aktivität angeben und ein Dokument hochladen (Diese Felder sind verpflichtend, alle anderen Einstellungen optional | ||
| Zeile 27: | Zeile 32: | ||
* Über den Reiter "Layout" lassen sich Einstellungen zur Formatierung finden | * Über den Reiter "Layout" lassen sich Einstellungen zur Formatierung finden | ||
* Über den Reiter "References" können Verlinkungen hergestellt werden | * Über den Reiter "References" können Verlinkungen hergestellt werden | ||
* Der Reiter "Collobaration" dient der Zusammenarbeit. Hierüber können ebenfalls Kommentare hinzugefügt, zwischen verschiedenen Versionen gewechselt und der Chat geöffnet werden | * Der Reiter "Collobaration" dient der Zusammenarbeit. Hierüber können ebenfalls Kommentare hinzugefügt, zwischen verschiedenen Versionen gewechselt und der Chat geöffnet werden. Ebenso kann hier der "Änderungen-verfolgen-Modus" eingestellt werden. | ||
* Über den Reiter "Plugins" können Plugins wie z.B. YouTube oder Translator eingebunden und genutzt werden | * Über den Reiter "Plugins" können Plugins wie z.B. YouTube oder Translator eingebunden und genutzt werden | ||
'''Tipp:''' Die Plugins sind teilweise sehr praktisch. Es lohnt sich diese einfach mal auszuprobieren. Über YouTube, lassen sich Videolinks einbinden, der Translator ist in der Lage einen Text zu übersetzen und bei Bedarf auch automatisch im Text auszutauschen. Mit Macros kann Programmcode geschrieben werden, der gespeichert wird und tägliche Aufgaben vereinfacht. | '''Tipp:''' Die Plugins sind teilweise sehr praktisch. Es lohnt sich diese einfach mal auszuprobieren. Über YouTube, lassen sich Videolinks einbinden, der Translator ist in der Lage einen Text zu übersetzen und bei Bedarf auch automatisch im Text auszutauschen. Mit Macros kann Programmcode geschrieben werden, der gespeichert wird und tägliche Aufgaben vereinfacht. | ||
[https:// | <loop_area type="websource"> | ||
Anleitungen des Herstellers in englischer Sprache: | |||
* ONLYOFFICE Textverarbeitung: [https://helpcenter.onlyoffice.com/userguides/docs-de.aspx Document Editor] | |||
* ONLYOFFICE Tabellenkalkulation: [https://helpcenter.onlyoffice.com/userguides/docs-se.aspx Spreadsheet Editor] | |||
* ONLYOFFICE Präsentationen: [https://helpcenter.onlyoffice.com/userguides/docs-pe.aspx Presentation Editor] | |||
</loop_area> | |||
Aktuelle Version vom 14. Februar 2022, 18:02 Uhr
Im VFH-Moodle stehen Lizenzen für OnlyOffice zur Verfügung.
OnlyOffice ermöglicht das kollaborative Arbeiten an Dokumenten (Text, Tabellen, Präsentationen) in Echtzeit zentral in einem Moodlekurs. Dabei ist das Tool mit sinnvolle Funktionen wie einem integrierten Chat, dem Versehen von Kommentaren, der Wiederherstellung von vergangenen Dokumentenversionen und mehr ausgestattet.
Hinweis: Dateien können in OnlyOffice nicht erstellt werden. Ein Dokument muss in OnlyOffice hochgeladen werden und kann dann angepasst werden. Das Hochladen eines leeren Dokumentes ist aber selbstverständlich möglich.
Aktivität "OnlyOffice document" erstellen
1. Im Bearbeitungsmodus im Kurs auf "Aktivität oder Material anlegen" klicken
2. Die Aktivität "ONLYOFFICE document" auswählen. Danach öffnen sich automatisch die Einstellungen
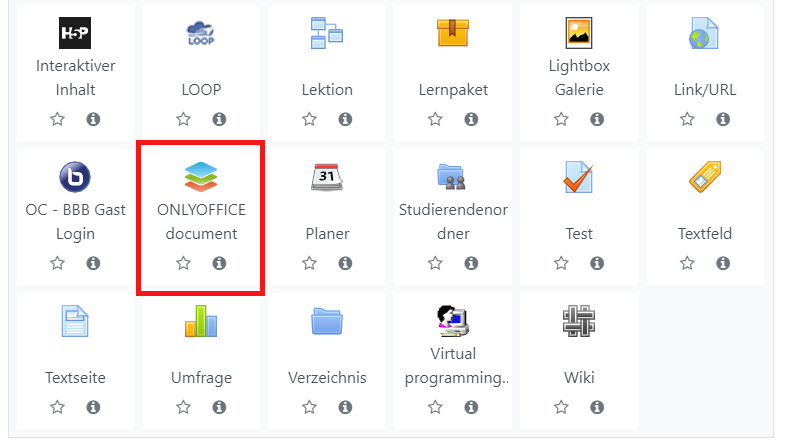
3. Name für die Aktivität angeben und ein Dokument hochladen (Diese Felder sind verpflichtend, alle anderen Einstellungen optional
- Das Dokument kann entweder vom eigenen Rechner, Wikimedia, URL-Downloader oder über Moodle hochgeladen werden
- Für das Dokument kann bei Bedarf eine Lizenz ausgewählt werden
- Dateien können per Drag-and-Drop in das Feld gezogen werden, oder per Klick auf den Button oben Links in dem "Select File" Bereich
4. Unter "Document permissions kann eingestellt werden, ob das Dokument gedownloaded und/oder ausgedruckt werden darf
5. Auch die Verfügbarkeit, Voraussetzungen und ein Aktivitätsabschluss kann eingestellt werden
Mit OnlyOffice arbeiten
Wenn die Aktivität erstellt wurde, kann sie im Kurs angeklickt werden und es öffnet sich das hochgeladene Dokument im OnlyOffice Interface. Einstellungen zu der Aktivität können über das Zahnrad rechts oben in der Ecke getroffen werden. Darüber können die generellen Einstellungen bearbeitet aber auch Rechte geändert werden. Im Folgenden werden die OnlyOffice Funktionen näher erläutert.
- Der Inhalt kann in Echtzeit von mehreren Personen zeitgleich editiert werden
- Über den Reiter "File" kann das Dokument in unterschiedlichen Formaten gedownloaded oder gedruckt werden (Falls der Download und/oder Druck in den Einstellungen zugelassen wurde)
- In dem Reiter "Home" befinden sich allgemeine Funktionen zum Inhalt des Dokumentes
- Über den Reiter "Insert" können Inhalte eingefügt werden (z.B. Tabellen, Bilder, aber auch Kommentare)
- Über den Reiter "Layout" lassen sich Einstellungen zur Formatierung finden
- Über den Reiter "References" können Verlinkungen hergestellt werden
- Der Reiter "Collobaration" dient der Zusammenarbeit. Hierüber können ebenfalls Kommentare hinzugefügt, zwischen verschiedenen Versionen gewechselt und der Chat geöffnet werden. Ebenso kann hier der "Änderungen-verfolgen-Modus" eingestellt werden.
- Über den Reiter "Plugins" können Plugins wie z.B. YouTube oder Translator eingebunden und genutzt werden
Tipp: Die Plugins sind teilweise sehr praktisch. Es lohnt sich diese einfach mal auszuprobieren. Über YouTube, lassen sich Videolinks einbinden, der Translator ist in der Lage einen Text zu übersetzen und bei Bedarf auch automatisch im Text auszutauschen. Mit Macros kann Programmcode geschrieben werden, der gespeichert wird und tägliche Aufgaben vereinfacht.
Anleitungen des Herstellers in englischer Sprache:
- ONLYOFFICE Textverarbeitung: Document Editor
- ONLYOFFICE Tabellenkalkulation: Spreadsheet Editor
- ONLYOFFICE Präsentationen: Presentation Editor