3.2.12 Whiteboardfunktion
| [gesichtete Version] | [gesichtete Version] |
Keine Bearbeitungszusammenfassung |
Keine Bearbeitungszusammenfassung |
||
| (2 dazwischenliegende Versionen desselben Benutzers werden nicht angezeigt) | |||
| Zeile 1: | Zeile 1: | ||
Das Whiteboard eignet sich hervorrragend zum präsentieren von Inhalten, aber auch für die gemeinsame Bearbeitung von Inhalten, bspw. in Gruppen. | |||
Die Whiteboardfunktionen werden anschaulich im folgenden Video dargestellt: | |||
== | <loop_media title="BigBlueButton - Whiteboard" description="" copyright="" show_copyright="false" index="true" id="64f1c36dac08d">{{#ev:youtube|3ajNNWUMYEE}}</loop_media> | ||
== Mehrbenutzermodus == | == Mehrbenutzermodus == | ||
Durch einen Klick auf den Mehrbenutzermodus können Sie auch den anderen Teilnehmenden ermöglichen, diese Zeichenwerkzeuge im Whiteboard zu verwenden. | Durch einen Klick auf den Mehrbenutzermodus können Sie auch den anderen Teilnehmenden ermöglichen, diese Zeichenwerkzeuge im Whiteboard zu verwenden. | ||
<loop_figure title="Whiteboardfunktion Mehrbenutzermodus" description="" copyright="" show_copyright="false" index="true" id="60f1200b3373c">[[File: | <loop_figure title="Whiteboardfunktion Mehrbenutzermodus" description="" copyright="" show_copyright="false" index="true" id="60f1200b3373c">[[File:bbb_whitboard_mehrbenutzermodus.png]]</loop_figure> | ||
Durch erneuten Klick auf das Mehrbenutzer-Symbol beenden Sie den Mehrbenutzermodus wieder. | Durch erneuten Klick auf das Mehrbenutzer-Symbol beenden Sie den Mehrbenutzermodus wieder. | ||
Unter [https://hilfe.eduloop.de/loop/Teilnehmendenverwaltung| 3.2.4.1 Teilnehmendenverwaltung] können Sie im Punkt '''"Teilnehmerrechte einschränken"''' nachlesen, wie Sie die Cursor der Teilnehmenden verbergen . | Unter [https://hilfe.eduloop.de/loop/Teilnehmendenverwaltung| 3.2.4.1 Teilnehmendenverwaltung] können Sie im Punkt '''"Teilnehmerrechte einschränken"''' nachlesen, wie Sie die Cursor der Teilnehmenden verbergen . | ||
Aktuelle Version vom 1. September 2023, 13:01 Uhr
Das Whiteboard eignet sich hervorrragend zum präsentieren von Inhalten, aber auch für die gemeinsame Bearbeitung von Inhalten, bspw. in Gruppen.
Die Whiteboardfunktionen werden anschaulich im folgenden Video dargestellt:
Mehrbenutzermodus
Durch einen Klick auf den Mehrbenutzermodus können Sie auch den anderen Teilnehmenden ermöglichen, diese Zeichenwerkzeuge im Whiteboard zu verwenden.
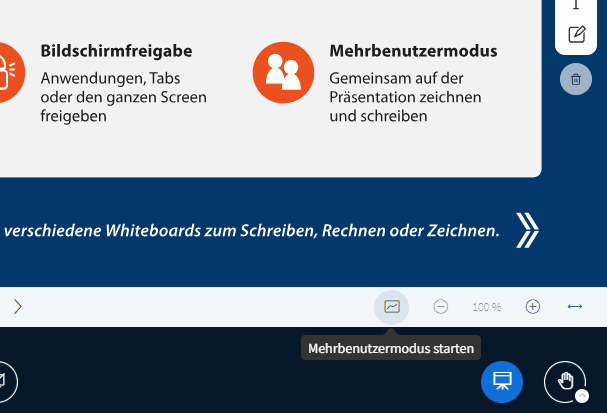
Durch erneuten Klick auf das Mehrbenutzer-Symbol beenden Sie den Mehrbenutzermodus wieder.
Unter 3.2.4.1 Teilnehmendenverwaltung können Sie im Punkt "Teilnehmerrechte einschränken" nachlesen, wie Sie die Cursor der Teilnehmenden verbergen .