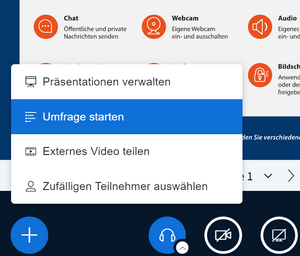3.2.14 Umfrage starten
| [gesichtete Version] | [gesichtete Version] |
Keine Bearbeitungszusammenfassung |
Keine Bearbeitungszusammenfassung |
||
| (10 dazwischenliegende Versionen von 2 Benutzern werden nicht angezeigt) | |||
| Zeile 1: | Zeile 1: | ||
Sie können in BBB-Meetings kurze Umfragen unter den Teilnehmenden gestalten. | Sie können in BBB-Meetings kurze Umfragen unter den Teilnehmenden gestalten. | ||
Das Video zeigt Ihnen, wie Sie Umfragen erstellen und die Ergebnisse teilen können. | |||
<loop_media title="BigBlueButton - Umfragen" description="" copyright="" show_copyright="false" index="true" id="64f1cc531ff96">{{#ev:youtube|_uIQwhpSnFs}}</loop_media> | |||
<loop_accordion> | |||
<loop_row> | |||
<loop_title>Lesen Sie die Ausführungen aus dem Video noch einmal hier nach.</loop_title> | |||
Um eine neue Umfrage zu erstellen, klicken Sie unten links auf das Aktionen-Symbol (blaues Plus-Zeichen), und wählen die Option "Umfrage" aus. | Um eine neue Umfrage zu erstellen, klicken Sie unten links auf das Aktionen-Symbol (blaues Plus-Zeichen), und wählen die Option "Umfrage" aus. | ||
<loop_figure title="Umfrage auswählen" description="" copyright="" show_copyright="false" index="true" id="6114e20d5fa88">[[File: | <loop_figure title="Umfrage auswählen" description="" copyright="" show_copyright="false" index="true" id="6114e20d5fa88">[[File:umfragen_auswaehlen.png|mini|left]]</loop_figure> | ||
In der Umfragefunktion können Sie eine Frage eingeben bzw. eine Meinung abfragen und zwischen 4 '''Antworttypen''' unterscheiden | |||
*'''Richtig/Falsch''' (Die Antwortmöglichkeiten sind editierbar.) | |||
*'''A/B/C/D''' (Die Antwortmöglichkeiten sind editierbar.) | |||
*'''Ja/Nein/Enthaltung''' (Die Antwortmöglichkeiten sind editierbar.) | |||
*'''Getippte Antwort''' (Den Teilnehmenden wird ein Textfeld angezeigt, um die Antwort einzutragen.) | |||
Weitere Antwortmöglichkeiten können in allen 4 Fällen ergänzt werden. | |||
Es besteht die Möglichkeit mehrere Antwortmöglichkeiten zuzulassen und die Umfrage | |||
* | *'''anonym''' (Ersteller*in sieht nicht von wem welche Antwort kommt) oder | ||
* | *'''nicht anonym''' (Ersteller*in sieht von wem welche Antwort kommt) | ||
* | durchzuführen. | ||
<loop_figure title="Umfrage-Optionen" description="" copyright="" show_copyright="false" index="true" id="60d9767fcbc95">[[File:umfrage_optionen.png]]</loop_figure> | <loop_figure title="Umfrage-Optionen" description="" copyright="" show_copyright="false" index="true" id="60d9767fcbc95">[[File:umfrage_optionen.png]]</loop_figure> | ||
Klicken Sie auf "Umfrage starten", um die Umfrage zu öffnen. | |||
Über die Schaltfläche "Umfrageergebnisse veröffentlichen" können Sie die Ergebnisse den Teilnehmenden zur Verfügung stellen. Für die Erstellerin oder den Ersteller der Umfrage sind die Ergebnisse nicht anonym, den Teilnehmenden werden die Ergebnisse anonym angezeigt | Über die Schaltfläche "Umfrageergebnisse veröffentlichen" können Sie die Ergebnisse den Teilnehmenden zur Verfügung stellen. Für die Erstellerin oder den Ersteller der Umfrage sind die Ergebnisse nicht anonym oder anonym (je nach Einstellung), den Teilnehmenden werden die Ergebnisse immer anonym angezeigt. | ||
<loop_figure title="Anzeige von Umfrageergebnissen" description="" copyright="" show_copyright="false" index="true" id="612f5545e9a50">[[File: | <loop_figure title="Anzeige von Umfrageergebnissen" description="" copyright="" show_copyright="false" index="true" id="612f5545e9a50">[[File:umfrage_veroeffentlicht.png|400px]]</loop_figure> | ||
Bei mehreren Umfragen hintereinander werden diese überlagert. | Bei mehreren Umfragen hintereinander werden diese überlagert. | ||
</loop_row> | |||
</loop_accordion> | |||
Aktuelle Version vom 1. September 2023, 13:44 Uhr
Sie können in BBB-Meetings kurze Umfragen unter den Teilnehmenden gestalten.
Das Video zeigt Ihnen, wie Sie Umfragen erstellen und die Ergebnisse teilen können.
Um eine neue Umfrage zu erstellen, klicken Sie unten links auf das Aktionen-Symbol (blaues Plus-Zeichen), und wählen die Option "Umfrage" aus.
In der Umfragefunktion können Sie eine Frage eingeben bzw. eine Meinung abfragen und zwischen 4 Antworttypen unterscheiden
- Richtig/Falsch (Die Antwortmöglichkeiten sind editierbar.)
- A/B/C/D (Die Antwortmöglichkeiten sind editierbar.)
- Ja/Nein/Enthaltung (Die Antwortmöglichkeiten sind editierbar.)
- Getippte Antwort (Den Teilnehmenden wird ein Textfeld angezeigt, um die Antwort einzutragen.)
Weitere Antwortmöglichkeiten können in allen 4 Fällen ergänzt werden.
Es besteht die Möglichkeit mehrere Antwortmöglichkeiten zuzulassen und die Umfrage
- anonym (Ersteller*in sieht nicht von wem welche Antwort kommt) oder
- nicht anonym (Ersteller*in sieht von wem welche Antwort kommt)
durchzuführen.
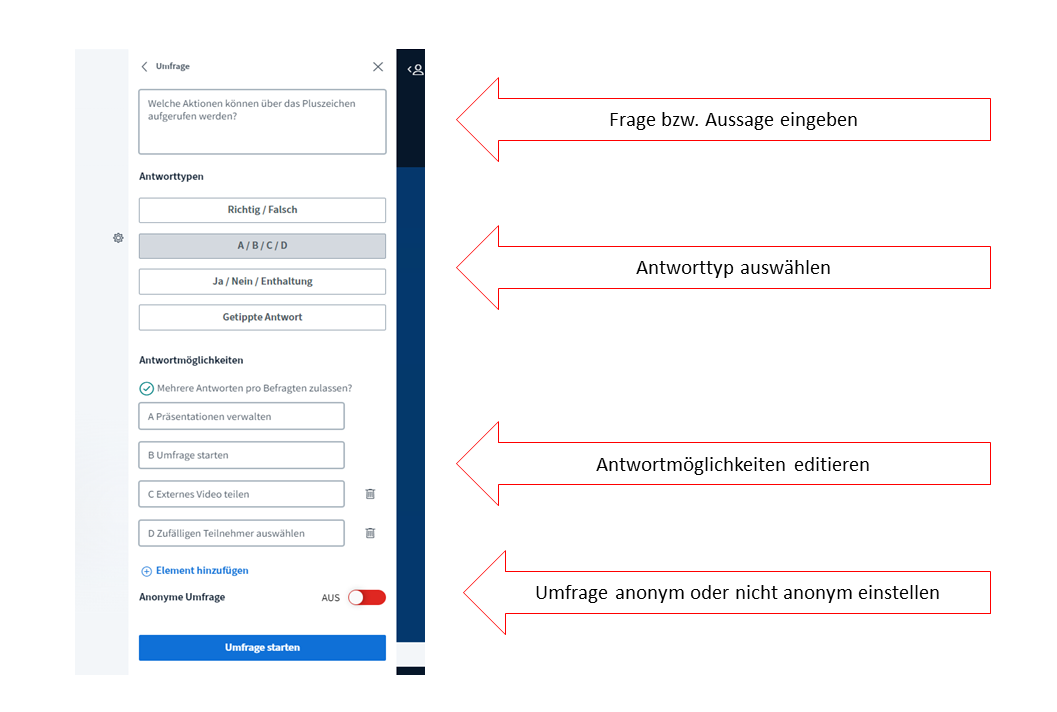
Klicken Sie auf "Umfrage starten", um die Umfrage zu öffnen.
Über die Schaltfläche "Umfrageergebnisse veröffentlichen" können Sie die Ergebnisse den Teilnehmenden zur Verfügung stellen. Für die Erstellerin oder den Ersteller der Umfrage sind die Ergebnisse nicht anonym oder anonym (je nach Einstellung), den Teilnehmenden werden die Ergebnisse immer anonym angezeigt.
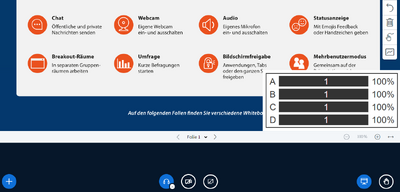
Bei mehreren Umfragen hintereinander werden diese überlagert.