3.2.4.1 Teilnehmendenverwaltung
| [gesichtete Version] | [gesichtete Version] |
Keine Bearbeitungszusammenfassung |
Keine Bearbeitungszusammenfassung |
||
| Zeile 17: | Zeile 17: | ||
:Über diese Option werden alle Teilnehmernamen als .txt Datei heruntergeladen. | :Über diese Option werden alle Teilnehmernamen als .txt Datei heruntergeladen. | ||
* '''Teilnehmendenrechte einschränken''' | * '''Teilnehmendenrechte einschränken''' | ||
:Mit einem Klick auf diese Option | :Mit einem Klick auf diese Option öffnet sich ein weiteres Fenster, über das Sie die Teilnehmendenrechte einschränken können. Dies wird im Folegenden näher erläutert: | ||
== Teilnehmendenrechte einschränken == | |||
Mit einem Klick auf "Teilnehmendenrechte einschränken" öffnet sich das folgende Fenster, die Optionen sind unten kurz beschrieben. | |||
<loop_figure title="Teilnehmendenrechte einschränken" description="" copyright="" show_copyright="false" index="true" id="60cb0352aac85">[[File:6.1.2.png]]</loop_figure> | <loop_figure title="Teilnehmendenrechte einschränken" description="" copyright="" show_copyright="false" index="true" id="60cb0352aac85">[[File:6.1.2.png]]</loop_figure> | ||
Version vom 12. August 2021, 13:48 Uhr
Über das Zahnradsymbol, welches sich über der Teilnehmerliste links befindet, gibt es die Möglichkeit die Teilnehmenden zu verwalten.
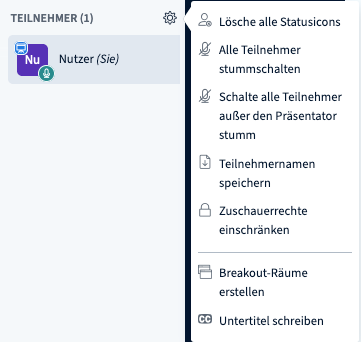
Verwaltungsoptionen sind:
- Lösche alle Statusicons
- Hiermit können alle Statusmeldungen der Teilnehmenden gelöscht werden. Teilnehmer-Icons werden auf Initialen zurückgesetzt.
- Alle Teilnehmer stummschalten
- Es werden alle Teilnehmer stummgeschaltet, inklusive dem Präsentator. (Der Präsentator ist nicht zwingend auch der Moderator.)
- Schalte alle Teilnehmer außer den Präsentierenden stumm
- Diese Option kann während einer Vorlesung oder eines Vortrags sinnvoll sein, damit andere Teilnehmer nicht von Hintergrundgeräuschen abgelenkt werden.
- Teilnehmendennamen speichern
- Über diese Option werden alle Teilnehmernamen als .txt Datei heruntergeladen.
- Teilnehmendenrechte einschränken
- Mit einem Klick auf diese Option öffnet sich ein weiteres Fenster, über das Sie die Teilnehmendenrechte einschränken können. Dies wird im Folegenden näher erläutert:
Teilnehmendenrechte einschränken
Mit einem Klick auf "Teilnehmendenrechte einschränken" öffnet sich das folgende Fenster, die Optionen sind unten kurz beschrieben.
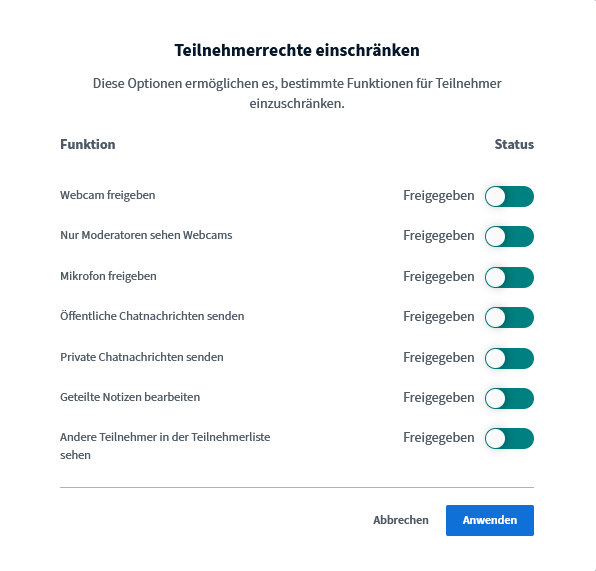
- Webcam freigeben
- Alle Teilnehmenden können sich gegenseitig über ihre Webcam sehen.
- Nur Moderatoren sehen Webcams
- Moderatoren sehen alle Webcams, Teilnehmende sehen nur die Moderatoren.
- Mikrofon freigeben
- Mikrofone werden für alle Teilnehmenden komplett de- oder aktiviert.
- Öffentliche Chatnachrichten senden
- Hiermit wird entschieden, ob Teilnehmende in den öffentlichen Chat schreiben dürfen.
- Private Chatnachrichten senden
- Private Chats zwischen Teilnehmenden an- oder ausschalten.
- Geteilte Notizen bearbeiten
- Die Geteilten Notizen werden für Teilnehmende an- oder ausgeschaltet. Die Person mit Moderator-Status kann Notizen dennoch bearbeiten.
- Andere Teilnehmende in der Teilnehmerliste sehen
- Es werden alle Namen in der Teilnehmerliste für alle sichtbar angezeigt.