3.2.5 Raum starten oder beitreten
| [gesichtete Version] | [gesichtete Version] |
Keine Bearbeitungszusammenfassung |
Keine Bearbeitungszusammenfassung |
||
| Zeile 8: | Zeile 8: | ||
<loop_figure title="Meeting läuft bereits" description="" copyright="" show_copyright="false" index="true" id="612e224c6caaa">[[File:bbb_betreten_meetinglaeuft.png]]</loop_figure> | <loop_figure title="Meeting läuft bereits" description="" copyright="" show_copyright="false" index="true" id="612e224c6caaa">[[File:bbb_betreten_meetinglaeuft.png]]</loop_figure> | ||
Ist in den Meetingeinstellungen die Option "Warten auf Moderator/in" aktiviert, erhalten die Teilnehmenden folgende Meldung: | |||
<loop_figure title="Warten auf Moderator/in" description="" copyright="" show_copyright="false" index="true" id="612e237f8600d">[[File:bbb_betreten_wartenaufmoderator.png]]</loop_figure> | |||
Unter "Aufzeichnungen" sind Aufzeichnungen aus diesem BBB-Raum gelistet, wenn bereits Aufzeichnungen erfolgt sind. | Unter "Aufzeichnungen" sind Aufzeichnungen aus diesem BBB-Raum gelistet, wenn bereits Aufzeichnungen erfolgt sind. | ||
Aktuelle Version vom 31. August 2021, 14:41 Uhr
Um einen BBB-Raum zu betreten, klicken Sie im entsprechenden Moodlekurs auf die BigBlueButton-Aktivität.
Anschließend können Sie den Raum über den Button "Teilnehmen" starten oder betreten.
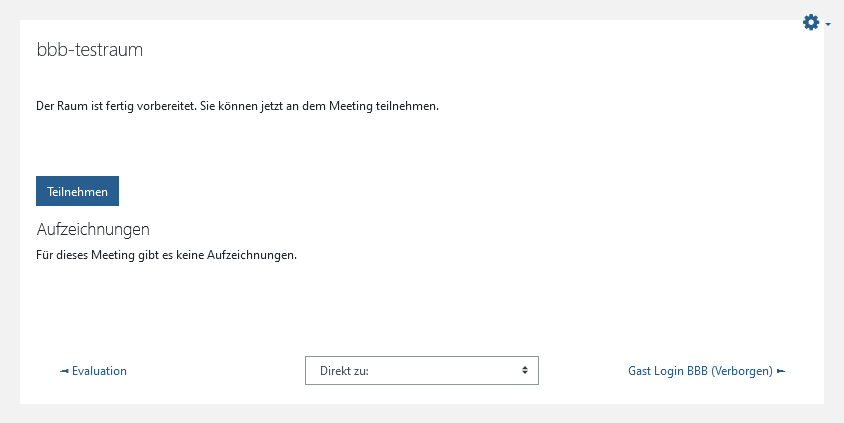
Wenn das Meeting bereits durch einen Moderator gestartet wurde, sehen Sie dies in der Aktivität:
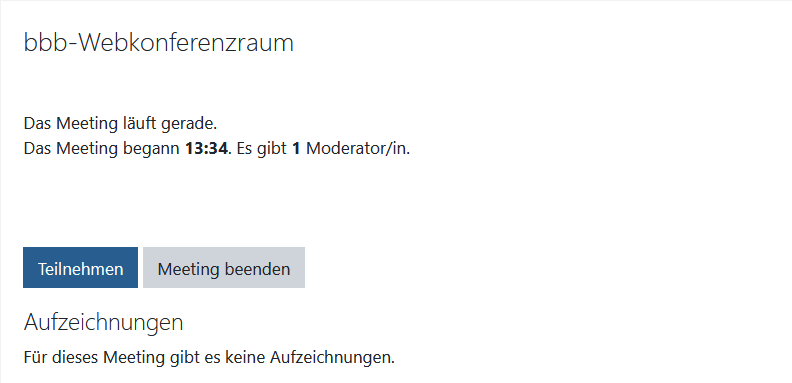
Ist in den Meetingeinstellungen die Option "Warten auf Moderator/in" aktiviert, erhalten die Teilnehmenden folgende Meldung:
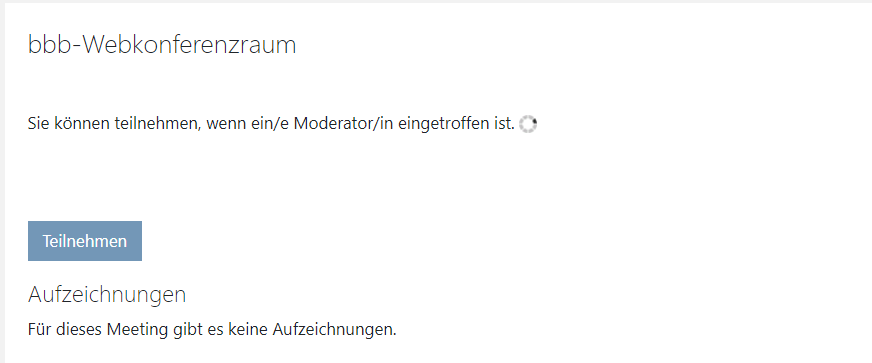
Unter "Aufzeichnungen" sind Aufzeichnungen aus diesem BBB-Raum gelistet, wenn bereits Aufzeichnungen erfolgt sind.