2.4.6.4 OnlyOffice
| [gesichtete Version] | [gesichtete Version] |
Keine Bearbeitungszusammenfassung |
Keine Bearbeitungszusammenfassung |
||
| Zeile 5: | Zeile 5: | ||
'''OnlyOffice nutzen:''' | '''OnlyOffice nutzen:''' | ||
'''1.''' Im Bearbeitungsmodus im Kurs auf "Aktivität oder Material anlegen" klicken | '''1.''' Im Bearbeitungsmodus im Kurs auf "Aktivität oder Material anlegen" klicken <br> | ||
'''2.''' Die Aktivität "ONLYOFFICE document" auswählen. Danach öffnen sich automatisch die Einstellungen | '''2.''' Die Aktivität "ONLYOFFICE document" auswählen. Danach öffnen sich automatisch die Einstellungen | ||
<loop_figure title="Aktivität OnlyOffice document" description="" copyright="" show_copyright="false" index="true" id="61c2fabb81bb0">[[File:onlyoffice_aktivitaet.png]]</loop_figure> | <loop_figure title="Aktivität OnlyOffice document" description="" copyright="" show_copyright="false" index="true" id="61c2fabb81bb0">[[File:onlyoffice_aktivitaet.png]]</loop_figure> | ||
'''3.''' Name für die Aktivität angeben und ein Dokument hochladen (Diese Felder sind verpflichtend, alle anderen Einstellungen optional | '''3.''' Name für die Aktivität angeben und ein Dokument hochladen (Diese Felder sind verpflichtend, alle anderen Einstellungen optional | ||
:* Das Dokument kann entweder vom eigenen Rechner, Wikimedia, URL-Downloader oder über Moodle hochgeladen werden | :* Das Dokument kann entweder vom eigenen Rechner, Wikimedia, URL-Downloader oder über Moodle hochgeladen werden | ||
:* Für das Dokument kann bei Bedarf eine Lizenz ausgewählt werden | :* Für das Dokument kann bei Bedarf eine Lizenz ausgewählt werden | ||
:* Dateien können per Drag-and-Drop in das Feld gezogen werden, oder per Klick auf den Button oben Links in dem "Select File" Bereich | :* Dateien können per Drag-and-Drop in das Feld gezogen werden, oder per Klick auf den Button oben Links in dem "Select File" Bereich | ||
'''4.''' Unter "Document permissions kann eingestellt werden, ob das Dokument gedownloaded und/oder ausgedruckt werden darf | '''4.''' Unter "Document permissions kann eingestellt werden, ob das Dokument gedownloaded und/oder ausgedruckt werden darf <br> | ||
'''5.''' Auch die Verfügbarkeit, Voraussetzungen und ein Aktivitätsabschluss kann eingestellt werden | '''5.''' Auch die Verfügbarkeit, Voraussetzungen und ein Aktivitätsabschluss kann eingestellt werden | ||
Version vom 22. Dezember 2021, 12:54 Uhr
OnlyOffice ist ein sehr praktisches Tool, das kollaboratives Arbeit an Dokumenten (Text, Tabellen, Präsentationen) in Echtzeit zentral über Moodle ermöglicht. Dabei ist das Tool mit sinnvolle Funktionen wie einem integrierten Chat, dem Versehen von Kommentaren, der Wiederherstellung von vergangenen Dokumentenversionen und mehr ausgestattet.
Hinweis: Dateien können in OnlyOffice nicht erstellt werden. Ein Dokument muss in OnlyOffice hochgeladen werden und kann dann angepasst werden. Das Hochladen eines leeren Dokumentes ist aber selbstverständlich möglich.
OnlyOffice nutzen:
1. Im Bearbeitungsmodus im Kurs auf "Aktivität oder Material anlegen" klicken
2. Die Aktivität "ONLYOFFICE document" auswählen. Danach öffnen sich automatisch die Einstellungen
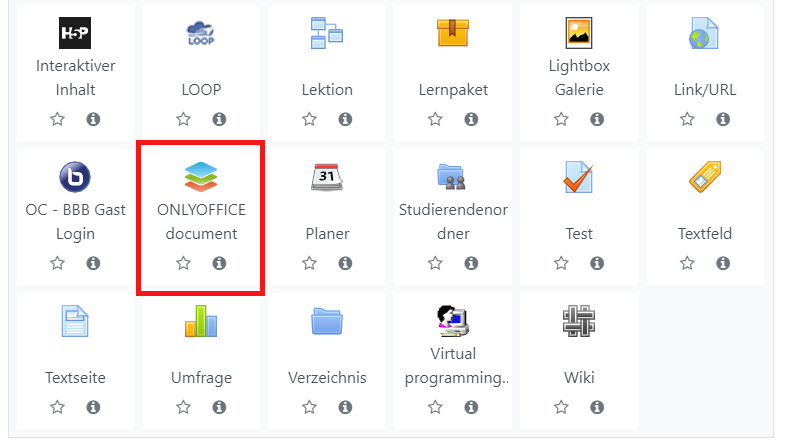
3. Name für die Aktivität angeben und ein Dokument hochladen (Diese Felder sind verpflichtend, alle anderen Einstellungen optional
- Das Dokument kann entweder vom eigenen Rechner, Wikimedia, URL-Downloader oder über Moodle hochgeladen werden
- Für das Dokument kann bei Bedarf eine Lizenz ausgewählt werden
- Dateien können per Drag-and-Drop in das Feld gezogen werden, oder per Klick auf den Button oben Links in dem "Select File" Bereich
4. Unter "Document permissions kann eingestellt werden, ob das Dokument gedownloaded und/oder ausgedruckt werden darf
5. Auch die Verfügbarkeit, Voraussetzungen und ein Aktivitätsabschluss kann eingestellt werden