2.5.3 Mitteilungssystem
| [gesichtete Version] | [gesichtete Version] |
Keine Bearbeitungszusammenfassung |
Keine Bearbeitungszusammenfassung |
||
| Zeile 20: | Zeile 20: | ||
=== Mitteilungen verfassen === | === Mitteilungen verfassen === | ||
Als Kursteilnehmerin oder Kursteilnehmer können Sie im Mitteilungssystem über die Suche nach der Person suchen, der Sie eine Nachricht senden möchten. | |||
<loop_figure title="Personensuche" index="true" id="612503171cef4">[[File:mitteilungssystem_suche.png]]</loop_figure> | |||
In den Suchergebnissen werden Ihnen i.d.R. nur Teilnehmende aus Ihren Kursen angezeigt. | |||
Wenn Sie auf das Bearbeiten-Symbol (Zahnrad) rechts oben klicken, können Sie folgende Einstellungen für Ihre Mitteilungen vornehmen: | Wenn Sie auf das Bearbeiten-Symbol (Zahnrad) rechts oben klicken, können Sie folgende Einstellungen für Ihre Mitteilungen vornehmen: | ||
Version vom 24. August 2021, 16:32 Uhr
Über das Moodle-Mitteilungssystem können Teacher Nachrichten an einzelne Kursteilnehmerinnen und -teilnehmer senden, aber auch an mehrere ausgewählte oder alle Teilnehmenden eines Kurses. Kursteilnehmerinnen und Kursteilnehmer können über das Mitteilungssystem mit anderen Kursteilnehmenden, Moodlekurs-Gruppen und ihren Moodle-Kontakten kommunizieren.
Auf das Mitteilungssystem können Sie stets rechts oben neben dem Nutzermenü über die Sprechblase zugreifen:
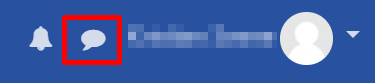
Das Mitteilungssystem öffnet und schließt sich darüber in kleiner Ansicht am rechten Rand.
Für eine Vollansicht öffnen Sie das Mitteilungssystem über das Nutzermenü oben rechts, indem Sie auf den kleinen Pfeil klicken und anschließend auf "Mitteilungen":
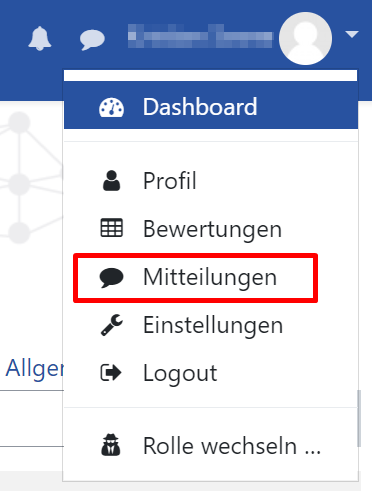
Sie können nun das Mitteilungssystem im mittleren Bereich nutzen.
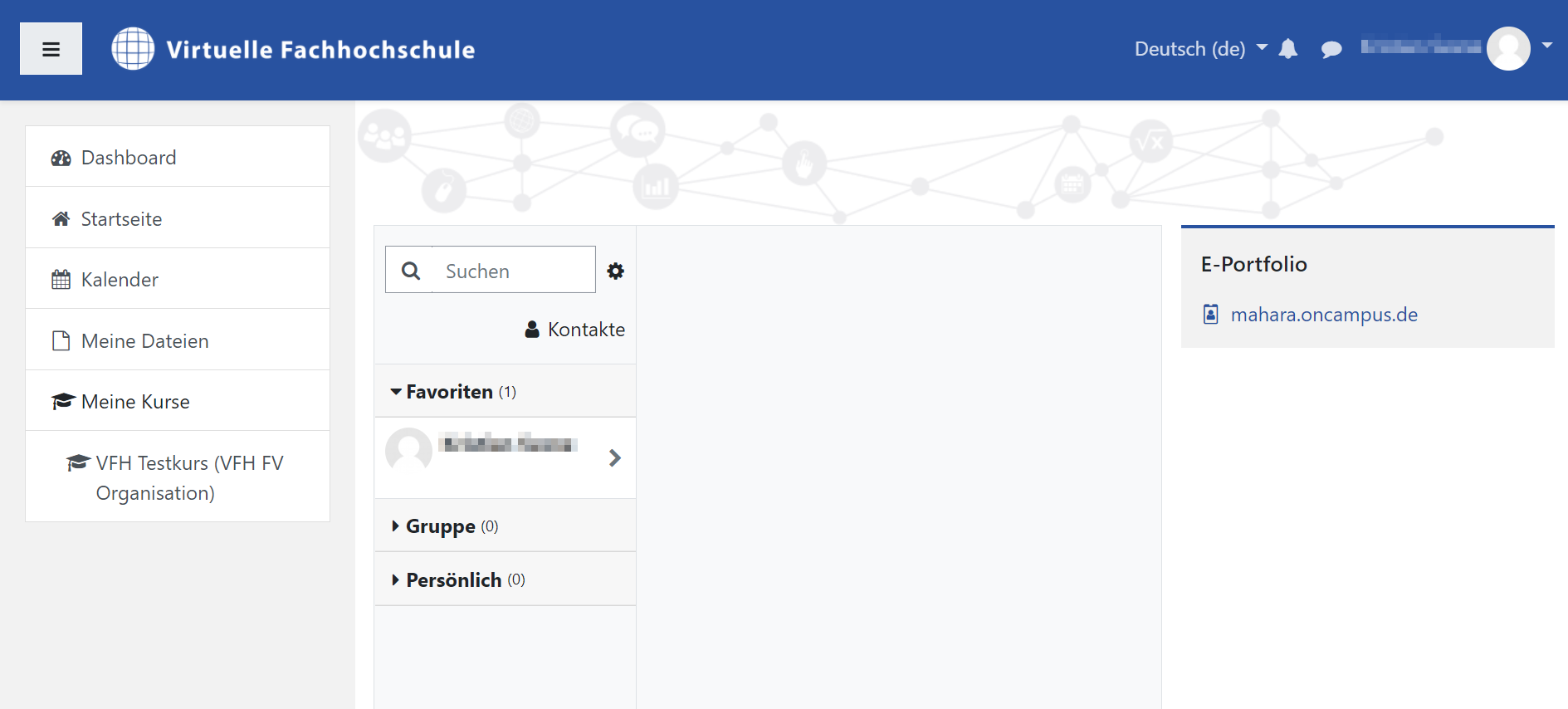
Die Mitteilungen sind sortiert nach Favoriten (als Favorit markierte Nachrichten), Gruppe (Gruppenmitteilungen, s.u.) und Persönlich (alle Nachrichten).
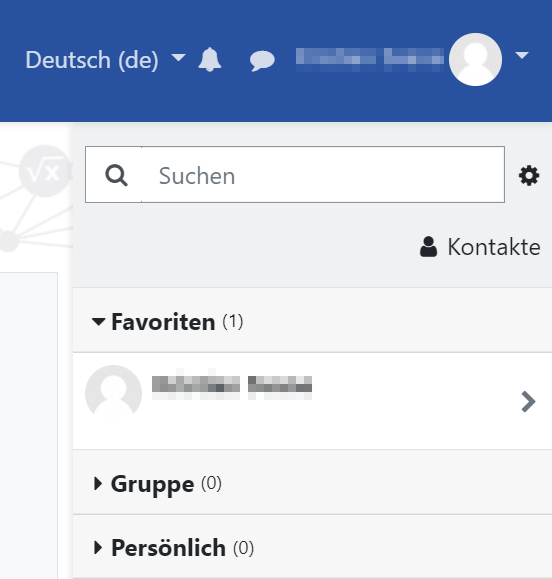
Mitteilungen verfassen
Als Kursteilnehmerin oder Kursteilnehmer können Sie im Mitteilungssystem über die Suche nach der Person suchen, der Sie eine Nachricht senden möchten.
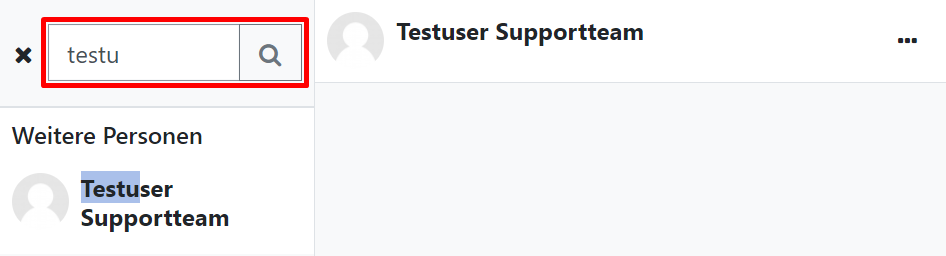
In den Suchergebnissen werden Ihnen i.d.R. nur Teilnehmende aus Ihren Kursen angezeigt.
Wenn Sie auf das Bearbeiten-Symbol (Zahnrad) rechts oben klicken, können Sie folgende Einstellungen für Ihre Mitteilungen vornehmen:
- Sie können festlegen, wer Ihnen Mitteilungen senden kann (nur die eigenen Kontakte oder auch die Teilnehmenden aus den Kursen, in denen Sie eingeschrieben sind)
- Welche Systemnachrichten Sie bei Eingang einer Mitteilung erhalten wollen (per E-Mail oder über die App)
Mitteilungen an Kursteilnehmende senden
Dozentinnen und Dozenten können Mitteilungen an ausgewählte Kursteilnehmende senden. Gehen Sie dazu in Ihren Kurs und öffnen die Teilnehmerliste des Kurses.
Setzen Sie ein Häkchen in der ersten Spalte bei den Kursteilnehmenden, denen Sie eine Mitteilung senden wollen. Wählen Sie alternativ alle Kursteilnehmenden über den Button "Alle auswählen" aus.
Im Auswahlmenü "Auswählen" unterhalb der Liste wählen Sie die Option Mitteilung senden aus.
Geben Sie anschließend Ihren Mitteilungstext ein. Über "Vorschau" können Sie Ihre Nachricht ansehen und ggf. korrigieren.
Klicken Sie abschließend auf den Button "Mitteilung senden".
Kontakte
Über Kontakte können Sie auf Ihre Kontakte und Kontaktanfragen zugreifen.
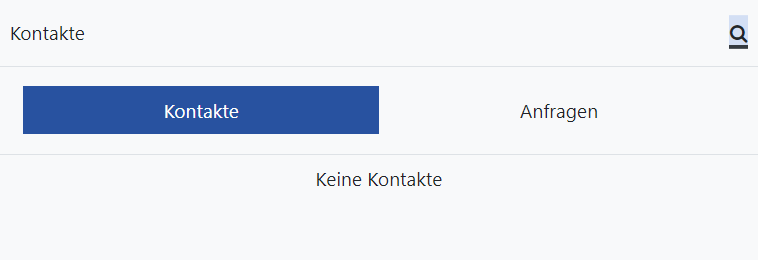
Fügen Sie einen Moodle-Nutzer als Kontakt hinzu, indem Sie entweder
- im Mitteilungssystem auf den Nutzernamen klicken und anschließend auf "Zu Kontakten hinzufügen", sowie auf Hinzufügen bestätigen.
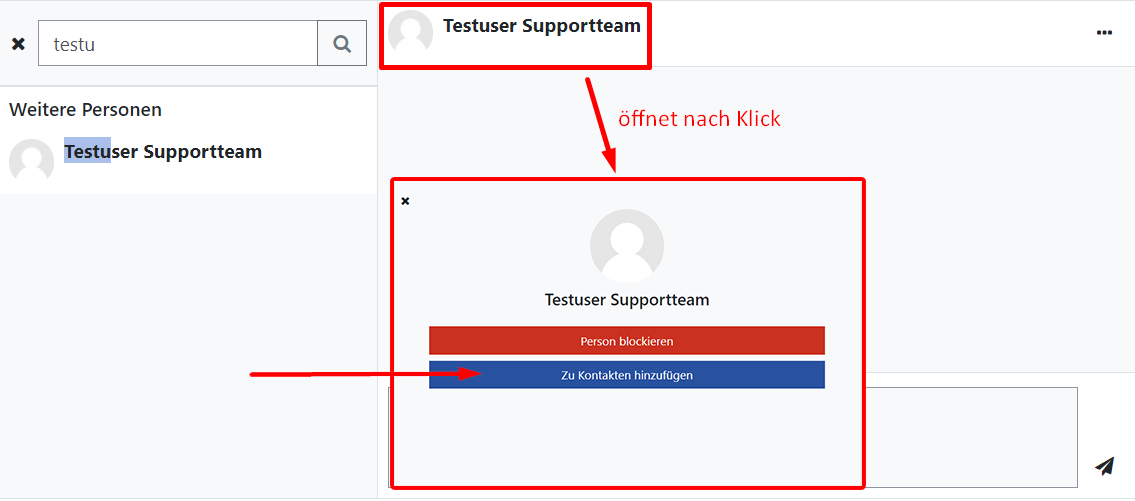
- im Mitteilungssystem neben dem Nutzernamen auf die 3 Punkte "..." klicken und anschließend auf "Zu Kontakten hinzufügen", sowie auf Hinzufügen bestätigen.
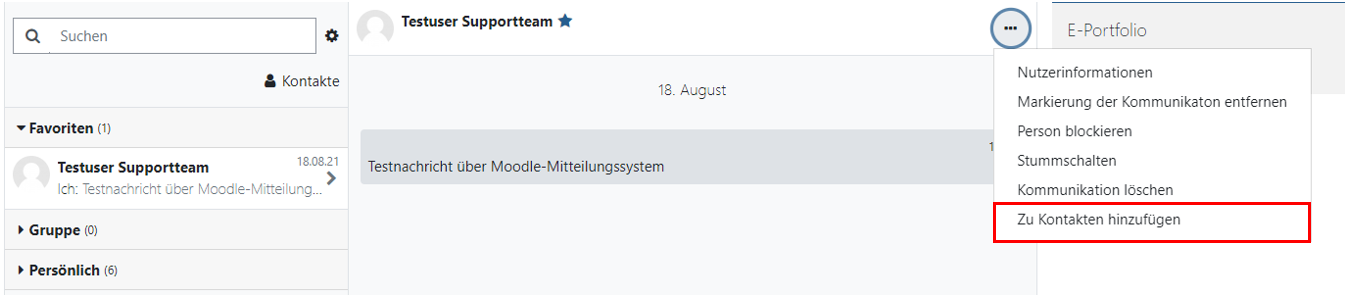
Der oder die kontaktierte Nutzer erhält anschließend eine Kontaktanfrage. Erst wenn der andere Nutzer oder die andere Nutzerin den Kontakt bestätigt hat, wird der Kontakt jeweils in der Liste der Kontakte angezeigt.
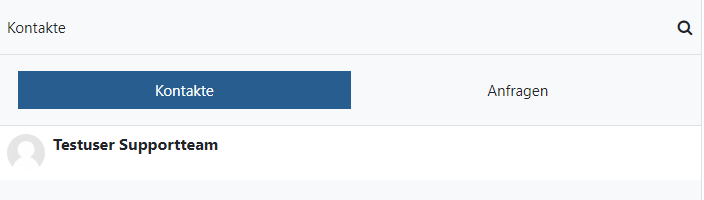
Mitteilung als Favorit markieren
Sie können eine Mitteilung als Favorit markieren. Klicken Sie dazu die Mitteilung an und klicken anschließend auf die drei Punkte "..." rechts oben. Nun können Sie die Markierung setzen oder auch wieder entfernen.
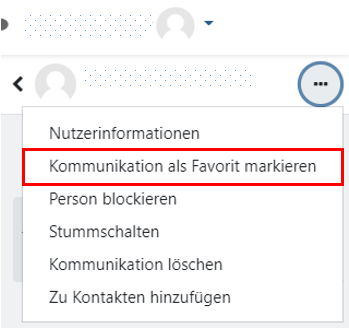
Gruppenmitteilungen
Dozentinnen und Dozenten können beim Anlegen einer Gruppe in einem Kurs die Option Gruppenmitteilungen aktivieren. Diese Gruppe erscheint dann im Abschnitt Gruppen des Mitteilungsfensters. Wenn Gruppenmitteilungen für eine Gruppe aktiviert sind, können die Gruppenmitglieder an andere Mitglieder der Gruppe Mitteilungen senden.
Mitteilungen löschen
Eine Mitteilung können Sie löschen, indem Sie die Mitteilung zunächst anklicken und auf das anschließend erscheinende Papierkorbsymbol unten klicken.
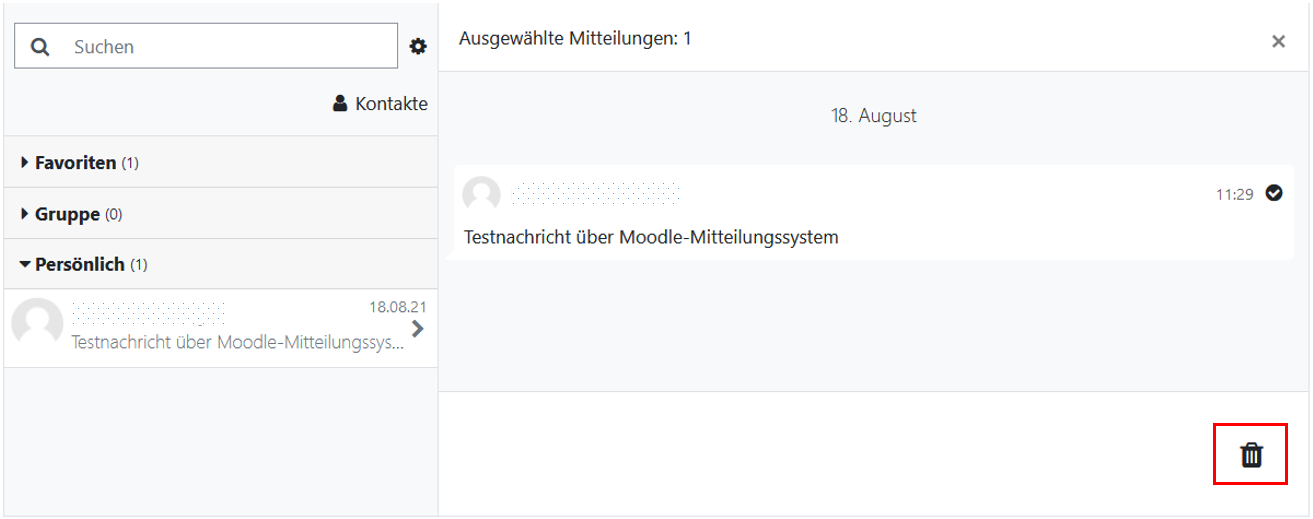
Mehr zu den Mitteilungseinstellungen erfahren Sie unter Mitteilungseinstellungen.
Für weitere Informationen zum Mitteilungssystem schauen Sie gerne in der Moodle-Dokumentation unter https://docs.moodle.org/310/de/Mitteilungen.