3.2.7 Kamera
| [gesichtete Version] | [gesichtete Version] |
Keine Bearbeitungszusammenfassung |
Keine Bearbeitungszusammenfassung |
||
| Zeile 8: | Zeile 8: | ||
<loop_figure title="Browser bestätigen" description="" copyright="" show_copyright="false" index="true" id="60c9f6ddf05e9">[[File:Kamera2.png]]</loop_figure> | <loop_figure title="Browser bestätigen" description="" copyright="" show_copyright="false" index="true" id="60c9f6ddf05e9">[[File:Kamera2.png]]</loop_figure> | ||
Das Video erläutert die einzelnen Kamera-Einstellungen. | |||
<loop_media title="" description="" copyright="" show_copyright="false" index="true" id="64f08a6040b30">{{#ev:youtube|iHaI7BGhhmA}}</loop_media> | |||
< | |||
Version vom 31. August 2023, 14:41 Uhr
Nach Beteten des Raumes können Sie Ihre Kamera ein- und ausschalten. Dies wird über das Kamerasymbol in der Mittelkonsole.
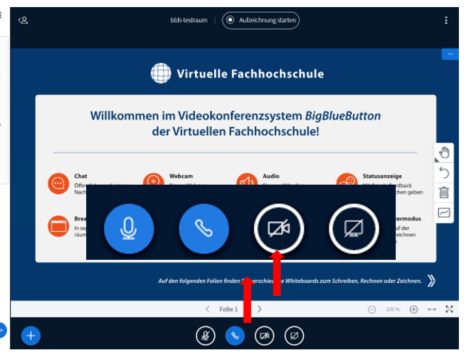
Wenn Sie zum ersten Mal Ihre Kamera einschalten, müssen Sie zunächst im Browser bestätigen, dass BigBlueButton auf Ihre Kamera zugreifen darf.
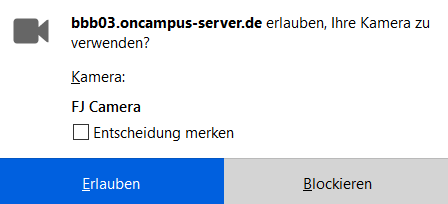
Das Video erläutert die einzelnen Kamera-Einstellungen.