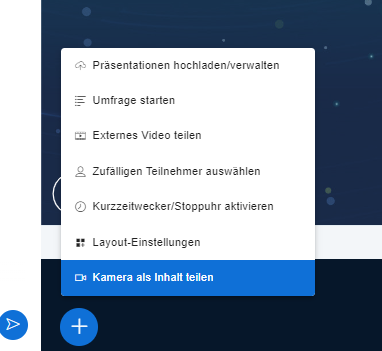3.2.7 Kamera
| [gesichtete Version] | [gesichtete Version] |
Keine Bearbeitungszusammenfassung |
Keine Bearbeitungszusammenfassung |
||
| (5 dazwischenliegende Versionen desselben Benutzers werden nicht angezeigt) | |||
| Zeile 1: | Zeile 1: | ||
Nach Beteten des Raumes können Sie Ihre Kamera ein- und ausschalten. Dies wird über das Kamerasymbol in der Mittelkonsole. | Nach Beteten des Raumes können Sie Ihre Kamera ein- und ausschalten. Dies wird über das Kamerasymbol in der Mittelkonsole. | ||
<loop_figure title="Kamera ein- oder ausschalten" description="" copyright="" show_copyright="false" index="true" id=" | <loop_figure title="Kamera ein- oder ausschalten" description="" copyright="" show_copyright="false" index="true" id="65aa5cf114a73">[[File:icons_kommunikation.png]]</loop_figure> | ||
| Zeile 8: | Zeile 8: | ||
<loop_figure title="Browser bestätigen" description="" copyright="" show_copyright="false" index="true" id="60c9f6ddf05e9">[[File:Kamera2.png]]</loop_figure> | <loop_figure title="Browser bestätigen" description="" copyright="" show_copyright="false" index="true" id="60c9f6ddf05e9">[[File:Kamera2.png]]</loop_figure> | ||
Das Video erläutert die einzelnen Kamera-Einstellungen. | |||
<loop_media title="BigBlueButton - Webcam" description="" copyright="" show_copyright="false" index="true" id="64f08a6040b30">{{#ev:youtube|iHaI7BGhhmA}}</loop_media> | |||
<loop_figure title=" | |||
Die '''Kamera kann als Inhalt geteilt''' werden, was besonders vorteilhaft ist in hybriden Lernumgebungen. Lehrende können ihre Kamera als vollwertige Präsentation auf dem BigBlueButton-Whiteboard anzeigen, um die Aufmerksamkeit auf bestimmte physische Bereiche oder Demonstrationen zu lenken. | |||
<loop_figure title="Kamera als Inhalt teilen" description="" copyright="" show_copyright="false" index="true" id="65aa548236d02">[[File:kamera_als_inhalt_teilen.png]]</loop_figure> | |||
Aktuelle Version vom 19. Januar 2024, 13:28 Uhr
Nach Beteten des Raumes können Sie Ihre Kamera ein- und ausschalten. Dies wird über das Kamerasymbol in der Mittelkonsole.
Wenn Sie zum ersten Mal Ihre Kamera einschalten, müssen Sie zunächst im Browser bestätigen, dass BigBlueButton auf Ihre Kamera zugreifen darf.
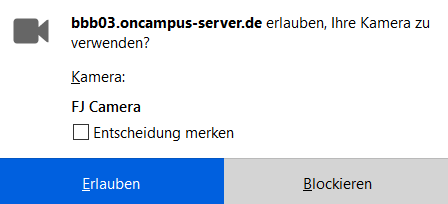
Das Video erläutert die einzelnen Kamera-Einstellungen.
Die Kamera kann als Inhalt geteilt werden, was besonders vorteilhaft ist in hybriden Lernumgebungen. Lehrende können ihre Kamera als vollwertige Präsentation auf dem BigBlueButton-Whiteboard anzeigen, um die Aufmerksamkeit auf bestimmte physische Bereiche oder Demonstrationen zu lenken.