2.2.2 Das Dashboard
| [gesichtete Version] | [gesichtete Version] |
| Zeile 25: | Zeile 25: | ||
Sie können Ihre Anpassungen jederzeit über die Schaltfläche "Standard wiederherstellen" (wird im Bearbeitungsmodus angezeigt) auf den Standard zurücksetzen, oder Sie ziehen die Kursübersicht erneut per Drag & Drop an die gewünschte Stelle. | Sie können Ihre Anpassungen jederzeit über die Schaltfläche "Standard wiederherstellen" (wird im Bearbeitungsmodus angezeigt) auf den Standard zurücksetzen, oder Sie ziehen die Kursübersicht erneut per Drag & Drop an die gewünschte Stelle. | ||
<loop_area type=" | <loop_area type="websource"> | ||
Weitere Informationen zum Dashboard finden Sie [https://docs.moodle.org/39/de/Dashboard hier].</loop_area> | Weitere Informationen zum Dashboard finden Sie [https://docs.moodle.org/39/de/Dashboard hier].</loop_area> | ||
Version vom 20. August 2021, 10:37 Uhr
Auf dem Dashboard landen Sie i.d.R., nachdem Sie sich eingeloggt haben.
Diese individuell gestaltbare Seite dient der Übersicht. Ähnlich wie die Startseite finden Sie mittig eine Kursübersicht, welche allerdings ein wenig anders dargestellt wird. Zudem haben Sie im Dashboard umfangreichere Filteroptionen für die Kurse. Favorisierte Kurse werden ein wenig weiter unten angezeigt. Ebenfalls wie auf der Startseite befindet sich im rechten Bereich der Kalender und das E-Portfolio und statt dem Hauptmenü noch aktuelle Termine. Da das Dashboard von Trainerinnen und Trainern angepasst werden kann, sind einem bei der Gestaltung kaum grenzen gesetzt.
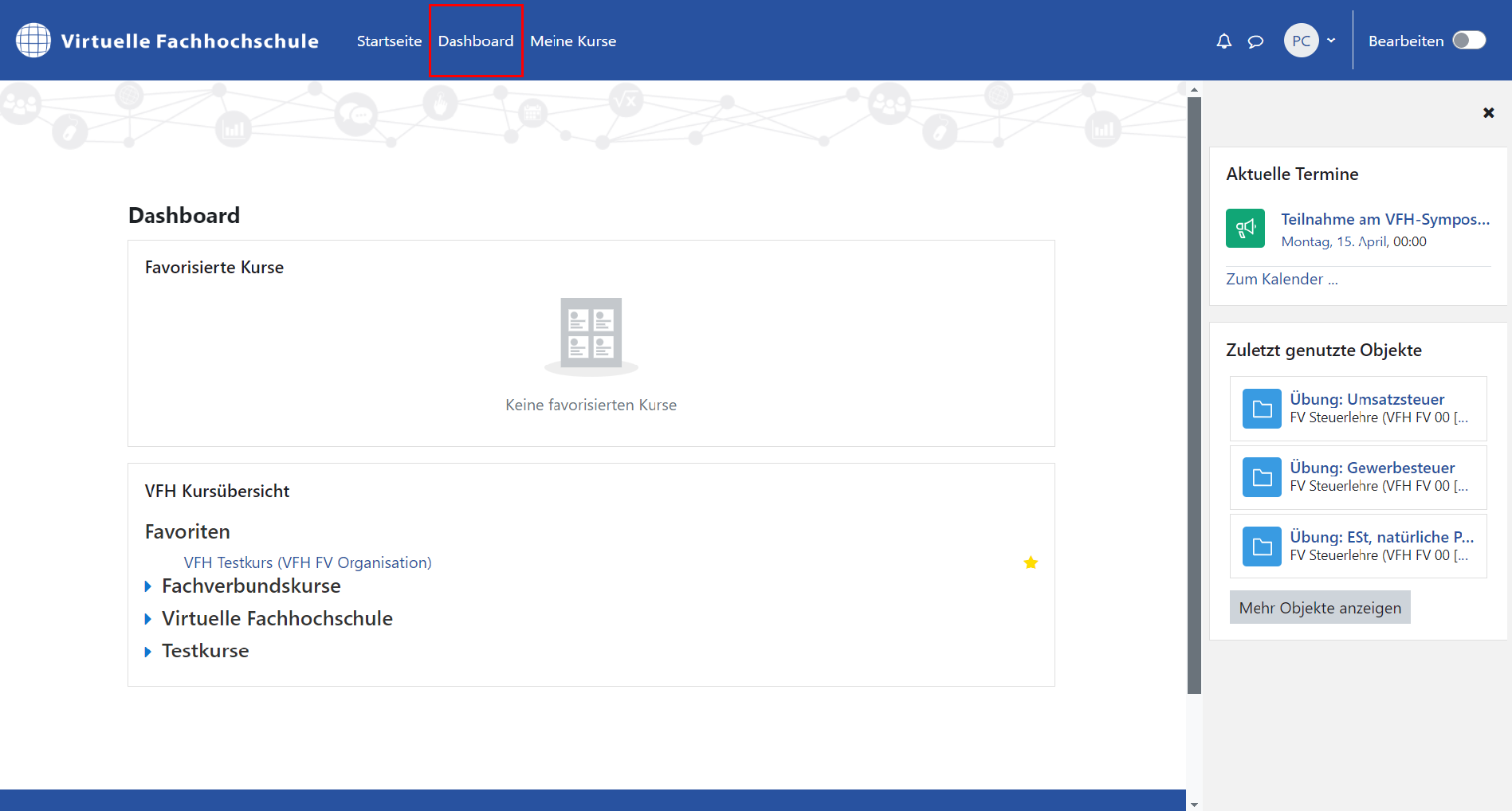
Kursübersicht verschieben
Sie können die Kursübersicht auf Ihrem Dashboard verschieben, sodass sie z.B. als Block auf der rechten Seite oder mittig im Contentbereich angezeigt wird.
Klicken Sie dazu auf die Schaltfläche "Bearbeiten einschalten".
Klicken Sie anschließend auf das Konfigurationssymbol (Zahnrad) an der Kursübersicht und wählen "konfigurieren".
Alternativ können Sie auch das Kreuz neben dem Zahnradsymbol anklicken, gedrückt halten und die Fläche zum gewünschten Ort ziehen, an dem die Kursübersicht fortan auftauchen soll.
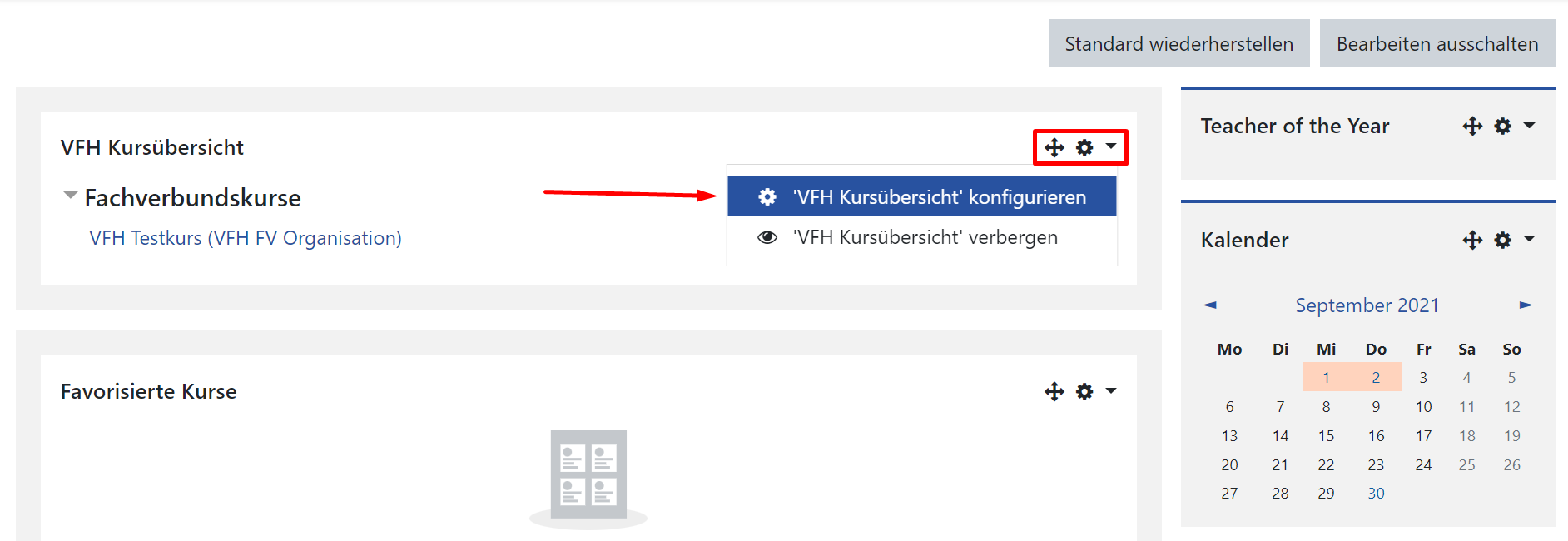
Sie können nun die gewünschten Einstellungen vornehmen, z.B. dass die Kursübersicht nicht mehr im Contentbereich, sondern rechts als Block angezeigt wird.
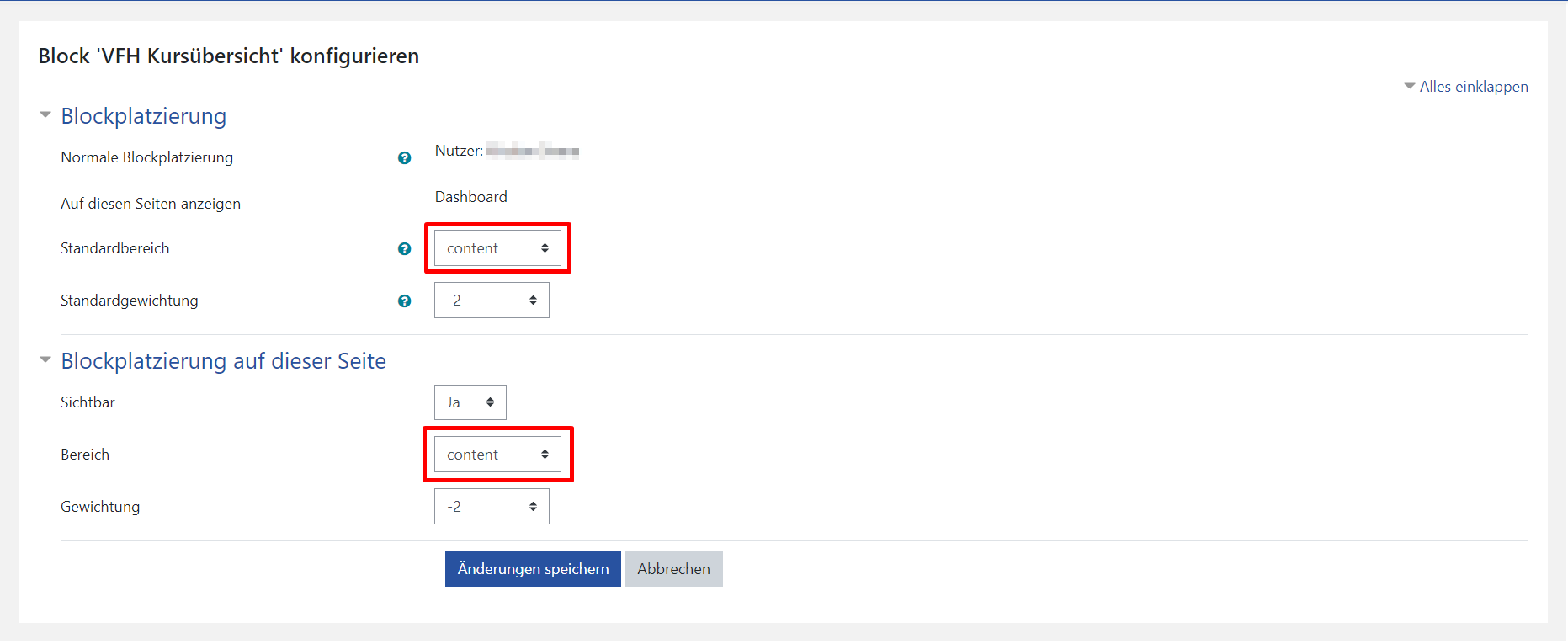
Sie können Ihre Anpassungen jederzeit über die Schaltfläche "Standard wiederherstellen" (wird im Bearbeitungsmodus angezeigt) auf den Standard zurücksetzen, oder Sie ziehen die Kursübersicht erneut per Drag & Drop an die gewünschte Stelle.
Weitere Informationen zum Dashboard finden Sie hier.