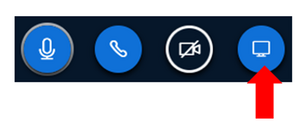3.2.11 Bildschirmfreigabe
| [gesichtete Version] | [gesichtete Version] |
Keine Bearbeitungszusammenfassung |
Keine Bearbeitungszusammenfassung |
||
| (18 dazwischenliegende Versionen von 2 Benutzern werden nicht angezeigt) | |||
| Zeile 1: | Zeile 1: | ||
Wenn ein Programm oder Webseite im BBB-Meeting für alle sichtbar gezeigt werden soll, kann die Dozentin oder der Dozent, aber auch die Teilnehmenden Ihren Bildschirm und Inhalte teilen, wenn sie oder er die Präsentationsrechte im Meeting hat. | |||
<loop_area type="notice"> | |||
Es kann nur diejenige Person ihren Bildschirm teilen, die die '''Präsentationsrechte''' hat. Der Präsentierende ist erkennbar am Bildschirmsymbol in der Teilnehmerliste. | |||
<loop_figure title="Präsentationsrecht Symbol" description="" copyright="" show_copyright="false" index="true" id="60cb0c4294e3e">[[File:symbol_praesentationsrecht.png|150px|left]]</loop_figure> | |||
</loop_area> | |||
Im folgenden Video lernen Sie die Funktionen der Bildschirmfreigabe kennen. | |||
<loop_media title="BigBlueButton - Bildschirmfreigabe" description="" copyright="" show_copyright="false" index="true" id="64f1bbd9021b1">{{#ev:youtube|XknYPRMqabA}}</loop_media> | |||
Als Moderator können Sie die Präsensationsrechte weitergeben, indem Sie auf die/den gewünschten Teilnehmenden in der Teilnehmerliste klicken und "Zum Präsentator machen" auswählen. | |||
<loop_figure title="Teilnehmende zum Präsentator machen" description="" copyright="" show_copyright="false" index="true" id="612f49e2c86e7">[[File:bbb_zum_praesentator_machen.png|300px]]</loop_figure> | |||
Das Bildschirmsymbol in der Teilnehmerliste erscheint nun bei dem ausgewählten Teilnehmenden. | |||
Haben Sie die Präsentationsrechte, sehen Sie in der Hauptkonsole ein zusätzliches Symbol: einen durchgestrichenen Bildschirm. Um Ihren Bildschirm zu teilen, klicken Sie auf dieses Bildschirmsymbol. | |||
< | <loop_figure title="Bildschirmteilen" description="" copyright="" show_copyright="false" index="true" id="60cb0c4294e43">[[File:bildschirm_teilen.png|300px]]</loop_figure> | ||
Anschließend werden Sie aufgefordert auszuwählen, welcher Inhalt geteilt werden soll. | |||
Hier können Sie wählen, ob Sie | |||
* den gesamten Bildschirm, | |||
* ein bestimmtes Programm | |||
* oder eine konkrete Datei freigeben möchten. | |||
<loop_area type="annotation"> | |||
Wichtig ist dabei, dass das, was gezeigt werden soll, auf dem eigenen Desktop auch bereits geöffnet ist. | |||
</loop_area> | |||
Nach der Auswahl wechselt die Ansicht automatisch in das ausgewählte Programm oder Dokument, dieses wird nun im Präsentationsbereich allen Teilnehmenden angezeigt. | |||
Um die Bildschirmfreigabe zu beenden, klicken Sie wieder auf das Bildschirmsymbol. | Um die Bildschirmfreigabe zu beenden, klicken Sie wieder auf das Bildschirmsymbol. | ||
<loop_figure title="Bildschirmsymbol" description="" copyright="" show_copyright="false" index="true" id="60cb0d45a765e">[[File: | <loop_figure title="Bildschirmsymbol - Bildschirmfreigabe beenden" description="" copyright="" show_copyright="false" index="true" id="60cb0d45a765e">[[File:bildschirmfreigabe_beenden.png|300px|left]]</loop_figure> | ||
Aktuelle Version vom 1. September 2023, 15:00 Uhr
Wenn ein Programm oder Webseite im BBB-Meeting für alle sichtbar gezeigt werden soll, kann die Dozentin oder der Dozent, aber auch die Teilnehmenden Ihren Bildschirm und Inhalte teilen, wenn sie oder er die Präsentationsrechte im Meeting hat.
Es kann nur diejenige Person ihren Bildschirm teilen, die die Präsentationsrechte hat. Der Präsentierende ist erkennbar am Bildschirmsymbol in der Teilnehmerliste.
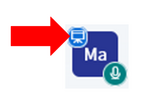
Im folgenden Video lernen Sie die Funktionen der Bildschirmfreigabe kennen.
Als Moderator können Sie die Präsensationsrechte weitergeben, indem Sie auf die/den gewünschten Teilnehmenden in der Teilnehmerliste klicken und "Zum Präsentator machen" auswählen.
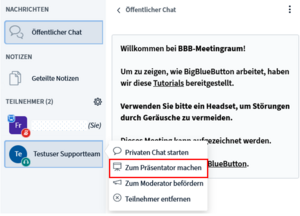
Das Bildschirmsymbol in der Teilnehmerliste erscheint nun bei dem ausgewählten Teilnehmenden.
Haben Sie die Präsentationsrechte, sehen Sie in der Hauptkonsole ein zusätzliches Symbol: einen durchgestrichenen Bildschirm. Um Ihren Bildschirm zu teilen, klicken Sie auf dieses Bildschirmsymbol.
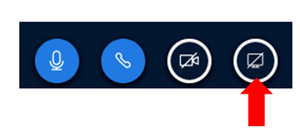
Anschließend werden Sie aufgefordert auszuwählen, welcher Inhalt geteilt werden soll.
Hier können Sie wählen, ob Sie
- den gesamten Bildschirm,
- ein bestimmtes Programm
- oder eine konkrete Datei freigeben möchten.
Wichtig ist dabei, dass das, was gezeigt werden soll, auf dem eigenen Desktop auch bereits geöffnet ist.
Nach der Auswahl wechselt die Ansicht automatisch in das ausgewählte Programm oder Dokument, dieses wird nun im Präsentationsbereich allen Teilnehmenden angezeigt.
Um die Bildschirmfreigabe zu beenden, klicken Sie wieder auf das Bildschirmsymbol.