3.1.3.2 Benutzerrechte
| [gesichtete Version] | [gesichtete Version] |
Keine Bearbeitungszusammenfassung |
Keine Bearbeitungszusammenfassung |
||
| Zeile 1: | Zeile 1: | ||
Je nach Meeting und | Je nach dem, welches Meeting Sie betreten und welche Rolle Sie im Moodlkurs haben, erhalten Sie unterschiedliche Rechte in Adobe Connect. | ||
== Nutzerrolle == | == Nutzerrolle == | ||
<loop_area type="notice">Die Rollen | <loop_area type="notice">Die Rollen der Moodlekurse werden in Adobe Connect übernommen. | ||
Im "Conference"-Raum haben Teacher Veranstalter-Rechte und können z.B. Meetings vorbereiten, moderieren, Teilnehmerrechte verwalten und Meetings aufzeichnen. Kursteilnehmer haben in diesem Raum Teilnehmerrechte und können den Raum nur betreten, wenn ein Veranstalter diesen eröffnet hat. Darüber hinaus haben Teilnehmende zunächst keine Audio- und Videoberechtigung, diese werden durch den Veranstalter gesteuert und vergeben. | |||
Der "Discussion"-Raum kann jederzeit von Studierenden genutzt werden, hier haben alle Kursteilnehmenden Veranstalterrechte und können jederzeit Meetings starten, Audio- und Videofunktionen nutzen etc. | |||
</loop_area> | </loop_area> | ||
Die Ansicht und Funktionsumfang unterscheiden sich jeweils bei Teilnehmern und Moderatoren/ Veranstaltern. Wie unten zu sehen ist, hat ein Veranstalter zusätzliche Funktionen im Menü, sowie Anpassungsmöglichkeiten zu den Layouts.<br/> | |||
<loop_figure title="Ansicht des Veranstalters" description="" copyright="" show_copyright="false" index="true" id="608bb7c02f849">[[File:veranstalter_rechte.png]]</loop_figure> | <loop_figure title="Ansicht des Veranstalters" description="" copyright="" show_copyright="false" index="true" id="608bb7c02f849">[[File:veranstalter_rechte.png]]</loop_figure> | ||
Version vom 27. August 2021, 10:43 Uhr
Je nach dem, welches Meeting Sie betreten und welche Rolle Sie im Moodlkurs haben, erhalten Sie unterschiedliche Rechte in Adobe Connect.
Nutzerrolle
Die Rollen der Moodlekurse werden in Adobe Connect übernommen.
Im "Conference"-Raum haben Teacher Veranstalter-Rechte und können z.B. Meetings vorbereiten, moderieren, Teilnehmerrechte verwalten und Meetings aufzeichnen. Kursteilnehmer haben in diesem Raum Teilnehmerrechte und können den Raum nur betreten, wenn ein Veranstalter diesen eröffnet hat. Darüber hinaus haben Teilnehmende zunächst keine Audio- und Videoberechtigung, diese werden durch den Veranstalter gesteuert und vergeben.
Der "Discussion"-Raum kann jederzeit von Studierenden genutzt werden, hier haben alle Kursteilnehmenden Veranstalterrechte und können jederzeit Meetings starten, Audio- und Videofunktionen nutzen etc.
Die Ansicht und Funktionsumfang unterscheiden sich jeweils bei Teilnehmern und Moderatoren/ Veranstaltern. Wie unten zu sehen ist, hat ein Veranstalter zusätzliche Funktionen im Menü, sowie Anpassungsmöglichkeiten zu den Layouts.
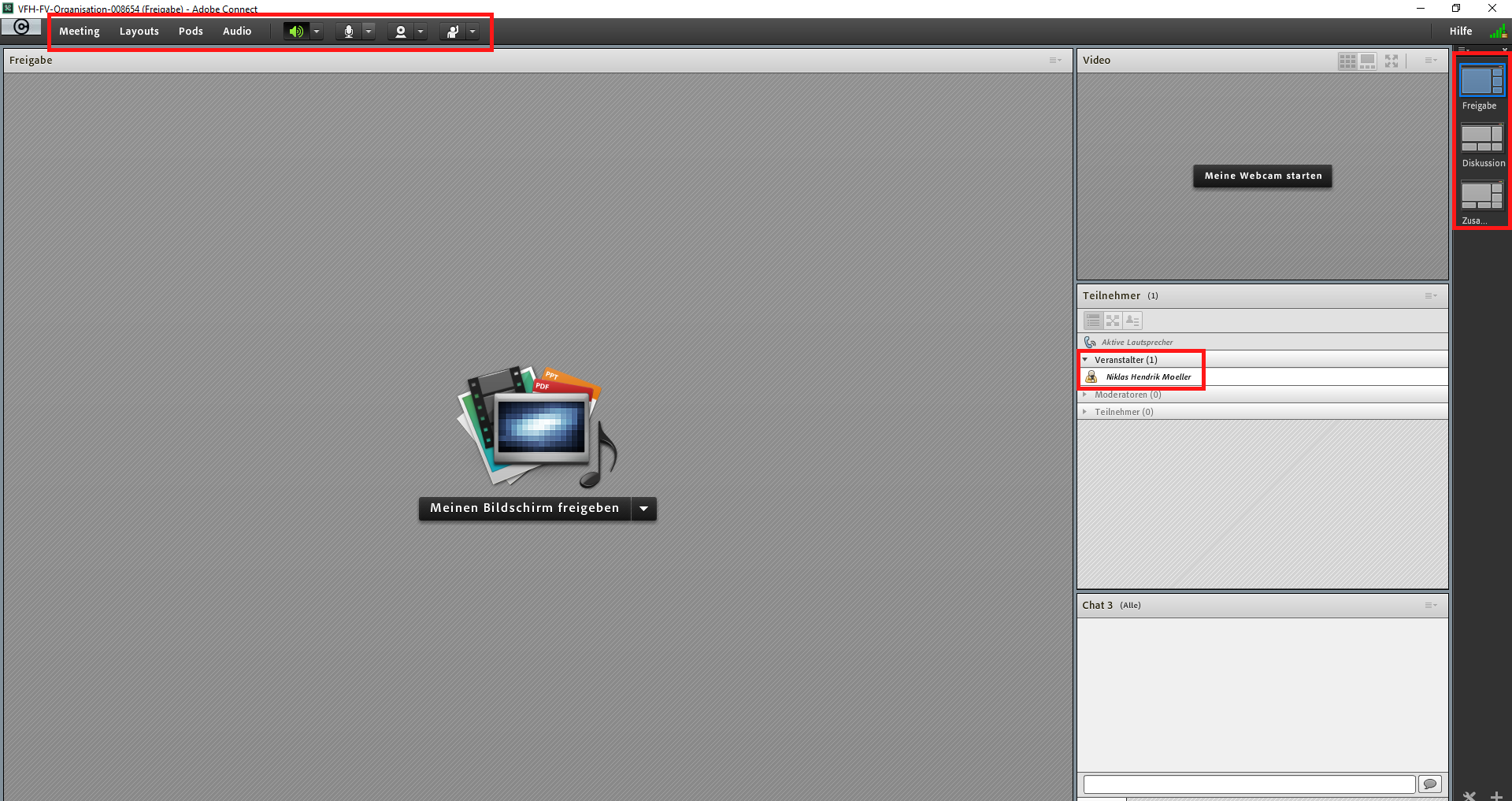
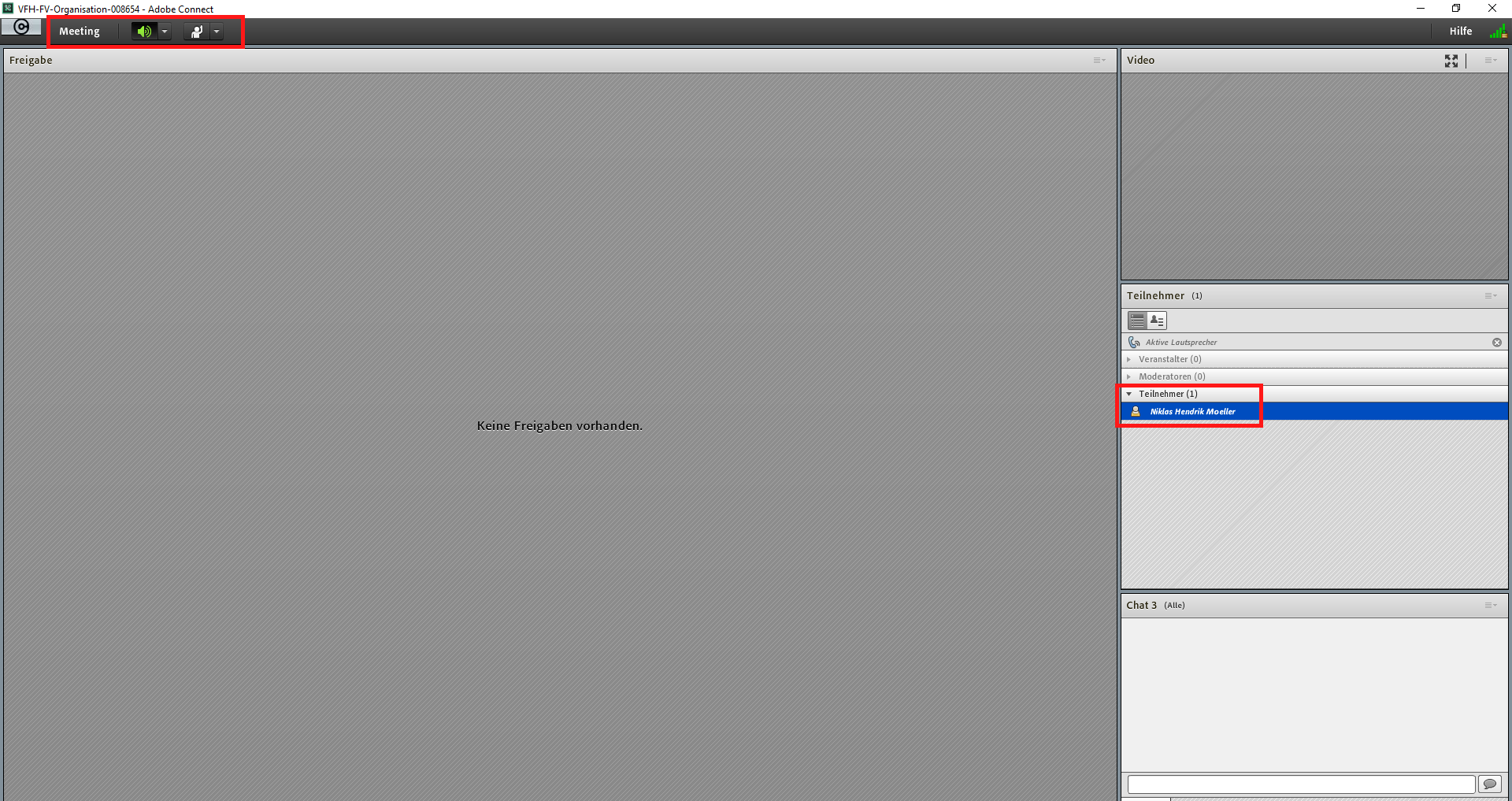
Art des Meetings
1. "Web Conference"-Meeting
![]()
Als Studierender sind Sie zuerst ein Teilnehmer mit anfangs nur Chat-und Zuhörerfähigkeiten. Als Teacher sind Sie Veranstalter mit allen Rechten im Meeting. Im Verlauf des Meetings kann der Veranstalter anderen Nutzern weitere Rechte vergeben. Studierende bitten den Veranstalter z.B. per Chat um das Recht, sprechen zu dürfen.
2. "Discussion"-Meeting
![]()
Als Teacher sind Sie ein Veranstalter mit allen Rechten im Meeting. Studierende besitzen die Rolle „Moderator“. Damit verfügen sie über Sprach- und Video-Rechte. Das Meeting kann so zum Beispiel für Gruppenarbeiten der Studierenden verwendet werden ohne dass ein Teacher im Meeting notwendig ist.