2.4.1 Bearbeitungsmodus
| [gesichtete Version] | [gesichtete Version] |
Keine Bearbeitungszusammenfassung |
Keine Bearbeitungszusammenfassung |
||
| Zeile 7: | Zeile 7: | ||
<loop_figure title="Bearbeitungsmouds" description="" copyright="" show_copyright="false" index="true" id="60dc618becb21">[[File:bearbeitungsmodus.png]]</loop_figure> | <loop_figure title="Bearbeitungsmouds" description="" copyright="" show_copyright="false" index="true" id="60dc618becb21">[[File:bearbeitungsmodus.png]]</loop_figure> | ||
Über "Aktivität oder Material anlegen" können Sie neue Materialien und Aktivitäten hinzufügen. | Über "Aktivität oder Material anlegen" können Sie neue Materialien und Aktivitäten hinzufügen. Zur Auswahl stehen die folgenden Arbeitsmaterialien und Aktivitäten: | ||
<loop_figure title="Aktivität oder Material anlegen" index="true" id="6123a41723188">[[File:aktivitaeten_auswaehlen.png]]</loop_figure> | |||
<loop_area type="notice"> | <loop_area type="notice"> | ||
Über die Schaltfläche ''' | Über die Schaltfläche '''"Bearbeiten ausschalten"''' kehren Sie wieder zu der normalen Kursansicht zurück. | ||
</loop_area> | </loop_area> | ||
Version vom 23. August 2021, 15:35 Uhr
Den Bearbeitungsmodus können Sie über die Schaltfläche Bearbeiten einschalten aktivieren:
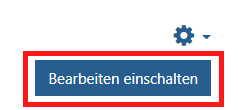
Im Bearbeitungsmodus werden hinter jedem Element auf der Kursseite Bearbeitungssymbole angezeigt. Sie können anhand dieser Symbole die vorhandenen Kurselemente umbenennen, ein- und ausblenden, löschen, verschieben und bearbeiten.
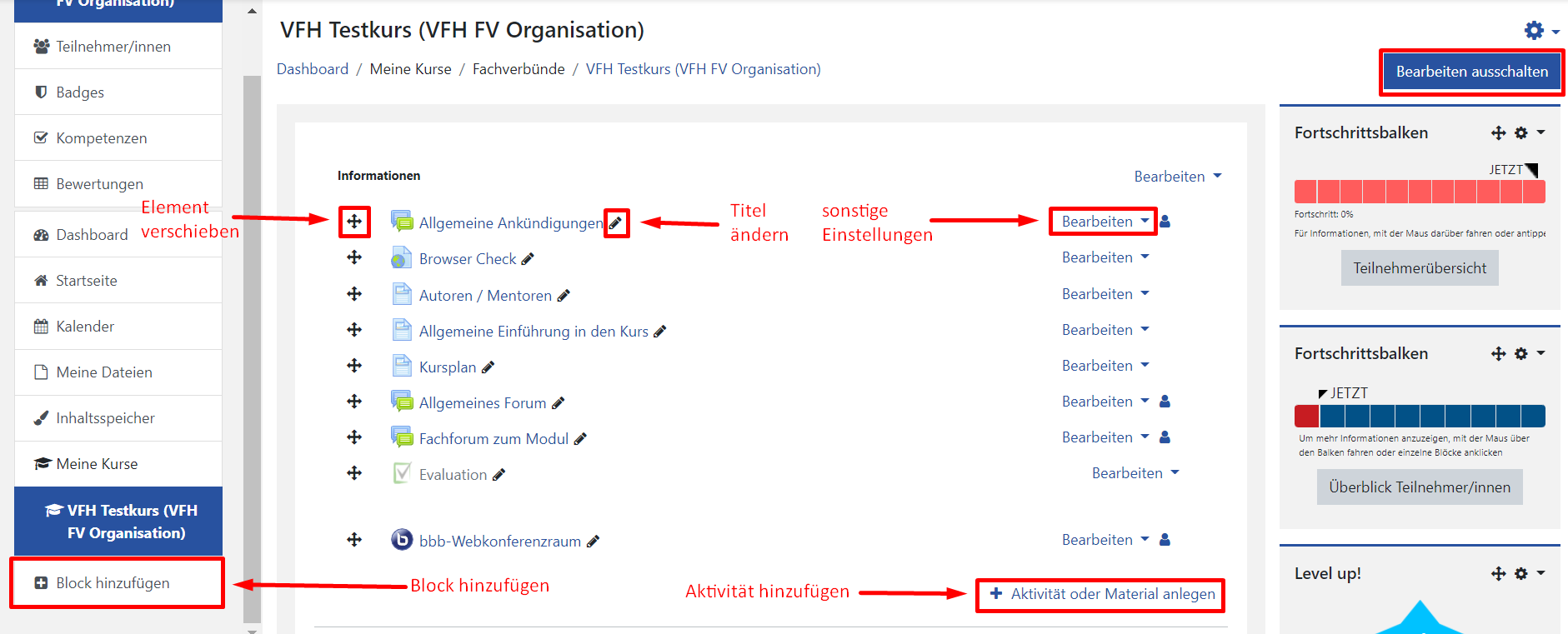
Über "Aktivität oder Material anlegen" können Sie neue Materialien und Aktivitäten hinzufügen. Zur Auswahl stehen die folgenden Arbeitsmaterialien und Aktivitäten:
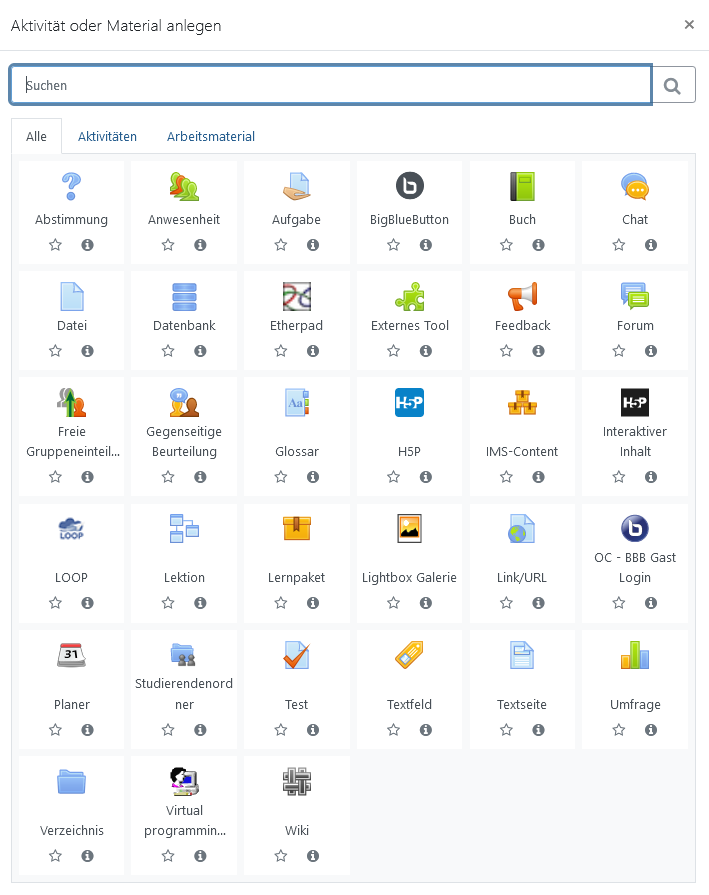
Hinweis
Über die Schaltfläche "Bearbeiten ausschalten" kehren Sie wieder zu der normalen Kursansicht zurück.