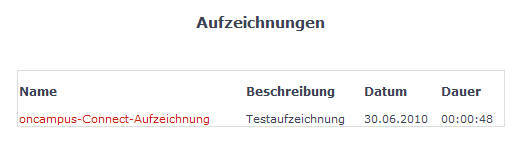3.1.3.8.1 Aufzeichnungen schneiden
| [gesichtete Version] | [gesichtete Version] |
Keine Bearbeitungszusammenfassung |
Keine Bearbeitungszusammenfassung |
||
| Zeile 5: | Zeile 5: | ||
'''1.''' Wählen Sie im Menü „Meeting“ den Punkt '''„Meetinginformationen verwalten“.''' | '''1.''' Wählen Sie im Menü „Meeting“ den Punkt '''„Meetinginformationen verwalten“.''' | ||
[[Datei: | [[Datei:aufnahme_bearbeiten.png]]<br /> | ||
<loop_area type="notice">Achten Sie darauf, dass ihr Standardbrowser der ist, mit dem Sie in Moodle eingeloggt sind. Da die Authentifizierung über Moodle funktioniert, erkennt ein anderer Browser in dem Sie nicht bei Moodle eingeloggt sind nicht Ihren Account.</loop_area> | <loop_area type="notice">Achten Sie darauf, dass ihr Standardbrowser der ist, mit dem Sie in Moodle eingeloggt sind. Da die Authentifizierung über Moodle funktioniert, erkennt ein anderer Browser in dem Sie nicht bei Moodle eingeloggt sind nicht Ihren Account.</loop_area> | ||
Version vom 28. April 2021, 12:51 Uhr
Kursbetreuer haben die Möglichkeit Aufzeichnungen von Meetings nachträglich zu schneiden.
So lässt sich zum Beispiel das Warten auf Teilnehmer am Anfang einer Aufzeichnung entfernen.
1. Wählen Sie im Menü „Meeting“ den Punkt „Meetinginformationen verwalten“.

Achten Sie darauf, dass ihr Standardbrowser der ist, mit dem Sie in Moodle eingeloggt sind. Da die Authentifizierung über Moodle funktioniert, erkennt ein anderer Browser in dem Sie nicht bei Moodle eingeloggt sind nicht Ihren Account.
2. In einem weiteren Fenster öffnen sich die Informationen zum Meetingroom. Klicken Sie auf den Karteikartenreiter „Aufzeichnungen“ um zur Liste der Aufzeichnungen zu gelangen. Klicken Sie bei der Aufzeichnung die Sie schneiden möchten auf den Link „Bearbeiten“.

3. Es öffnet sich ein Fenster in dem die Aufzeichnung abgespielt wird. Mit den beiden kleinen Dreiecken auf der Zeitleiste am unteren Rand können Sie Anfang und Ende des zu schneidenen Bereichs auswählen. Der Bereich zwischen den beiden Markierungen wird beim Scheiden entfernt. Anschließend klicken Sie auf „Zuschneiden“.

4. Der ausgeschnittene Bereich wird mit einer Schere markiert.
![]()
5. Wiederholen Sie den Schneidevorgang für alle Stellen die ausgeschnitten werden sollen. In der folgenden Abbildung ist eine Aufzeichnung zu sehen bei der Anfang und Ende geschnitten werden. Wenn Sie alle Schnittstellen markiert haben klicken Sie auf „Speichern“.
![]()
6. In der Aufzeichnugsübersicht von Connect zeigt der bisherige Aufzeichnungslink jetzt auf die geschnittene Version. Die ungeschnittene Version erreichen Sie über den Link „Original anzeigen“.

7. Der Link zur Aufzeichnug in Moodle zeigt jetzt ebenfalls automatisch auf die geschnittene Version.