3.1.3.8.2 Aufzeichnungen freigeben oder als Offline-Version erstellen
| [gesichtete Version] | [gesichtete Version] |
Keine Bearbeitungszusammenfassung |
Keine Bearbeitungszusammenfassung |
||
| Zeile 3: | Zeile 3: | ||
# Sie stellen die Aufzeichnung öffentlich. | # Sie stellen die Aufzeichnung öffentlich. | ||
# Sie erstellen eine Offline-Version. | # Sie erstellen eine Offline-Version. | ||
Gehen Sie dazu in das Adobe Connect Meeting, klicken dort im Menü auf den Reiter "Meeting" --> "Meetinginformationen verwalten", um zum Adobe-Connect-Backend zu gelangen. | Gehen Sie dazu in das Adobe Connect Meeting, klicken dort im Menü auf den Reiter "Meeting" --> "Meetinginformationen verwalten", um zum Adobe-Connect-Backend zu gelangen. | ||
| Zeile 8: | Zeile 9: | ||
Klicken Sie hier auf den Reiter "Aufzeichnungen":<br /> | Klicken Sie hier auf den Reiter "Aufzeichnungen":<br /> | ||
=== 1. Möglichkeit: Aufzeichnung "Öffentlich erstellen" === | |||
Hierbei wird der Aufzeichnung eine URL zugeteilt, die Sie veröffentlichen können (z. B. | <loop_area type="notice"> | ||
Hierbei wird der Aufzeichnung eine URL zugeteilt, die Sie veröffentlichen können (z. B. per E-Mail, oder in anderen Moodlekursen o.ä.).</loop_area> | |||
Dafür gehen Sie bitte wie folgt vor:<br /> | Dafür gehen Sie bitte wie folgt vor:<br /> | ||
In der Übersicht der Aufzeichnungen die gewünschte Aufzeichnung über die | In der Übersicht der Aufzeichnungen die gewünschte Aufzeichnung über die Checkbox links auswählen und anschließend den Button "Zugriffstyp" anklicken. Nun werden Sie auf eine andere Seite geleitet, auf der Sie den Zugriffstyp zu "Öffentlich" ändern können. Es ändert sich der Status in der Spalte "Zugriff". Aus dem geschlossenen Schloss wird ein offenes. | ||
Durch Klick auf den Reiter "Meetinginformationen" gelangen Sie nun zur URL der Aufzeichnung und können diese via Copy+Paste kopieren und publizieren.<br /> | Durch Klick auf den Reiter "Meetinginformationen" gelangen Sie nun zur URL der Aufzeichnung und können diese via Copy+Paste kopieren und publizieren.<br /> | ||
'''Hinweis: Jeder der diese URL hat, kann sich die Aufzeichnung anschauen. Es greifen keine Zugangs- bzw. Benutzerrestriktionen. | <loop_area type="important"> | ||
< | '''Hinweis: Jeder, der diese URL hat, kann sich die Aufzeichnung anschauen. Es greifen keine Zugangs- bzw. Benutzerrestriktionen über Moodle mehr. Beachten Sie also unbedingt ggf. vorliegende '''datenschutzrechtliche Aspekte''', insbesondere, wenn Audio- und Video-Spuren von Kursteilnehmenden enthalten sind! <br> | ||
Sie haben die Möglichkeit, ein '''Passcode''' zu vergeben, welcher zum Betrachten der Aufzeichnung über die URL erforderlich ist.''' | |||
</loop_area> | |||
<loop_figure title="Zugriffstyp ändern Schritt 1" description="" copyright="" show_copyright="false" index="true" id="608a6b56657ef">[[File:zugriffstyp.png]]</loop_figure> | <loop_figure title="Zugriffstyp ändern Schritt 1" description="" copyright="" show_copyright="false" index="true" id="608a6b56657ef">[[File:zugriffstyp.png]]</loop_figure> | ||
| Zeile 24: | Zeile 28: | ||
=== 2. Möglichkeit: "Offline-Version" erstellen === | |||
<loop_area type="notice"> | |||
Bei der Offline-Version wird Ihre Aufzeichnung in Echtzeit abgespielt, während gleichzeitig auf Ihrem Computer eine Videodatei erzeugt wird.</loop_area> | Bei der Offline-Version wird Ihre Aufzeichnung in Echtzeit abgespielt, während gleichzeitig auf Ihrem Computer eine Videodatei erzeugt wird.</loop_area> | ||
| Zeile 33: | Zeile 38: | ||
'''Weitere Hinweise hierzu entnehmen Sie bitte dem Dialogfenster nach dem Klick auf "Offline erstellen".'''<br /> | '''Weitere Hinweise hierzu entnehmen Sie bitte dem Dialogfenster nach dem Klick auf "Offline erstellen".'''<br /> | ||
<loop_area type="websource"> | |||
Weiterführende Informationen hierzu:<br /> | Weiterführende Informationen hierzu:<br /> | ||
[http://help.adobe.com/de_DE/connect/8.0/using/WS20F14479-39A1-42e2-AF0A-F8C2F1AA9BE4.html Anleitung aus der Adobe-Hilfe] | [http://help.adobe.com/de_DE/connect/8.0/using/WS20F14479-39A1-42e2-AF0A-F8C2F1AA9BE4.html Anleitung aus der Adobe-Hilfe] | ||
</loop_area> | |||
Version vom 30. August 2021, 14:42 Uhr
Bei der Weitergabe von Aufzeichnungen stehen ihnen 2 Möglichkeiten zur Verfügung:
- Sie stellen die Aufzeichnung öffentlich.
- Sie erstellen eine Offline-Version.
Gehen Sie dazu in das Adobe Connect Meeting, klicken dort im Menü auf den Reiter "Meeting" --> "Meetinginformationen verwalten", um zum Adobe-Connect-Backend zu gelangen.
Klicken Sie hier auf den Reiter "Aufzeichnungen":
1. Möglichkeit: Aufzeichnung "Öffentlich erstellen"
Hierbei wird der Aufzeichnung eine URL zugeteilt, die Sie veröffentlichen können (z. B. per E-Mail, oder in anderen Moodlekursen o.ä.).
Dafür gehen Sie bitte wie folgt vor:
In der Übersicht der Aufzeichnungen die gewünschte Aufzeichnung über die Checkbox links auswählen und anschließend den Button "Zugriffstyp" anklicken. Nun werden Sie auf eine andere Seite geleitet, auf der Sie den Zugriffstyp zu "Öffentlich" ändern können. Es ändert sich der Status in der Spalte "Zugriff". Aus dem geschlossenen Schloss wird ein offenes.
Durch Klick auf den Reiter "Meetinginformationen" gelangen Sie nun zur URL der Aufzeichnung und können diese via Copy+Paste kopieren und publizieren.
Hinweis: Jeder, der diese URL hat, kann sich die Aufzeichnung anschauen. Es greifen keine Zugangs- bzw. Benutzerrestriktionen über Moodle mehr. Beachten Sie also unbedingt ggf. vorliegende datenschutzrechtliche Aspekte, insbesondere, wenn Audio- und Video-Spuren von Kursteilnehmenden enthalten sind!
Sie haben die Möglichkeit, ein Passcode zu vergeben, welcher zum Betrachten der Aufzeichnung über die URL erforderlich ist.

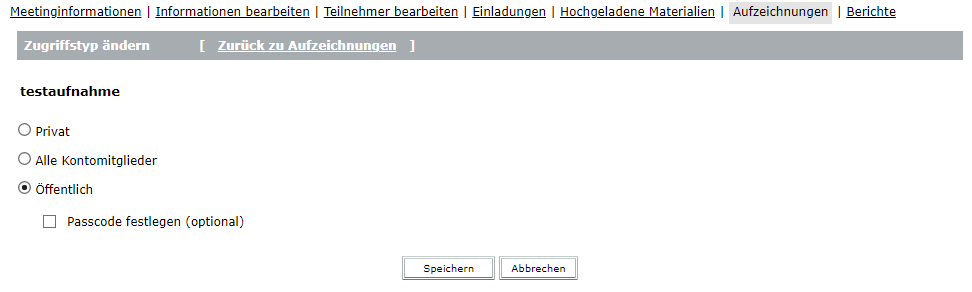
2. Möglichkeit: "Offline-Version" erstellen
Bei der Offline-Version wird Ihre Aufzeichnung in Echtzeit abgespielt, während gleichzeitig auf Ihrem Computer eine Videodatei erzeugt wird.
Um eine Aufzeichnung offline zu erstellen, klicken Sie bei "Aktionen" in der Spalte auf den Drop-down Pfeil und dann auf "Offline erstellen".
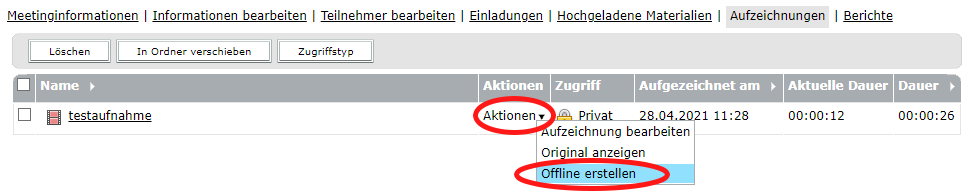
Weitere Hinweise hierzu entnehmen Sie bitte dem Dialogfenster nach dem Klick auf "Offline erstellen".
Weiterführende Informationen hierzu: