3.2.6 Audio und Mikrofon
| [gesichtete Version] | [gesichtete Version] |
Keine Bearbeitungszusammenfassung |
|||
| Zeile 7: | Zeile 7: | ||
Wollen Sie der Konferenz nur zuhörend beitreten und kein eigenes Mikrofon aktivieren, wählen Sie die Option '''"nur zuhören"'''. Es erscheint dann in der Mitte anstatt eines Mikrofonsymbols nur ein Kopfhörer. Sollten Sie dennoch später sprechen wollen, müssen Sie das Audio mit einem Klick auf das blaue Kopfhörersymbol trennen und anschließend neu verbinden, wobei Sie dann '''"mit Mikrofon"''' auswählen. | Wollen Sie der Konferenz nur zuhörend beitreten und kein eigenes Mikrofon aktivieren, wählen Sie die Option '''"nur zuhören"'''. Es erscheint dann in der Mitte anstatt eines Mikrofonsymbols nur ein Kopfhörer. Sollten Sie dennoch später sprechen wollen, müssen Sie das Audio mit einem Klick auf das blaue Kopfhörersymbol trennen und anschließend neu verbinden, wobei Sie dann '''"mit Mikrofon"''' auswählen. | ||
<loop_figure title="Nur zuhören" description="" copyright="" show_copyright="false" index="true" id="60cae42456141">[[File: | <loop_figure title="Nur zuhören" description="" copyright="" show_copyright="false" index="true" id="60cae42456141">[[File:icons_kommunikation.png]]</loop_figure> | ||
<loop_figure title="mit Mikrofon" description="" copyright="" show_copyright="false" index="true" id="65aa5e4c7e202">[[File:icon_mikro.png]]</loop_figure> | |||
== Mit Mikrofon == | == Mit Mikrofon == | ||
Version vom 19. Januar 2024, 13:34 Uhr
Wenn Sie einen BBB-Raum gestartet haben, öffnet sich zunächst ein Popup-Fenster, in dem Sie auswählen müssen, wie Sie der Sitzung beitreten wollen: "Mit Mikrofon" oder "Nur zuhören".
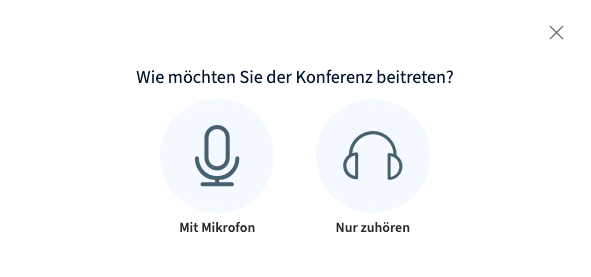
Nur zuhören
Wollen Sie der Konferenz nur zuhörend beitreten und kein eigenes Mikrofon aktivieren, wählen Sie die Option "nur zuhören". Es erscheint dann in der Mitte anstatt eines Mikrofonsymbols nur ein Kopfhörer. Sollten Sie dennoch später sprechen wollen, müssen Sie das Audio mit einem Klick auf das blaue Kopfhörersymbol trennen und anschließend neu verbinden, wobei Sie dann "mit Mikrofon" auswählen.
Mit Mikrofon
Wenn Sie den Beitritt "mit Mikrofon" auswählen, müssen Sie im Browser bestätigen, dass BigBlueButton auf Ihr Mikrofon zugreifen darf.
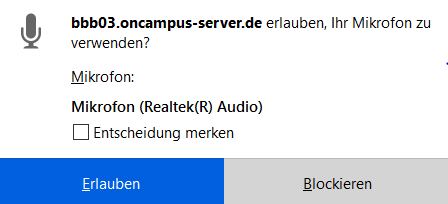
Anschließend öffnet sich der Echotest, indem Sie Ihr Mikrofon testen können. Sprechen Sie ein paar Worte und bestätigen Sie, wenn Sie sich selbst hören:
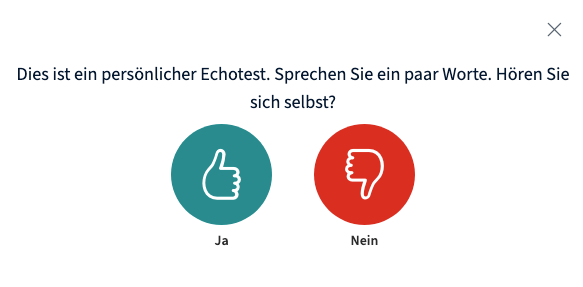
Können Sie sich nicht hören, prüfen Sie Ihre Mikrofoneinstellungen, aktivieren Sie ein anderes Mikrofon oder schließen den Raum und betreten ihn erneut.
Solange ein Teilnehmer sich im Echotest befindet, wird dies mit einem weißen Symbol in der Teilnehmerliste angezeigt. Solange ein Teilnehmer eine weiße Markierung hat, kann er nicht hören, was im Meeting geschieht.
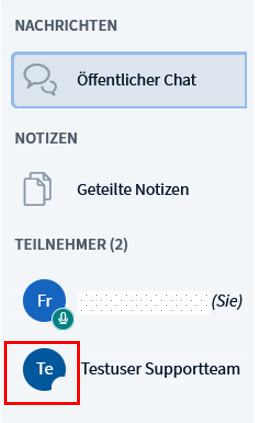
Die weiße Markierung zeigt an, dass das Audio des Teilnehmenden nicht verbunden ist. Befinden Sie sich nicht mehr im Echotest und haben eine weiße Markierung, können Sie über das Telefonhörersymbol Ihr Audio verbinden (s.u.).
Tun Sie dies, haben Sie anschließend jederzeit die Möglichkeit, Ihr Mikrofon über das Mikrofonsymbol in der Mittelkonsole ein- und auszuschalten (stummschalten).
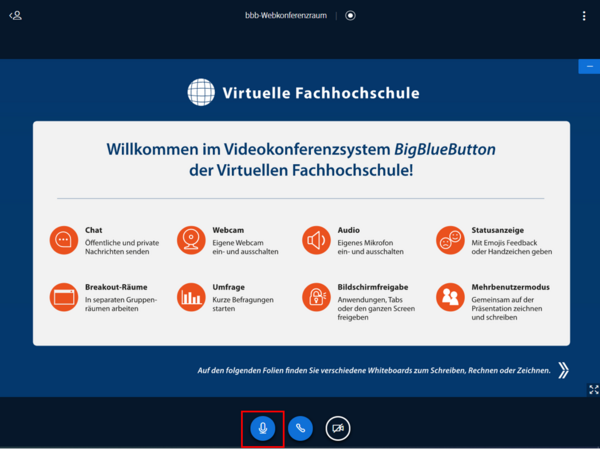
Die Stummschaltung wird in der Teilnehmerliste für alle Meetingsteilnehmer sichtbar angezeigt.
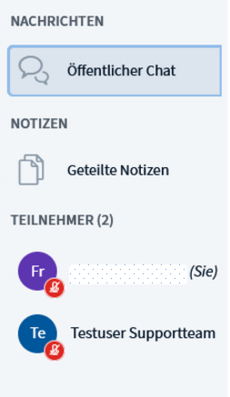
Haben Sie beim Betreten des Meetings kein Mikrofon aktiviert, können Sie dies nachträglich tun. Trennen Sie dazu Ihr Audio mit einem Klick auf das blaue Kopfhörersymbol und verbinden anschließend neu, wobei Sie dann "mit Mikrofon" auswählen.
Es ist sehr empfehlenswert, ein Headset zu verwenden. Bei einem integrierten Mikrofon und Lautsprechern kann es passieren, dass BigBlueButton die Stimme nicht sofort als Stimme erkennt, sondern als Hintergrundgeräusch identifiziert, sodass Satzanfänge mitunter heruntergeregelt werden. Es kommt dann zu einem abgehakt klingenden Audio. Je nach Raumbeschaffenheit minimieren Headsets auch Hall und Echo.
Audioeinstellungen ändern
Das Video erläutert die Änderung der Audioeinstellungen.