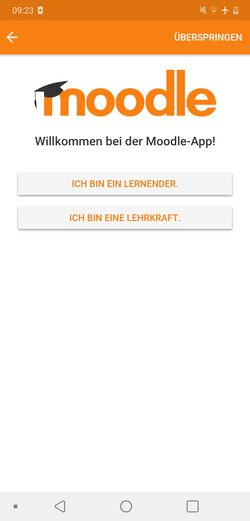2.6.1 App einrichten: Die ersten Schritte
| [gesichtete Version] | [gesichtete Version] |
| Zeile 8: | Zeile 8: | ||
== Erste Schritte == | == Erste Schritte == | ||
Wenn Sie die App heruntergeladen haben und zum ersten Mal öffnen, werden Sie zunächst aufgefordert eine Website auszuwählen oder einen QR-Code zu scannen | Wenn Sie die App heruntergeladen haben und zum ersten Mal öffnen, werden Sie zunächst aufgefordert eine Website auszuwählen oder einen QR-Code zu scannen. | ||
Um die Website auszuwählen, geben Sie entweder den Link '''https://moodle.oncampus.de''' ein, oder scannen den QR-Code, welchen Sie [https://moodle.oncampus.de/user/profile.php '''hier im Browser'''] in ihrem Profil finden. | Um die Website auszuwählen, geben Sie entweder den Link '''https://moodle.oncampus.de''' ein, oder scannen den QR-Code, welchen Sie [https://moodle.oncampus.de/user/profile.php '''hier im Browser'''] in ihrem Profil finden. | ||
Version vom 7. September 2021, 11:47 Uhr
Download
Um die App auf Ihrem mobilen Endgerät zu downloaden, können Sie entweder in ihrem App-Store nach "Moodle" suchen, oder klicken auf einen der folgenden Links:
Erste Schritte
Wenn Sie die App heruntergeladen haben und zum ersten Mal öffnen, werden Sie zunächst aufgefordert eine Website auszuwählen oder einen QR-Code zu scannen.
Um die Website auszuwählen, geben Sie entweder den Link https://moodle.oncampus.de ein, oder scannen den QR-Code, welchen Sie hier im Browser in ihrem Profil finden.
Nachdem Sie ausgewählt haben, ob Sie ein Lernender oder eine Lehrkraft sind, müssen Sie sich im nächsten Schritt anmelden. Geben Sie dafür in die jeweiligen Felder Ihren Anmeldenamen und ihr Passwort ein. Bei erfolgreicher Eingabe werden Sie dann auf das Dashboard der Virtuellen Fachhochschule weitergeleitet.