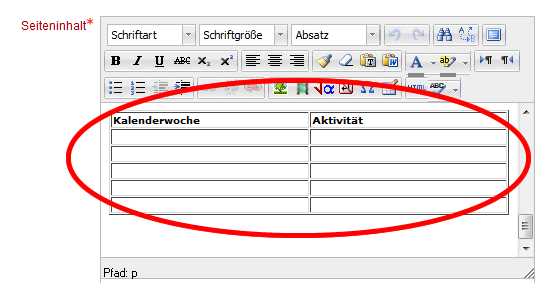2.4.4 Anlegen des Kursplans
| [gesichtete Version] | [gesichtete Version] |
Keine Bearbeitungszusammenfassung |
Keine Bearbeitungszusammenfassung |
||
| Zeile 3: | Zeile 3: | ||
'''1.''' "Bearbeiten" einschalten. | '''1.''' "Bearbeiten" einschalten. | ||
[[Datei: | [[Datei:bearbeiten_einschalten1.png]] | ||
'''2.''' Sie finden den Kursplan ganz oben im "Informationsbereich" von jedem Kurs. Klicken Sie auf das Stift-Symbol rechts vom Kursplan, um diesen zu bearbeiten. Über das Symbol "Auge" können Sie diesen für die Studierenden ein- und ausblenden. Ist der Kursplan grau hinterlegt, so ist er für die Studierenden nicht sichtbar. | '''2.''' Sie finden den Kursplan ganz oben im "Informationsbereich" von jedem Kurs. Klicken Sie auf das Stift-Symbol rechts vom Kursplan, um diesen zu bearbeiten. Über das Symbol "Auge" können Sie diesen für die Studierenden ein- und ausblenden. Ist der Kursplan grau hinterlegt, so ist er für die Studierenden nicht sichtbar. | ||
Version vom 12. Mai 2021, 10:22 Uhr
Der Kursplan soll Angaben zum Kurs, den Inhalten, Zeitplänen, Klausuren usw. enthalten. Auch hier haben wir Ihnen eine Vorlage hinterlegt, die Sie bitte ausfüllen möchten. Zum Bearbeiten der Kursplanseite gehen Sie bitte so vor:
1. "Bearbeiten" einschalten.
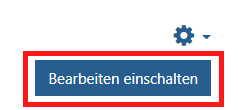
2. Sie finden den Kursplan ganz oben im "Informationsbereich" von jedem Kurs. Klicken Sie auf das Stift-Symbol rechts vom Kursplan, um diesen zu bearbeiten. Über das Symbol "Auge" können Sie diesen für die Studierenden ein- und ausblenden. Ist der Kursplan grau hinterlegt, so ist er für die Studierenden nicht sichtbar.
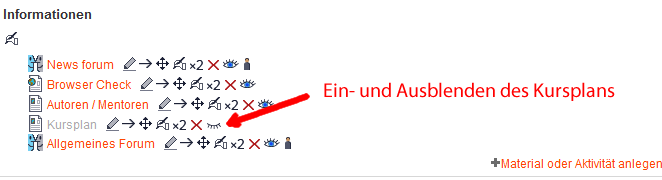
3. Wenn Sie nun in dem Bereich "Inhalt" etwas nach unten scrollen, finden Sie eine Tabelle, in die Sie Ihre Wochenaktivitäten eintragen können. Wollen Sie die Tabelle um Spalten erweitern, klicken Sie mit der rechten Maustaste auf die Tabelle und wählen Sie "Spalte oder Zeile hinzufügen".