4.3 Aktivität anlegen im Kurs
| [gesichtete Version] | [gesichtete Version] |
Keine Bearbeitungszusammenfassung |
Keine Bearbeitungszusammenfassung |
||
| Zeile 13: | Zeile 13: | ||
<loop_figure title="Opencast Video Einstellungen" description="" copyright="" show_copyright="false" index="true" id="656f2abf6a371">[[File:opencast-aktivitaet-im-kurs-hinzufuegen-einstellungen.PNG]]</loop_figure> | <loop_figure title="Opencast Video Einstellungen" description="" copyright="" show_copyright="false" index="true" id="656f2abf6a371">[[File:opencast-aktivitaet-im-kurs-hinzufuegen-einstellungen.PNG]]</loop_figure> | ||
Wählen Sie die gewünschte Serie und daraus das gewünschte Video aus, und beenden Sie mit "Speichern". | |||
Version vom 5. Dezember 2023, 15:52 Uhr
Die zweite Möglichkeit, ein Video im Kurs einzustellen, ist direkt über „Aktivität oder Material anlegen“ im Kurs. Hierfür muss zunächst der „Bearbeiten einschalten“-Modus aktiviert werden.
Nun navigiert man zu dem Abschnitt, in welchem das Video erscheinen soll und klickt auf „Aktivität oder Material anlegen“:
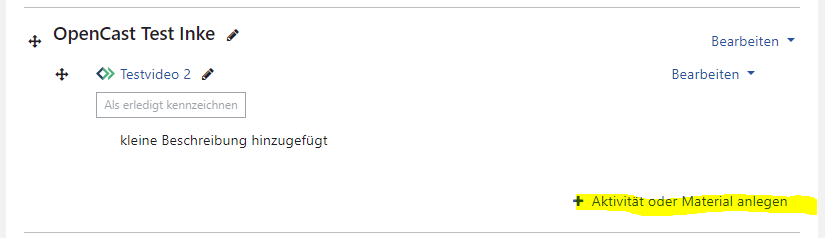
Im Bereich Alle oder Aktivitäten wählt man nun „Opencast Video“ aus:
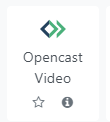
Auch hier müssen zunächst die folgenden Informationen eingetragen werden:
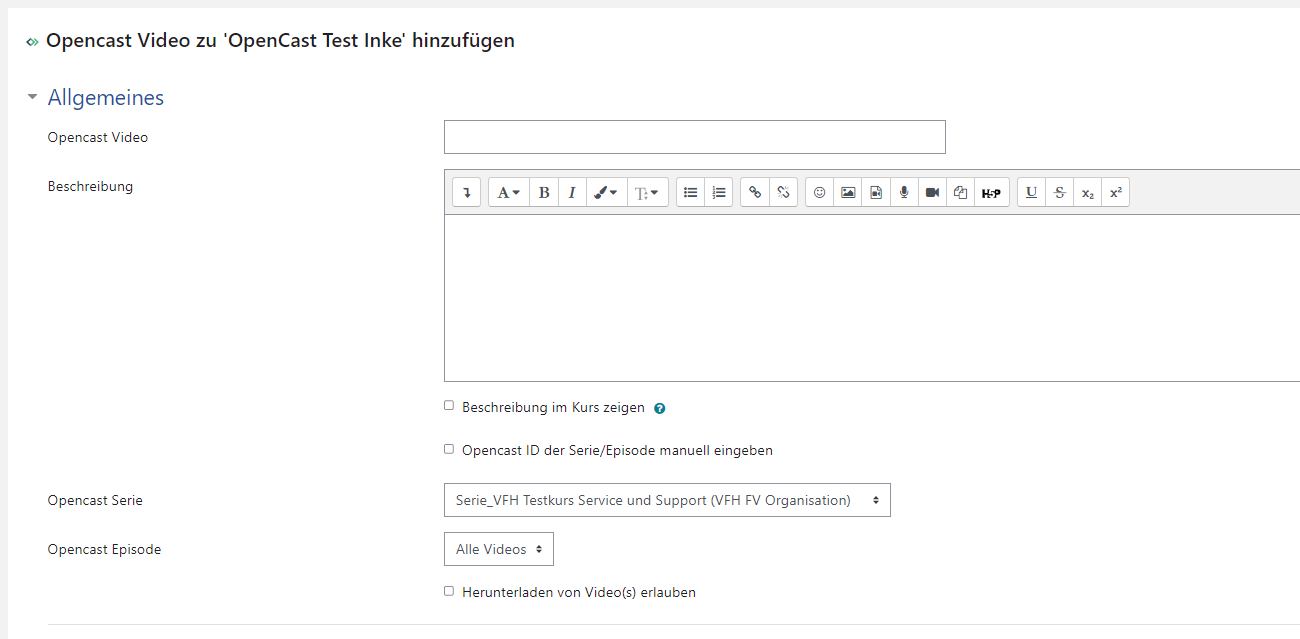
Wählen Sie die gewünschte Serie und daraus das gewünschte Video aus, und beenden Sie mit "Speichern".