3.1.3.9 Adobe Connect Arbeitsräume
| [gesichtete Version] | [gesichtete Version] |
Keine Bearbeitungszusammenfassung |
Keine Bearbeitungszusammenfassung |
||
| Zeile 5: | Zeile 5: | ||
<loop_figure title="Wechseln in die Arbeitsraum-Ansicht" description="" copyright="" show_copyright="false" index="true" id="612cdba36a127">[[File:connect_arbeitsraumansicht.png|350px]]</loop_figure> | <loop_figure title="Wechseln in die Arbeitsraum-Ansicht" description="" copyright="" show_copyright="false" index="true" id="612cdba36a127">[[File:connect_arbeitsraumansicht.png|350px]]</loop_figure> | ||
Sie | Sie sehen eine voreingestellte Anzahl von Arbeitsräumen. Sie können nun die Teilnehmenden entweder manuell in die Gruppen zuordnen oder automatisch auf die Gruppen verteilen lassen (dies geschieht über das Pfeile-Symbol). | ||
<loop_figure title="Arbeitsräume" description="" copyright="" show_copyright="false" index="true" id="612cdd5bd7514">[[File:connect_arbeitsraeume_1.png|350px]]</loop_figure> | <loop_figure title="Arbeitsräume" description="" copyright="" show_copyright="false" index="true" id="612cdd5bd7514">[[File:connect_arbeitsraeume_1.png|350px]]</loop_figure> | ||
| Zeile 15: | Zeile 15: | ||
Über die Schaltfläche "Arbeitsgruppen beenden" kehren alle Teilnehmenden wieder in den Hauptraum zurück. | Über die Schaltfläche "Arbeitsgruppen beenden" kehren alle Teilnehmenden wieder in den Hauptraum zurück. | ||
Das folgende Video erläutert noch einmal das Anlegen von Arbeitsräumen: | Das folgende Video erläutert noch einmal das Anlegen von und Arbeiten mit Arbeitsräumen: | ||
<loop_media type="video" title="Adobe Connect: Arbeiten in Arbeitsgruppen" id="612cdbfc71e35"> | <loop_media type="video" title="Adobe Connect: Arbeiten in Arbeitsgruppen" id="612cdbfc71e35"> | ||
{{#ev:youtube|CCdCVDp6A-0|600|center}} | {{#ev:youtube|CCdCVDp6A-0|600|center}} | ||
</loop_media><br /> | </loop_media><br /> | ||
Aktuelle Version vom 30. August 2021, 15:30 Uhr
In einem Adobe Connect Meeting können Sie die Teilnehmenden auf Arbeitsräume verteilen, um ein Arbeiten in Gruppen zu ermöglichen (sog. Break-out-Rooms).
Wechseln Sie dazu im Teilnehmer-POD in die Arbeitsraum-Ansicht:
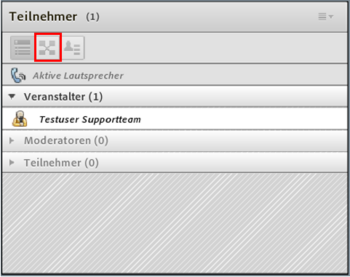
Sie sehen eine voreingestellte Anzahl von Arbeitsräumen. Sie können nun die Teilnehmenden entweder manuell in die Gruppen zuordnen oder automatisch auf die Gruppen verteilen lassen (dies geschieht über das Pfeile-Symbol).
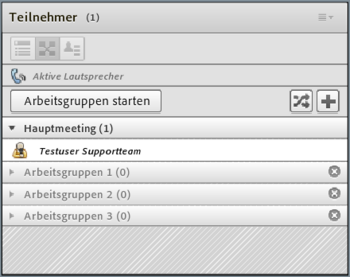
Über das "+" können Sie bei Bedarf weitere Arbeitsräume hinzufügen.
Die Schaltfläche "Arbeitsgruppen starten" schickt die Teilnehmenden in die Gruppenräume. Veranstalter können in alle Gruppenräume gehen.
Über die Schaltfläche "Arbeitsgruppen beenden" kehren alle Teilnehmenden wieder in den Hauptraum zurück.
Das folgende Video erläutert noch einmal das Anlegen von und Arbeiten mit Arbeitsräumen: