3.1 Adobe Connect
| [gesichtete Version] | [gesichtete Version] |
Keine Bearbeitungszusammenfassung |
|||
| Zeile 28: | Zeile 28: | ||
<loop_row> | <loop_row> | ||
<loop_title>Wie '''unterscheiden''' sich die verschiedenen '''Anwendungen''' voneinander?</loop_title> | <loop_title>Wie '''unterscheiden''' sich die verschiedenen '''Anwendungen''' voneinander?</loop_title> | ||
Die Browserversion hat einige Einschränkungen in der Funntion: So kann man bspw. seinen Bildschirm nur mit der Anwendung und nicht über den Browser teilen. Daneben gibt es optische Unterschiede, auf die in den folgenden Kapiteln näher eingegangen wird. Die Apps sind aufgrund der Größe ebenfalls anders aufgebaut und für Videokonferenzen weniger gut geeignet. | |||
Unter Linux ist Adobe Connect nur über den Browser, nicht über die Anwendung nutzbar. | |||
</loop_row> | </loop_row> | ||
<loop_row> | <loop_row> | ||
<loop_title>Was kann ich tun, wenn mein '''Mikrofon nicht funktioniert'''?</loop_title> | <loop_title>Was kann ich tun, wenn mein '''Mikrofon nicht funktioniert'''?</loop_title> | ||
Sie sollten zunächst überprüfen, ob das Mikrofon in Connect aktiv ist (Mikrofon-Symbol leuchtet grün). Des weiteren | Sie sollten zunächst überprüfen, ob das Mikrofon in Connect aktiv ist (Mikrofon-Symbol leuchtet grün). Des weiteren können Sie überprüfen, ob in der Anwendung das richtige Gerät ausgewählt ist. Unter Umständen hat das System ein anderes Mikrofon beispielsweise von der Webcam erkannt und ausgewählt (klicken Sie auf den Pfeil neben dem Mikrofon-Symbol und wählen "Mikrofon auswählen"). Andere Systeme wie z.B. Skype sollten ausgeschaltet sein und auch nicht im versteckten Modus laufen. Zuletzt sollten Sie noch in die Eingabe- und Ausgabegeräte in den Soundeinstellungen schauen, ob Ihr Gerät dort erkannt wird und funktioniert. | ||
</loop_row> | </loop_row> | ||
<loop_row> | <loop_row> | ||
<loop_title>Was kann ich tun, wenn meine '''Kamera nicht funktioniert'''?</loop_title> | <loop_title>Was kann ich tun, wenn meine '''Kamera nicht funktioniert'''?</loop_title> | ||
Sie sollten zunächst überprüfen, ob die Kamera in Connect aktiv ist (Kamera-Symbol leuchtet grün). Haben Sie mehrere Kameras (z.B. integrierte Laptopkamera und eine zusätzliche Webcam), prüfen Sie, ob Connect auf die richtige Kamera zugreift (klicken Sie auf den Pfeil neben dem Kamera-Symbol und wählen "Kamera auswählen"). Andere Systeme wie z.B. Skype sollten ausgeschaltet sein und nicht im versteckten Modus laufen. Überprüfen Sie Ihre Geräteeinstellungen, ob die Kamera vom System erkannt wird. Bei Problemen in der Browserversion von Connect sollten Sie in Erwägung ziehen, die Anwendung von Connect zu nutzen. | |||
</loop_row> | |||
<loop_row> | |||
<loop_title>'''Was sind PODs'''?</loop_title> | |||
PODs sind die Fenster in Connect, die Sie anlegen können. Besonders häufig genutzt werden beispielsweise folgende PODs: Chat, Video, Teilnehmer, Freigabe. Die PODs können beliebig angeordnet und in Höhe und Breite skaliert werden. Gemeinsam bilden die PODs ein Layout. | |||
Weitere Informationen finden Sie im [[PODs|Kapitel PODs]]. | |||
</loop_row> | </loop_row> | ||
<loop_row> | <loop_row> | ||
<loop_title>Wie kann ich in Connect '''Gruppenräume einrichten'''?</loop_title> | <loop_title>Wie kann ich in Connect '''Gruppenräume einrichten'''?</loop_title> | ||
Um in Connect Gruppenräume einzurichten, | Um in Connect zusätzliche Gruppenräume einzurichten, legen Sie im Moodle-Kurs Gruppen an und teilen Sie die Studierenden in Gruppen ein. In Moodle können Sie dies in den Kurseinstellungen -> Nutzer -> Gruppen tun. Die Benennung der Gruppen funktioniert am besten, wenn keine Sonderzeichen oder Leerzeichen verwendet werden. Sobald die Gruppen angelegt sind, erscheinen im Webkonferenzblock die dazugehörigen Gruppenräume. | ||
</loop_row> | </loop_row> | ||
<loop_row> | <loop_row> | ||
<loop_title>Was kann ich tun, wenn mein '''Kamerabild verzerrt''' ist?</loop_title> | <loop_title>Was kann ich tun, wenn mein '''Kamerabild verzerrt''' ist?</loop_title> | ||
Wenn das Kamerabild verzerrt ist, liegt dies vermutlich an dem Bildverhältnis. Über die Kameraeinstellungen in Connect (Voreinstellungen) finden Sie das "Bildseitenverhältnis". Hier können Sie eine andere Einstellung ausprobieren. Falls das Problem dadurch nicht behoben wird, kann es helfen Ihre Kameratreiber zu aktualisieren oder Adobe Connect neu zu installieren | Wenn das Kamerabild verzerrt ist, liegt dies vermutlich an dem Bildverhältnis. Über die Kameraeinstellungen in Connect (Voreinstellungen) finden Sie das "Bildseitenverhältnis". Hier können Sie eine andere Einstellung ausprobieren. Falls das Problem dadurch nicht behoben wird, kann es helfen Ihre Kameratreiber zu aktualisieren oder die Adobe Connect Anwendung neu zu installieren. | ||
</loop_row> | </loop_row> | ||
<loop_row> | <loop_row> | ||
<loop_title>''' | <loop_title>Wieso funktioniert für mich als Teacher '''die Weiterleitung zur Meetingverwaltung''' nicht?</loop_title> | ||
Connect sollten Sie immer in Ihrem Standardbrowser öffnen. Da die Authentifizierung über Moodle läuft, besitzen Sie keine separaten Log-in Daten, die ein "externes" Log-in möglich machen. Sobald Sie auf "Meetinginformationen verwalten" klicken, um in das Backend mit den Aufzeichnungen zu gelangen, wird ihr Standardbrowser automatisch geöffnet. Wenn Sie allerdings mit einem anderen Browser zuvor bei Moodle eingeloggt waren, kennt Ihr Standardbrowser Ihre Login-Daten nicht, was dazu führt, dass Sie nicht weitergeleitet werden können. | |||
</loop_row> | </loop_row> | ||
</loop_accordion> | </loop_accordion> | ||
Version vom 27. August 2021, 09:57 Uhr
Adobe Connect ist ein Webkonferenztool für die synchrone Lehre mit großem Funktionsumfang, u.a. Audio-/Video-Konferenz, Umfragen, Whiteboard, Chat, Dokumentenablage und Desktop- und Applicationsharing.
Für das Online Studium an der VFH ist Adobe Connect mittels eines Moodle-Blocks in alle Kurse integriert. Standardmäßig stehen jedem Kurs zwei Adobe Connect Räume zur Verfügung:
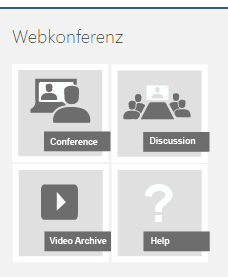
- Conference: Standardraum für Webkonferenzen. Teacher haben Veranstaltungsrechte, Studierende haben Teilnehmerrechte. Nur Teacher können in diesem Raum eine Session starten.
- Discussion: Alle Studierenden haben Veranstalterrechte und können diesen Raum jederzeit für Lerngruppen, Diskussionen etc. nutzen.
Wenn im Moodle-Kurs Gruppen angelegt sind, steht jeder Gruppe zusätzlich ein eigener Webkonferenzraum in diesem Block zur Verfügung.
Im Block ist ebenfalls ein Link zum Video-Archiv enthalten, über das auf Aufzeichnungen zugegriffen werden kann. Über das Feld Hilfe gelangen Sie zum Adobe Connect Tutorial.
Adobe Connect FAQs
Adobe Connect kann sowohl im Browser, als auch als Anwendung auf dem Computer sowie als App für Android oder IOS Geräte genutzt werden.
Die Browserversion hat einige Einschränkungen in der Funntion: So kann man bspw. seinen Bildschirm nur mit der Anwendung und nicht über den Browser teilen. Daneben gibt es optische Unterschiede, auf die in den folgenden Kapiteln näher eingegangen wird. Die Apps sind aufgrund der Größe ebenfalls anders aufgebaut und für Videokonferenzen weniger gut geeignet. Unter Linux ist Adobe Connect nur über den Browser, nicht über die Anwendung nutzbar.
Sie sollten zunächst überprüfen, ob das Mikrofon in Connect aktiv ist (Mikrofon-Symbol leuchtet grün). Des weiteren können Sie überprüfen, ob in der Anwendung das richtige Gerät ausgewählt ist. Unter Umständen hat das System ein anderes Mikrofon beispielsweise von der Webcam erkannt und ausgewählt (klicken Sie auf den Pfeil neben dem Mikrofon-Symbol und wählen "Mikrofon auswählen"). Andere Systeme wie z.B. Skype sollten ausgeschaltet sein und auch nicht im versteckten Modus laufen. Zuletzt sollten Sie noch in die Eingabe- und Ausgabegeräte in den Soundeinstellungen schauen, ob Ihr Gerät dort erkannt wird und funktioniert.
Sie sollten zunächst überprüfen, ob die Kamera in Connect aktiv ist (Kamera-Symbol leuchtet grün). Haben Sie mehrere Kameras (z.B. integrierte Laptopkamera und eine zusätzliche Webcam), prüfen Sie, ob Connect auf die richtige Kamera zugreift (klicken Sie auf den Pfeil neben dem Kamera-Symbol und wählen "Kamera auswählen"). Andere Systeme wie z.B. Skype sollten ausgeschaltet sein und nicht im versteckten Modus laufen. Überprüfen Sie Ihre Geräteeinstellungen, ob die Kamera vom System erkannt wird. Bei Problemen in der Browserversion von Connect sollten Sie in Erwägung ziehen, die Anwendung von Connect zu nutzen.
PODs sind die Fenster in Connect, die Sie anlegen können. Besonders häufig genutzt werden beispielsweise folgende PODs: Chat, Video, Teilnehmer, Freigabe. Die PODs können beliebig angeordnet und in Höhe und Breite skaliert werden. Gemeinsam bilden die PODs ein Layout. Weitere Informationen finden Sie im Kapitel PODs.
Um in Connect zusätzliche Gruppenräume einzurichten, legen Sie im Moodle-Kurs Gruppen an und teilen Sie die Studierenden in Gruppen ein. In Moodle können Sie dies in den Kurseinstellungen -> Nutzer -> Gruppen tun. Die Benennung der Gruppen funktioniert am besten, wenn keine Sonderzeichen oder Leerzeichen verwendet werden. Sobald die Gruppen angelegt sind, erscheinen im Webkonferenzblock die dazugehörigen Gruppenräume.
Wenn das Kamerabild verzerrt ist, liegt dies vermutlich an dem Bildverhältnis. Über die Kameraeinstellungen in Connect (Voreinstellungen) finden Sie das "Bildseitenverhältnis". Hier können Sie eine andere Einstellung ausprobieren. Falls das Problem dadurch nicht behoben wird, kann es helfen Ihre Kameratreiber zu aktualisieren oder die Adobe Connect Anwendung neu zu installieren.
Connect sollten Sie immer in Ihrem Standardbrowser öffnen. Da die Authentifizierung über Moodle läuft, besitzen Sie keine separaten Log-in Daten, die ein "externes" Log-in möglich machen. Sobald Sie auf "Meetinginformationen verwalten" klicken, um in das Backend mit den Aufzeichnungen zu gelangen, wird ihr Standardbrowser automatisch geöffnet. Wenn Sie allerdings mit einem anderen Browser zuvor bei Moodle eingeloggt waren, kennt Ihr Standardbrowser Ihre Login-Daten nicht, was dazu führt, dass Sie nicht weitergeleitet werden können.