Aufzeichnungen
| [gesichtete Version] | [gesichtete Version] |
Keine Bearbeitungszusammenfassung |
Keine Bearbeitungszusammenfassung |
||
| (8 dazwischenliegende Versionen von 2 Benutzern werden nicht angezeigt) | |||
| Zeile 1: | Zeile 1: | ||
<loop_area type="arrangement"><loop_toc/></loop_area> | |||
Veranstalter können Adobe-Connect-Meetings aufzeichnen. Aufzeichnungen können Sie im Connect-Raum über den Menüpunkt "Meeting" - "Meeting aufzeichnen" starten: | |||
<loop_figure title="Meeting aufzeichnen" description="" copyright="" show_copyright="false" index="true" id="612ccd790036a">[[File:connect_meetingaufzeichnen.png|400px]]</loop_figure> | |||
Sie werden aufgefordert, der Aufzeichnung einen Namen und ggf. eine Beschreibung zu geben. Wählen Sie einen sinnvollen Namen, z.B. „2019-10-25 Mathe Matrizenberechnung“, um dem Studierenden einen Überblick aller Mitschnitte im Semesterverlauf zu verschaffen. | |||
<loop_area type="notice"> | |||
Es empfiehlt sich, das Datum an erster Stelle im Namen zu setzen und dies nach<br /> | |||
[http://de.wikipedia.org/wiki/ISO_8601 ISO Norm 8601] im Format JJJJ-MM-TT, damit alle Aufzeichnungen korrekt chronologisch untereinander stehen. | |||
</loop_area> | |||
Mit Klick auf "OK" startet die Aufzeichnung. In der rechten oberen Ecke ist dies mit einem roten Aufzeichnungsknopf kenntlich gemacht. | |||
Die Aufzeichnungen werden den Kursteilnehmern über die '''"Video Archive"'''-Funktion im Webkonferenz-Block im Moodlekurs zur Verfügung gestellt. Ein Klick auf "Video Archive" öffnet die Seite mit allen zum Kurs gehörigen Aufzeichnungen. | |||
<loop_figure type="grafik" title="Video Archive" id="5e8f1004d6dcb"> | |||
[[Datei:archiv_icon.png]] | |||
</loop_figure> | |||
<loop_area type="important">'''Hinweis: Nur Aufzeichnungen des Meetings "Web conference" werden im Archiv angezeigt.'''</loop_area> | |||
<loop_area type="annotation"> | |||
Gelegentlich kann es passieren, dass Connect Sie dazu auffordert, Ihren Benutzernamen und Ihr Passwort erneut einzugeben. Wenn dies geschieht, hilft es in der Regel, im Browser den Cookie von Connect zu löschen. Mehr dazu finden Sie in dem Kapitel [[Cookies im Browser löschen]]. | |||
</loop_area> | |||
Aktuelle Version vom 30. August 2021, 13:23 Uhr
Veranstalter können Adobe-Connect-Meetings aufzeichnen. Aufzeichnungen können Sie im Connect-Raum über den Menüpunkt "Meeting" - "Meeting aufzeichnen" starten:
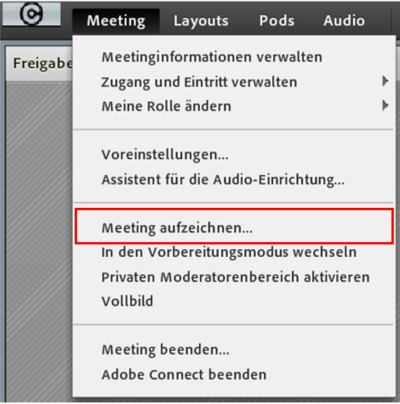
Sie werden aufgefordert, der Aufzeichnung einen Namen und ggf. eine Beschreibung zu geben. Wählen Sie einen sinnvollen Namen, z.B. „2019-10-25 Mathe Matrizenberechnung“, um dem Studierenden einen Überblick aller Mitschnitte im Semesterverlauf zu verschaffen.
Es empfiehlt sich, das Datum an erster Stelle im Namen zu setzen und dies nach
ISO Norm 8601 im Format JJJJ-MM-TT, damit alle Aufzeichnungen korrekt chronologisch untereinander stehen.
Mit Klick auf "OK" startet die Aufzeichnung. In der rechten oberen Ecke ist dies mit einem roten Aufzeichnungsknopf kenntlich gemacht.
Die Aufzeichnungen werden den Kursteilnehmern über die "Video Archive"-Funktion im Webkonferenz-Block im Moodlekurs zur Verfügung gestellt. Ein Klick auf "Video Archive" öffnet die Seite mit allen zum Kurs gehörigen Aufzeichnungen.
![]()
Hinweis: Nur Aufzeichnungen des Meetings "Web conference" werden im Archiv angezeigt.
Gelegentlich kann es passieren, dass Connect Sie dazu auffordert, Ihren Benutzernamen und Ihr Passwort erneut einzugeben. Wenn dies geschieht, hilft es in der Regel, im Browser den Cookie von Connect zu löschen. Mehr dazu finden Sie in dem Kapitel Cookies im Browser löschen.