Aufzeichnungen herunterladen
Da Adobe Connect abgeschaltet wird, möchten wir Sie daran erinnern, dass Ihre Aufzeichnungen dann nicht mehr online zur Verfügung stehen. Wenn Sie Aufzeichnungen behalten möchten, müssen Sie diese als Offlineversion auf Ihrem Computer speichern.
Im folgenden Video wird Schritt für Schritt erklärt, wie Sie eigene Aufzeichnungen herunterladen können:
Beim Herunterladen der Offline-Version wird Ihre Aufzeichnung in Echtzeit abgespielt, während gleichzeitig auf Ihrem Computer eine Videodatei erzeugt wird.
Im Folgenden wird noch einmal schriftlich Schritt für Schritt anhand von Screenhots das Herunterladen von Aufzeichnungen erläutert.
Aufzeichnungen als Offlineversion speichern
1.) Melden Sie sich in Ihrem Adobe Connect Kurs an und klicken unter „Webkonferenz“ auf den Button „Conference“.
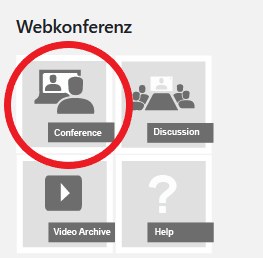
2.) Klicken Sie auf den Pfeil rechts neben dem Namen des Kurses und wählen Sie im Menü „Meetinginformationen verwalten“ aus.
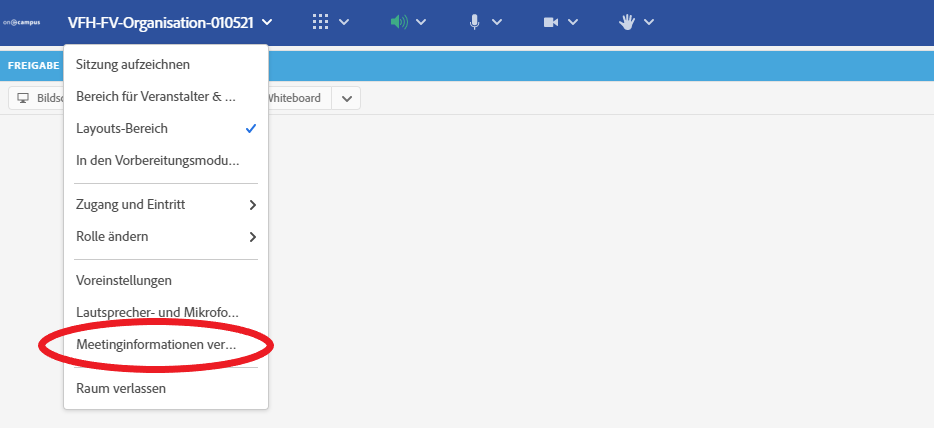
3.) Dort klicken Sie auf den Reiter „Aufzeichnungen“. Sie sehen nun alle Aufzeichnungen in einer Liste.

4.) Überlegen Sie sich, welche Aufzeichnungen sie sichern möchten.
Beachten Sie bitte, dass Adobe Connect einen Mitschnitt des Videos anfertigt, welcher dann lokal gespeichert wird. Das bedeutet, dass Sie die gesamte Zeit der Aufzeichnung abwarten müssen. Hierbei darf der Rechner nicht aus Versehen den Ruhezustand oder den Bildschirmschoner einschalten. Stellen Sie einen solchen Modus deshalb gegebenenfalls aus.
5.) Klicken Sie bei der Aufzeichnung, die Sie sichern möchten, auf den Pfeil neben den „Aktionen“.
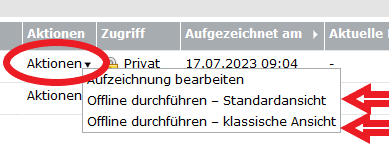
6.) Hier haben Sie zwei Optionen zur Auswahl:
- Standardansicht
- Klassische Ansicht
Die Standardansicht speichert das Video im MP4 Format mit der aktuellen Optik von Adobe Connect. Sie haben hier die Möglichkeit die Pods nach Ihren Wünschen ein- oder auszublenden.
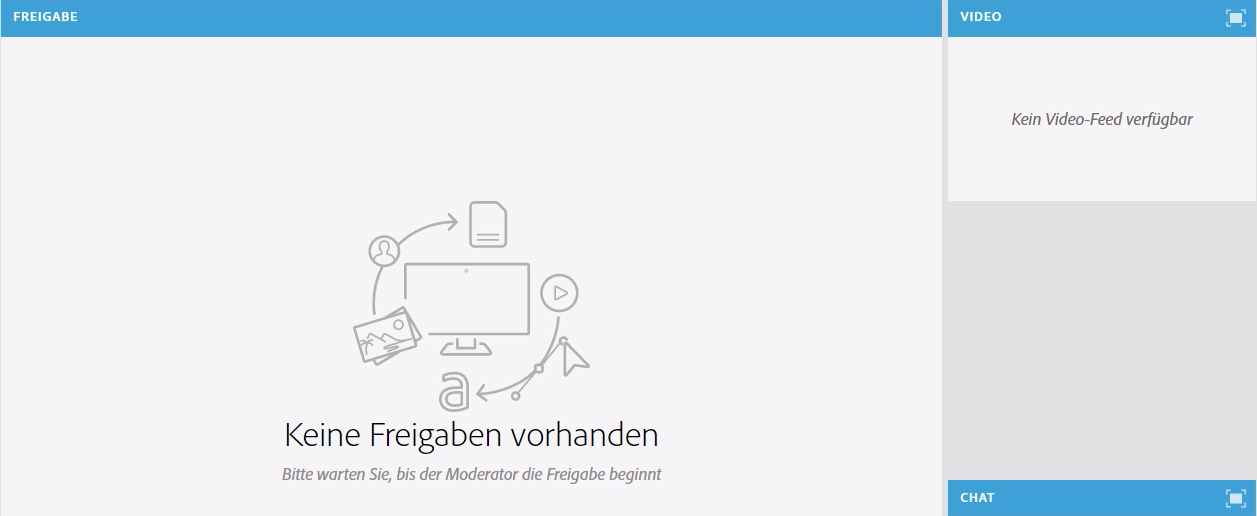
Die klassische Ansicht lässt Ihnen die Wahl zwischen dem MP4 Format und dem FLV Format. Das Video erhält die klassische Optik von Adobe Connect. Sie haben hier keine Möglichkeit Pods auszublenden. Wenn Sie die Datei in der klassischen Ansicht herunterladen wird die Dateigröße am Ende kleiner als in der Standardansicht (vgl. Tabelle "Vergleich der Dateigrößen bei verschiedenen Einstellungen").
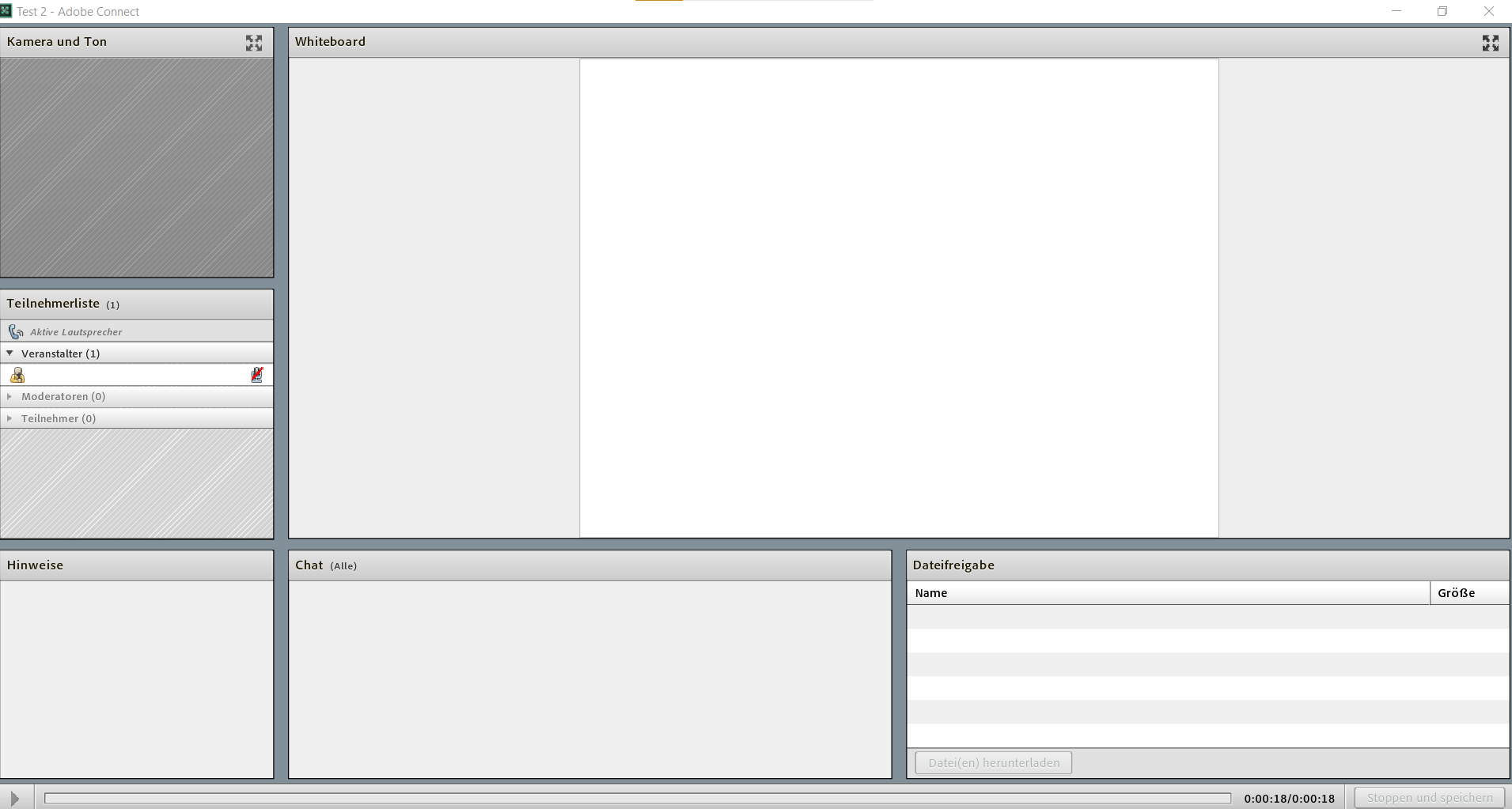
6.1) Eine Aufzeichnung in der Standardansicht herunterladen
6.1.1) Nach einem Klick auf "Standardansicht" öffnet sich das Fenster für die Aufzeichnung. Klicken Sie nun auf das Zahnradsymbol, welches sich unten rechts in der Ecke befindet. Es öffnet sich das Einstellungsmenü.
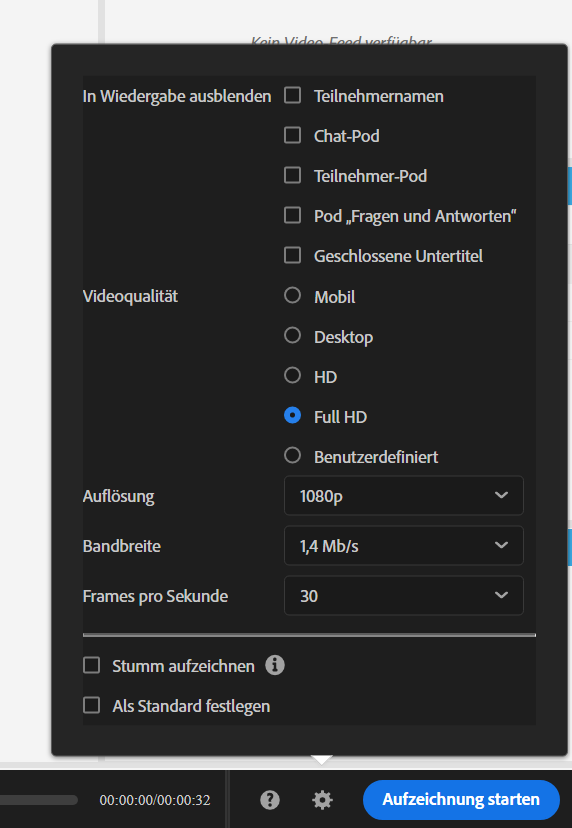
- Teilnehmernamen: Wenn Sie diese Option wählen, werden alle Namen anonymisiert dargestellt als (user1, user2, user3 usw.).
- Chat-Pod: Wenn Sie diese Option wählen, wird der Chat-Pod ausgeblendet.
- Teilnehmer-Pod: Wenn Sie diese Option wählen, wird der Teilnehmer-Pod ausgeblendet.
- Pod „Fragen und Anworten“: Wenn Sie diese Option wählen, wird der Fragen und Anworten Pod ausgeblendet.
- Geschlossene Untertitel: Falls Ihre Aufzeichnung Untertitel enthält, werden diese bei Auswahl der Option ausgeblendet.
Wenn Sie die Pods ausblenden, wird die Offlinedatei entgegen der Erwartung etwas größer.
- Videoqualität: Wir empfehlen Full HD auszuwählen.
- Auflösung: Wir empfehlen eine Auflösung von 1080p.
- Bandbreite: Wir empfehlen eine Bandbreite von 1,4 oder 1,8 Mb/s.
- Frames pro Sekunde: Wir empfehlen 30.
- Stumm aufzeichnen: Wenn Sie diese Option auswählen, ist während des Mitschnitts kein Ton zu hören. Das ist empfehlenwert, wenn Sie nebenbei andere Dinge erledigen möchten, bei denen Sie der Ton stören würde. In der Offlineaufzeichnung ist der Ton vorhanden. Diese Option funktioniert nur unter Windows.
- Als Standard festlegen: Wenn Sie mit Ihren Einstellungen zufrieden sind, können Sie diese für das Herunterladen als Standard festlegen. So werden die Einstellungen beim nächsten Mal automatisch übernommen.
6.1.2) Nachdem Sie alle Einstellungen vorgenommen haben, können Sie die Aufzeichnung starten. Klicken Sie dafür auf den blauen Button unten rechts in der Ecke "Aufzeichnung starten". Ab jetzt wird ein Mitschnitt erstellt.
Schalten Sie Ihren PC während der Aufnahme nicht aus, achten Sie darauf, dass der PC aktiv bleibt und führen Sie währenddessen keine ressourcenverbrauchenden Aktivitäten wie zum Beispiel das Installieren von Updates durch. Wenn Sie einen Mac haben, sollten Sie während der gesamten Aufzeichnung nicht zwischen Anwendungen wechseln.
Natürlich können Sie die Einstellungen Ihren Vorlieben entsprechend vornehmen. Falls Sie sich unsicher sind, ob Ihnen das Resultat gefallen wird, können Sie eine Testaufnahme durchführen. Stoppen Sie die Aufzeichnung hierfür einige Sekunden nach Beginn. So erhalten Sie einen Eindruck, ob Ihnen das Ergebnis zusagt.
6.2) Eine Aufzeichnung in der klassischen Ansicht herunterladen
6.2.1) Nach einem Klick auf "klassische Ansicht" öffnet sich direkt ein Pop-Up Fenster.
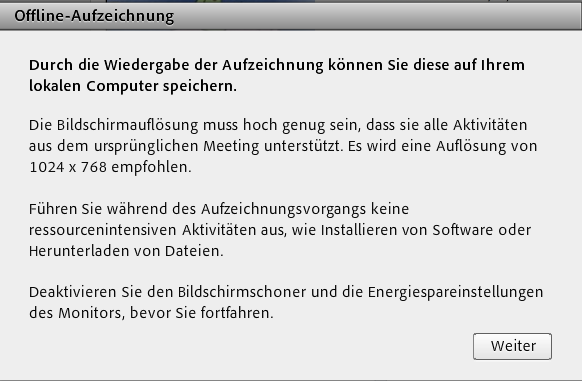
Folgen Sie den Anweisungen und klicken Sie danach auf "Weiter".
Danach sehen Sie das Einstellungsmenü:
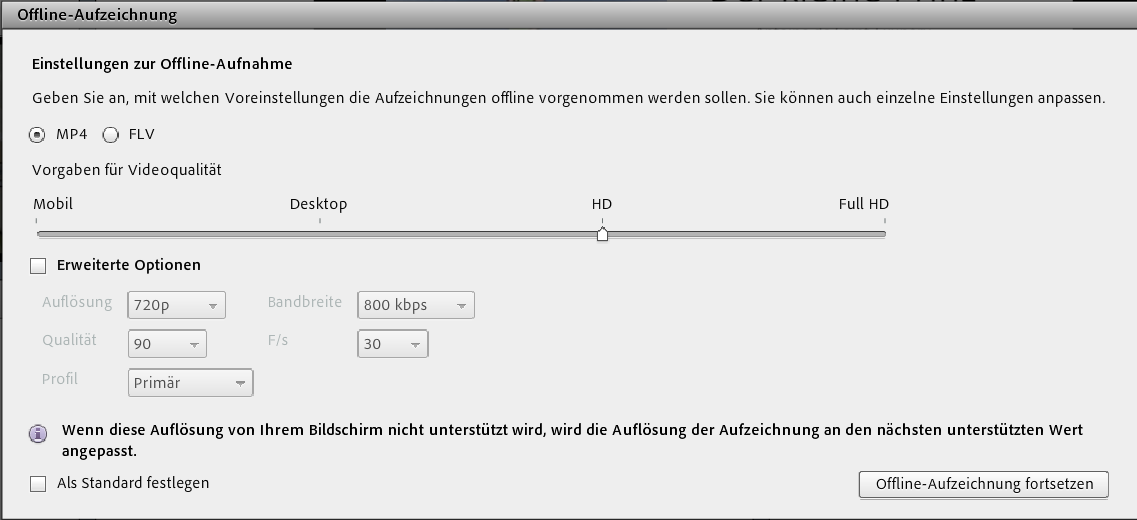
Hier können Sie zwischen dem MP4- und FVL-Format wählen. Wir empfehlen das MP4-Format.
Des Weiteren können Sie die Viedoqualität einstellen. Hier empfehlen wir FullHD. Mit Hilfe der erweiterten Optionen können Sie die Einstellungen detaillierter vornehmen.
Wenn Sie "Als Standard festlegen" wählen, werden die Einstellungen für das nächste Mal gespeichert.
Wenn Sie alle Einstellungen getätigt haben, klicken Sie danach auf "Offline-Aufzeichnung fortsetzen". Nun beginnt der Mitschnitt.
Schalten Sie Ihren PC während der Aufnahme nicht aus, achten Sie darauf, dass der PC aktiv bleibt und führen Sie währenddessen keine ressourcenverbrauchenden Aktivitäten wie zum Beispiel das Installieren von Updates durch. Wenn Sie einen Mac haben, sollten Sie während der gesamten Aufzeichnung nicht zwischen Anwendungen wechseln.
Vergleich der Dateigrößen bei verschiedenen Einstellungen
Für diesen Verlgeich wurde die selbe Aufzeichnung in verschiedenen Varianten offline gespeichert. Das Ausgangsvideo ist 10 Minuten lang und beinhaltet eine Webcamfreigabe, Ton und eine Präsentation. Hierbei wurden alle Pods in der Aufzeichnung eingeschaltet gelassen.
| Mobil | Desktop | HD | FullHD | |
| klassisch | 10 MB | 13 MB | 28 MB | 49 MB |
| Standard | 19 MB | 23 MB | 46 MB | 60 MB |
Wenn die Pods in der Standardansicht ausgeschaltet werden (alle Häckchen setzten) vergrößert sich die Datei entgegen der Erwartung. Bei der Desktopvariante zum Beispiel von 23 MB auf 39 MB.
Teilnehmerlisten sichern
Um die Teilnehmerlisten zu speichern, klicken Sie im Adobe Backend auf "Berichte">"Nach Sitzungen" und wählen eine Sitzung aus. Danach können Sie auf "Berichtdaten herunterladen" klicken und erhalten die Teilnehmerliste als CSV Datei.
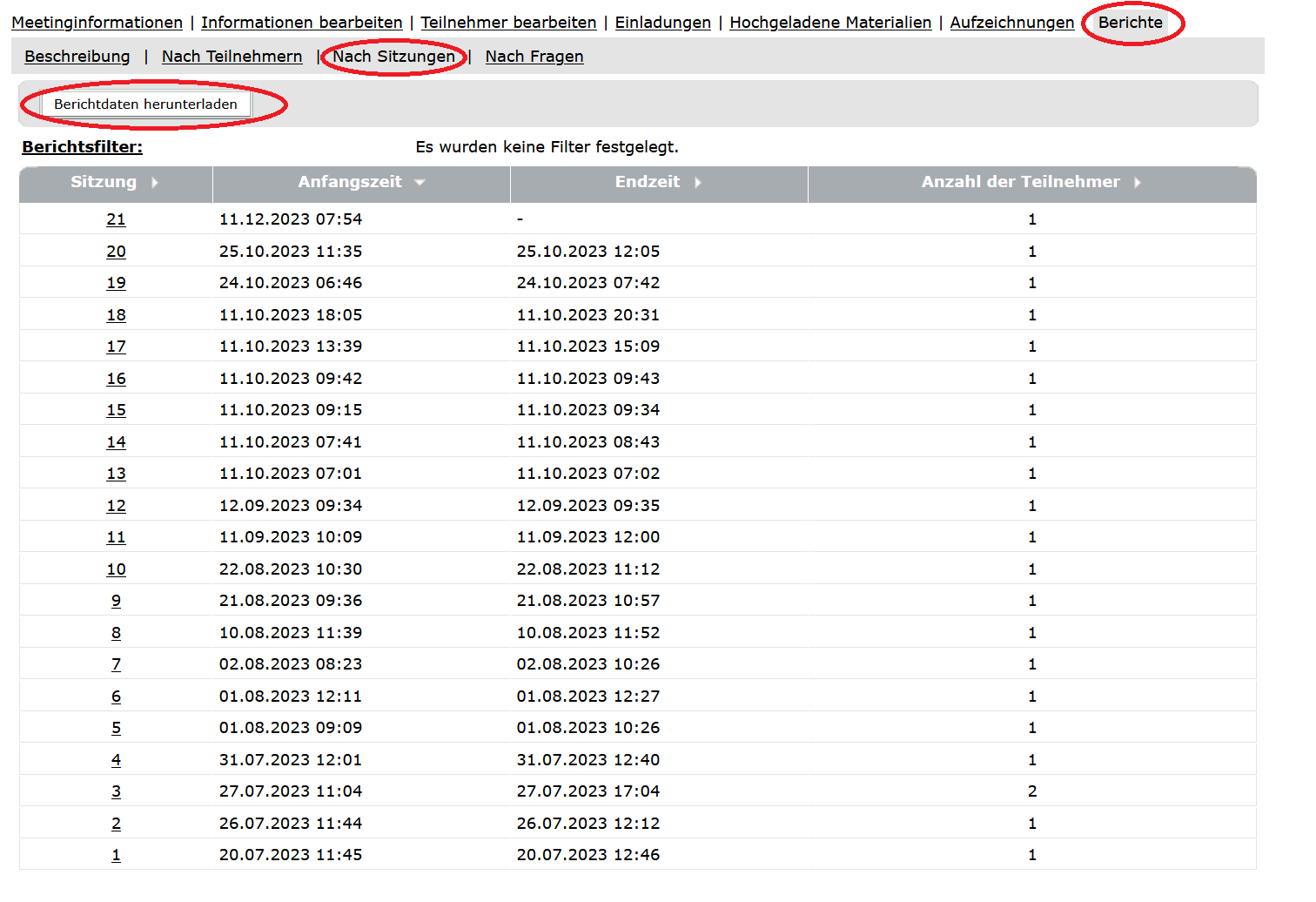
Dateien sichern
Haben Sie Dateien in der Dateifreigabe hochgeladen, können Sie diese entweder einzeln über das Symbol rechts daneben herunterladen oder über die drei Punkte oben rechts alle auf einmal sichern.
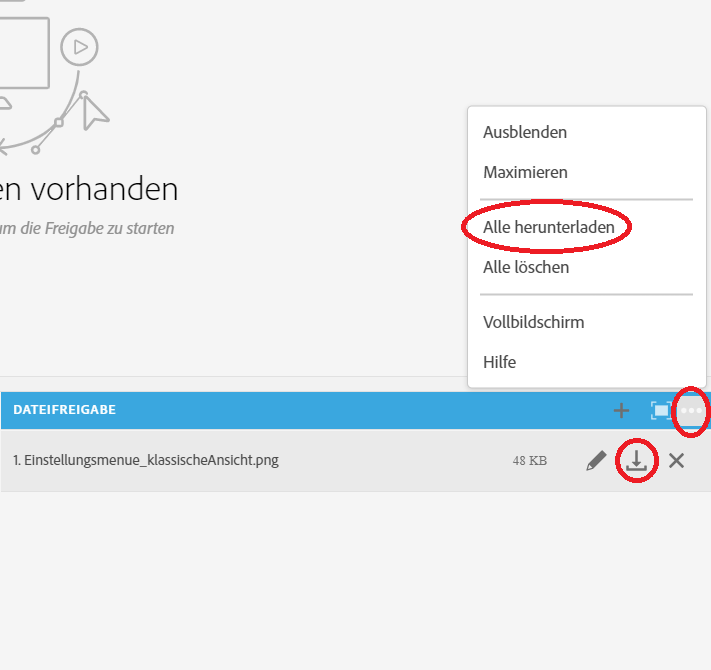
Chats sichern
Klicken Sie bei dem Chat-Pod auf die drei Punkte oben rechts in der Ecke. In dem sich öffnenden Menü befindet sich der Punkt "E-Mail Chat". Wenn Sie das auswählen, wird Ihnen der gesamte Chatverlauf per E-Mail zugesandt.
Whiteboard sichern
Das Whiteboard können Sie als Bild speichern, indem Sie auf die drei Punkte oben rechts in der Ecke klicken. In dem Menü wählen Sie "Momentaufnahme exportieren">"Als PNG speichern" aus.
Hinweise sichern
Klicken Sie bei dem Hinweise-Pod auf die drei Punkte oben rechts in der Ecke. In dem sich öffnenden Menü befindet sich der Punkt "Exportieren">"E-Mail". Wenn Sie das auswählen, werden Ihnen die Hinweise per E-Mail zugesandt.