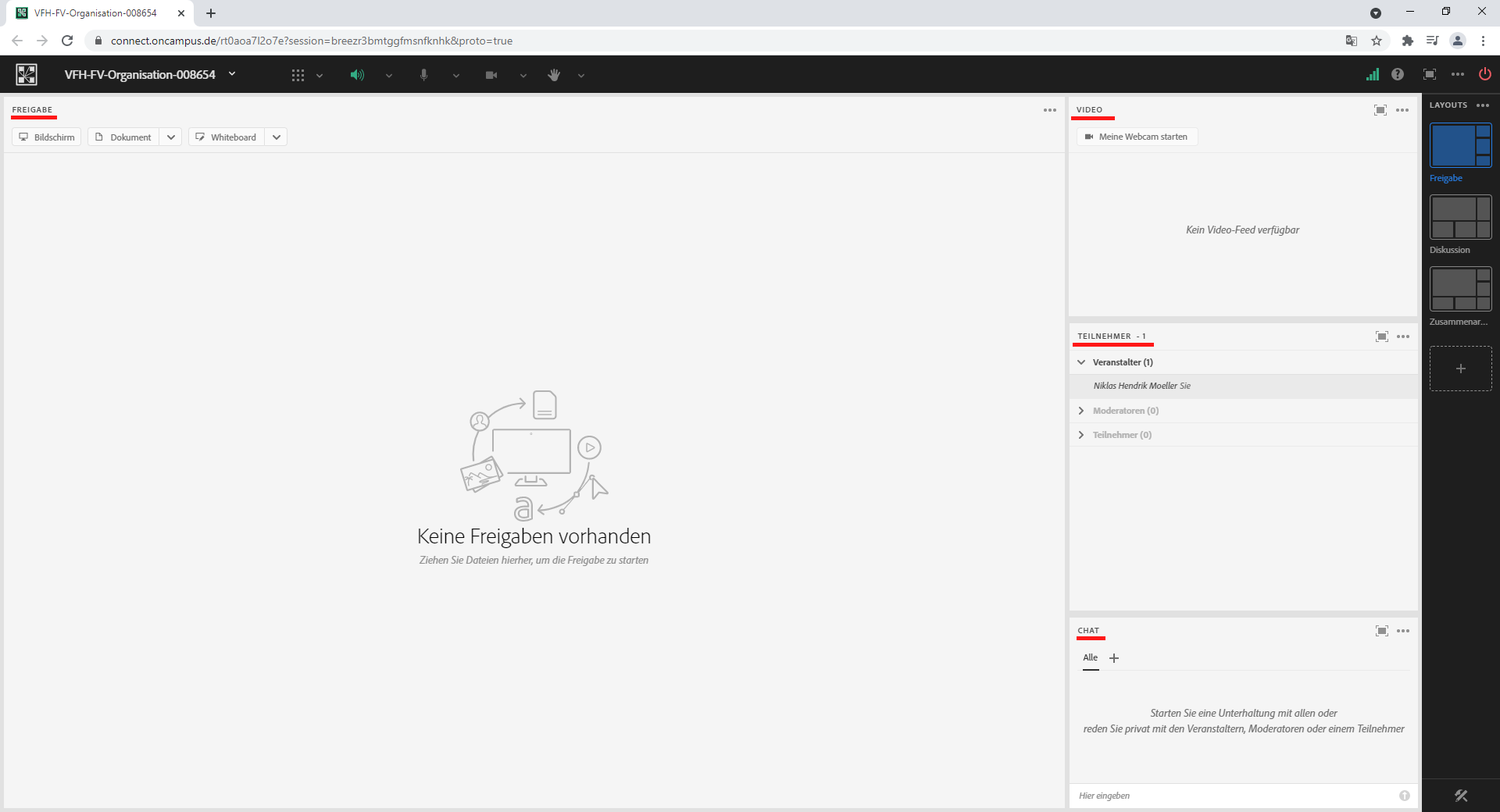Layout Freigabe
Das Freigabe-Layout legt den Fokus auf das Teilen des Bildschirms. Folgend werden die dazugehörigen PODs erklärt.
Anwendungsszenario:
Seminar-, Schulungs- und Vorlesungs-Charakter, meist textbasiert, Powerpoint-Folien bzw. Bildschirmfreigabe mit Sprache.
1. Pod "Video"
- Über den Video-Pod können Sie Ihre Webcam starten und anzeigen lassen. Des Weiteren haben Sie die Möglichkeit, Einstellungen zur Kamera oder zum Layout vorzunehmen.
2. Pod "Teilnehmerliste"
- In der Teilnehmerliste werden die alle Teilnehmenden des Meetings aufgeführt, aufgeteilt in ihre Rollen Veranstalter, Moderatoren und Teilnehmer. Die Rolle des Teilnehmers bedingt, über welche Rechte sie im Meeting verfügen.
Um als Veranstalter oder Moderator den Teilnehmern weitere Rechte zu geben, klicken Sie mit der Maus einfach auf den Namen der Person in der Teilnehmerliste. Es erscheint ein graues Auswahlfeld, indem Sie die neue Rolle festlegen können. Eine weitere Möglichkeit die Rollen zu verwalten ist über die „Pod-Optionen“, diese befinden sich immer oben rechts im jeweiligen Pod. Unter „Rolle ändern“ können Sie den Teilnehmenden eine neue Rolle zuweisen.
3. "Chat"-Pod.
- Über die „Pod Optionen“ sind die weiteren Einstellmöglichkeiten sichtbar.
4. "Freigabe"-Pod
- Hier können Sie Ihren Computerbildschirm oder Dokumente freigeben, oder ein Whitebord starten.
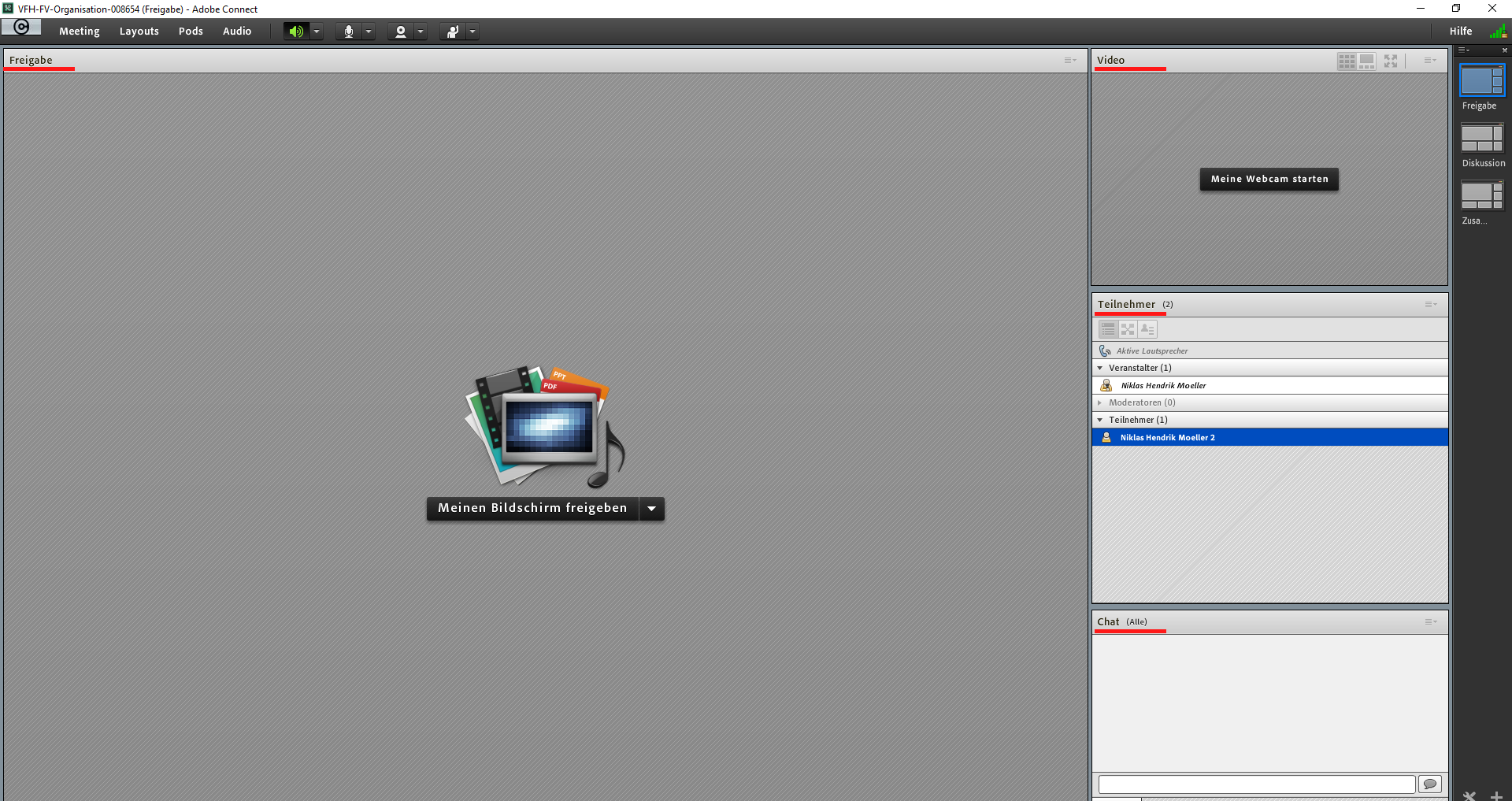
Ansicht im Browser