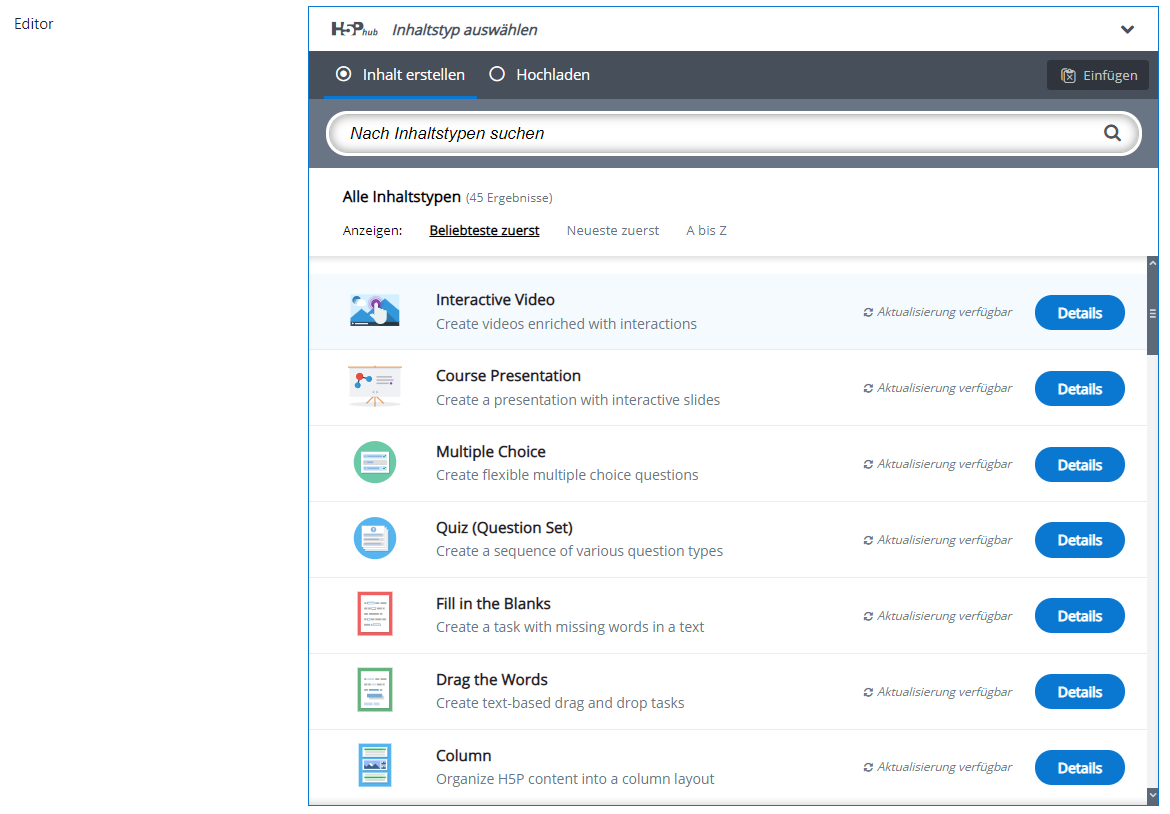Most commonly used
Etherpad
Auch mit der Moodle-Version 3.9 haben Sie die Möglichkeit den Studierenden Etherpads zur Verfügung zu stellen (Aktivität anlegen => Etherpad).
Ein EtherPad ist ein webbasierter Editor zur kollaborativen Bearbeitung von Texten. Etherpad erlaubt es mehreren Studierenden, in Echtzeit einen Text zu bearbeiten, wobei alle Änderungen sofort bei allen Teilnehmern des Etherpads sichtbar werden. Dabei können die Änderungen der verschiedenen Bearbeiter farblich unterschieden werden. Eine weitere komfortable Funktion ist die Möglichkeit neben der Textbearbeitung im Bearbeitungsfenster zu chatten.
Die Arbeitsergebnisse können z.B. als Textdatei, in MS Word, PDF oder ODF exportiert werden. Ebenso können z.B. schon bestehende Textdokumente in das Etherpad importiert werden.
Badges
In den letzten Jahren sind sog. Badges (dt.: Auszeichnungen) mit der zunehmenden Verbreitung von MOOCs immer populärer geworden. Auch in Moodle können Sie solche Auszeichnungen verleihen. Sie bieten die Möglichkeiten, erbrachte Leistungen oder ein besonderes Engagement von Studierenden auszuweisen. Kursinterne Auszeichnungen kann der Betreuer/die Betreuerin eines Moodle-Kurses selber erstellen. Die Einstellungen hierzu sind im Kurs auf dem Zahnrad unter "Mehr..." und dann unter Badges => "Neuen Badge anlegen" oder "Badges verwalten" zu finden. Die verliehenen Auszeichnungen werden dann im Profil des Studierenden angezeigt und bleiben sogar erhalten, wenn er den Kurs verlässt. Die Verleihung der Auszeichnungen kann an verschiedene Kriterien geknüpft sein:
- persönliche Verleihung durch den Mentor / die Mentorin
- Verleihung bei Abschluss von einer oder mehreren Aktivitäten
- Verleihung bei Abschluss eines Kurses (dazu muss der Kursabschluss klar definiert sein, z.B. ein automatisch auswertbarer Test in Moodle)
Für jede Auszeichnung kann ein Bild (als sichtbare Auszeichnung für das Profil), eine Beschreibung und ein Ablaufdatum hinterlegt werden. Auszeichnungen können zeitlich befristet und von Studierenden exportiert werden.
Auszeichnungen in Moodle sind voll kompatibel mit Mozilla Open Badges.
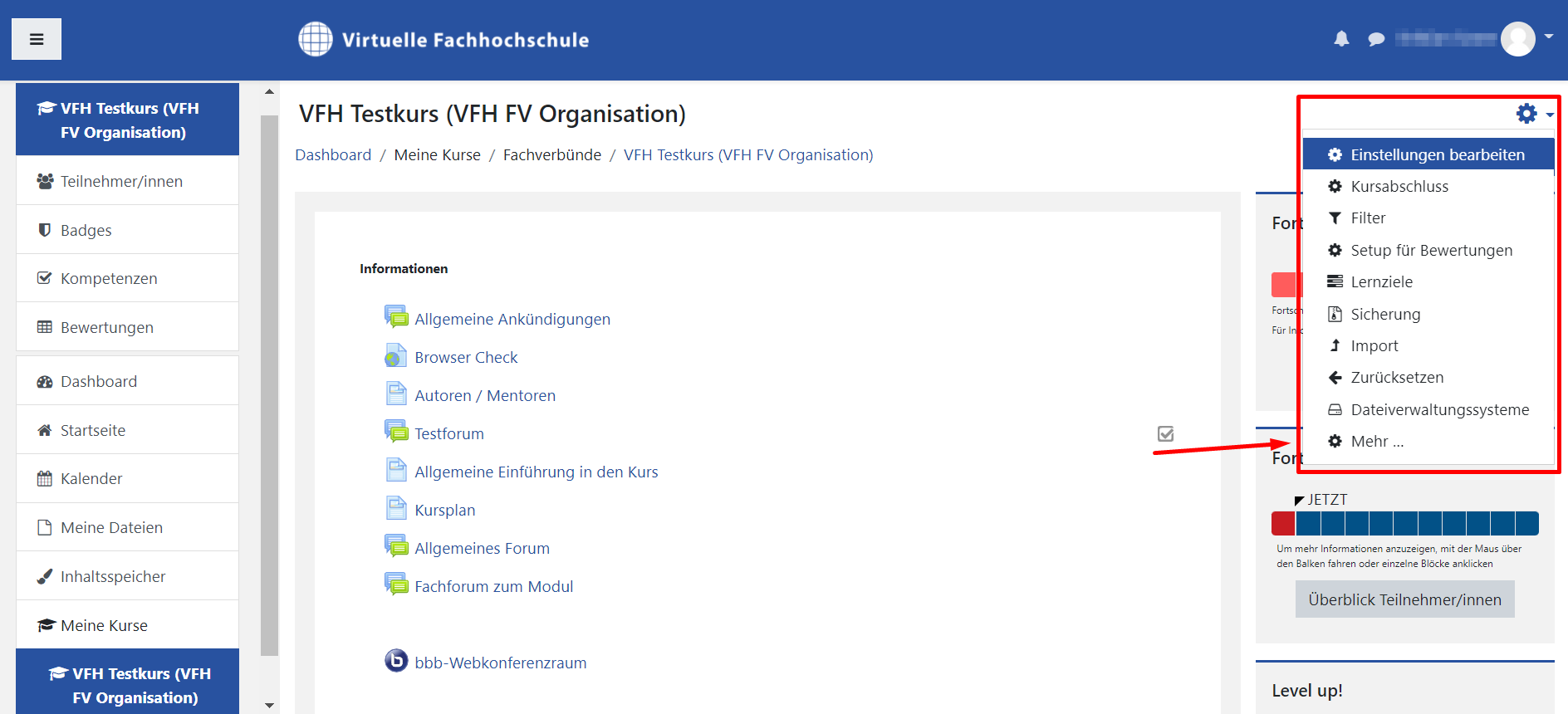
Forum
Genau wie das Etherpad handelt es sich bei dem Forum um eine Aktivität in Moodle. Das Forum ermöglicht Teilnehmer/innen und Trainer/innen in Austausch zu treten. Neben Beiträgen die schriftlich verfasst werden können, besteht außerdem die Möglichkeit in einem Beitrag Bilder oder andere Medien einzubinden. Auch das Bewerten eines Forumsbeitrages ist möglich, sofern die Rechte dafür freigegeben wurden.
Um ein Forum im Kurs hinzuzufügen, müssen Sie den Bearbeitungsmodus einschalten. Wählen Sie dann "Material oder Aktivität hinzufügen" und klicken auf die Aktivität Forum. Im Anschluss gelangen Sie zu den Einstellungen, die Sie nach Ihren Vorstellungen anpassen können. Foren kennzeichnet das "Chat-Symbol". Häufig sind Foren wie "Allgemeine Ankündigungen", "Allgemeines Forum" und "Fachforum" sinnvoll.
Aufgabe
Auch die Aufgabe ist vom Typ Aktivität und wird dementsprechend auf selbige Weise hinzugefügt. Die Aufgabe ist dafür da, dass Teilnehmer/innen eine Ausarbeitung einreichen können, die von Trainer/innen bewertet werden. Was dabei abgegeben werden darf, hängt von den getroffenen Einstellungen ab. Mehr dazu finden Sie im Kapitel Aufgaben.
BigBlueButton
BigBlueButton ist eines der von uns genutzten Webkonferenz-Tools. Das Tool ermöglicht die gemeinsame Nutzung von Audio, Video, Folien, Whiteboard, Chat und Teilen des Bildschirms. Im Bearbeitungsmodus finden Sie zwei Aktivitäten zu BBB. Einmal "BigBlueButton" und einmal "OC - BBB Gast Login". Während mit ersterem ein regulärer Raum angelegt wird, haben Sie die Möglichkeit mit dem "OC - BBB Gast Login" für einen bestehenden Raum ein Gastzugang festzulegen, der entweder mit, oder ohne Passwort zugänglich ist. Mehr hierzu finden Sie im Kapitel BigBlueButton.
Test
Ähnlich wie Aufgabe, kann mit der Aktivität Test Wissen abgefragt werden. Beim Test stehen dafür aber viele unterschiedliche Fragetypen zur Verfügung. Zu den Fragetypen gehört u.a. Multiple-Choice, Wahr-Falsch-Fragen oder Kurzantworten.
H5P
H5P dient der Nutzung von interaktiven Inhalten. Dazu gehört beispielsweise interaktive Videos, Tests oder Präsentationen. Der Lernerfolg kann durch die Nutzung von H5P maßgeblich verbessert werden, weil die Lernmotivation durch die Nutzung interaktiver Inhalte ansteigt. Darüber hinaus kann direkt das vermittelte Wissen durch gestellte Fragen verfestigt werden. Im Folgenden Bild sehen Sie die Einstellung zum Editor, welche sich bei der Erstellung der Aktivität öffnet. Wenn Sie sich für einen Inhaltstypen entschieden haben, finden Sie direkt unter der Auswahl des Editors außerdem ein Tutorial und ein Beispiel, was Ihnen bei der Nutzung unter die Arme greifen soll.