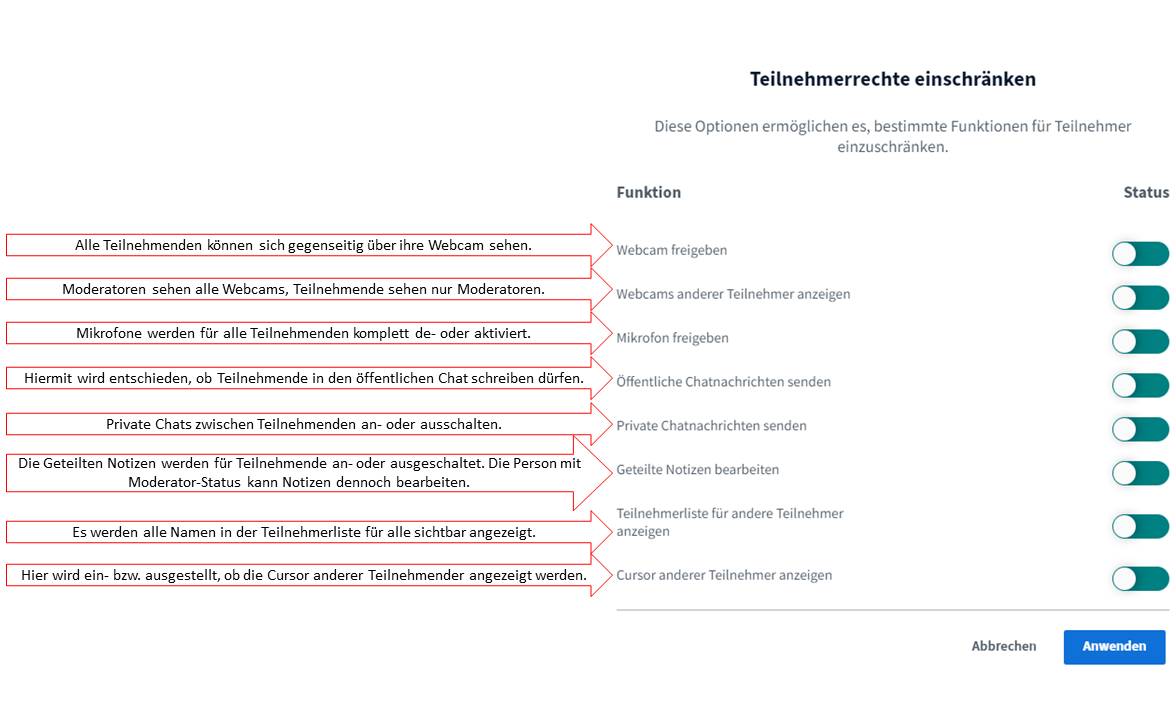3.1.5.1 Teilnehmendenverwaltung
| [gesichtete Version] | [gesichtete Version] |
Keine Bearbeitungszusammenfassung |
Keine Bearbeitungszusammenfassung |
||
| Zeile 8: | Zeile 8: | ||
'''Verwaltungsoptionen''' sind: | '''Verwaltungsoptionen''' sind: | ||
<loop_accordion> | |||
<loop_row> | |||
<loop_title> | |||
'''Alle Teilnehmer stummschalten''' | |||
</loop_title> | |||
Es werden alle Teilnehmer stummgeschaltet, inklusive dem Präsentator. (Der Präsentator ist nicht zwingend auch der Moderator.) | |||
</loop_row> | |||
<loop_row> | |||
<loop_title> | |||
'''Alle Teilnehmer außer den Präsentator stummschalten''' | |||
</loop_title> | |||
Diese Option kann während einer Vorlesung oder eines Vortrags sinnvoll sein, damit andere Teilnehmer nicht von Hintergrundgeräuschen abgelenkt werden. | |||
</loop_row> | |||
<loop_row> | |||
<loop_title> | |||
'''Teilnehmendenrechte einschränken''' | |||
</loop_title> | |||
Mit einem Klick auf diese Option öffnet sich ein weiteres Fenster, über das Sie die Teilnehmendenrechte einschränken können. Dies wird im Folegenden näher erläutert. | |||
</loop_row> | |||
<loop_row> | |||
<loop_title> | |||
'''Gastzugang regeln''' | |||
</loop_title> | |||
Über diese Option können Grundregeln für den Gastzugang definiert werden. (Dazu gehören die Optionen "Moderator fragen", "Immer akzeptieren" und "Immer verweigern") | |||
</loop_row> | |||
<loop_row> | |||
<loop_title> | |||
'''Teilnehmernamen speichern''' | |||
</loop_title> | |||
Über diese Option werden alle Teilnehmernamen als .txt Datei heruntergeladen. | |||
</loop_row> | |||
<loop_row> | |||
<loop_title> | |||
'''Alle Statusicons löschen''' | |||
</loop_title> | |||
Hiermit können alle Statusmeldungen der Teilnehmenden gelöscht werden. Teilnehmer-Icons werden auf Initialen zurückgesetzt. | |||
</loop_row> | |||
<loop_row> | |||
<loop_title> | |||
'''Gruppenräume erstellen''' | |||
</loop_title> | |||
Mit einem Klick auf diese Option öffnet sich ein weiteres Fenster, über das Gruppenräume (sog. Breakout-Räume) erstellt werden können. Neben der Anzahl der Räume kann auch die Dauer und die Zuweisung eingestellt werden. | |||
</loop_row> | |||
<loop_row> | |||
<loop_title> | |||
'''Untertitel schreiben''' | |||
</loop_title> | |||
Über diese Funktion können Moderatoren der BBB-Präsentation Live-Untertitel hinzufügen. Diese werden den Teilnehmenden angezeigt, wenn sie die Untertitel aktiviert haben. Eine detaillierte Beschreibung siehe [[Untertitel schreiben]]. | |||
</loop_row> | |||
<loop_row> | |||
<loop_title> | |||
'''Lernanalyse-Dashboard''' | |||
</loop_title> | |||
Im Lernanalyse-Dashboard können Sie als Moderator eine Übersicht einsehen, wie viele aktive Teilnehmer, Umfragen, Handzeichen von Teilnehmnden, etc. es in diesem BBB-Raum gibt. | |||
</loop_row> | |||
</loop_accordion> | |||
== Teilnehmendenrechte einschränken == | == Teilnehmendenrechte einschränken == | ||
Version vom 1. September 2023, 10:38 Uhr
Sie befinden sich in Ihrem BBB-Raum.
Über das Zahnradsymbol, welches sich über der Teilnehmerliste links befindet, haben Sie die Möglichkeit, die Teilnehmenden zu verwalten.
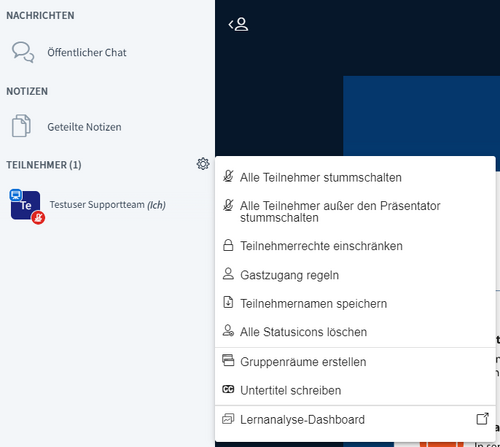
Verwaltungsoptionen sind:
Es werden alle Teilnehmer stummgeschaltet, inklusive dem Präsentator. (Der Präsentator ist nicht zwingend auch der Moderator.)
Diese Option kann während einer Vorlesung oder eines Vortrags sinnvoll sein, damit andere Teilnehmer nicht von Hintergrundgeräuschen abgelenkt werden.
Mit einem Klick auf diese Option öffnet sich ein weiteres Fenster, über das Sie die Teilnehmendenrechte einschränken können. Dies wird im Folegenden näher erläutert.
Über diese Option können Grundregeln für den Gastzugang definiert werden. (Dazu gehören die Optionen "Moderator fragen", "Immer akzeptieren" und "Immer verweigern")
Über diese Option werden alle Teilnehmernamen als .txt Datei heruntergeladen.
Hiermit können alle Statusmeldungen der Teilnehmenden gelöscht werden. Teilnehmer-Icons werden auf Initialen zurückgesetzt.
Mit einem Klick auf diese Option öffnet sich ein weiteres Fenster, über das Gruppenräume (sog. Breakout-Räume) erstellt werden können. Neben der Anzahl der Räume kann auch die Dauer und die Zuweisung eingestellt werden.
Über diese Funktion können Moderatoren der BBB-Präsentation Live-Untertitel hinzufügen. Diese werden den Teilnehmenden angezeigt, wenn sie die Untertitel aktiviert haben. Eine detaillierte Beschreibung siehe Untertitel schreiben.
Im Lernanalyse-Dashboard können Sie als Moderator eine Übersicht einsehen, wie viele aktive Teilnehmer, Umfragen, Handzeichen von Teilnehmnden, etc. es in diesem BBB-Raum gibt.
Teilnehmendenrechte einschränken
Mit einem Klick auf "Teilnehmendenrechte einschränken" öffnet sich das folgende Fenster, die Optionen sind unten kurz beschrieben.