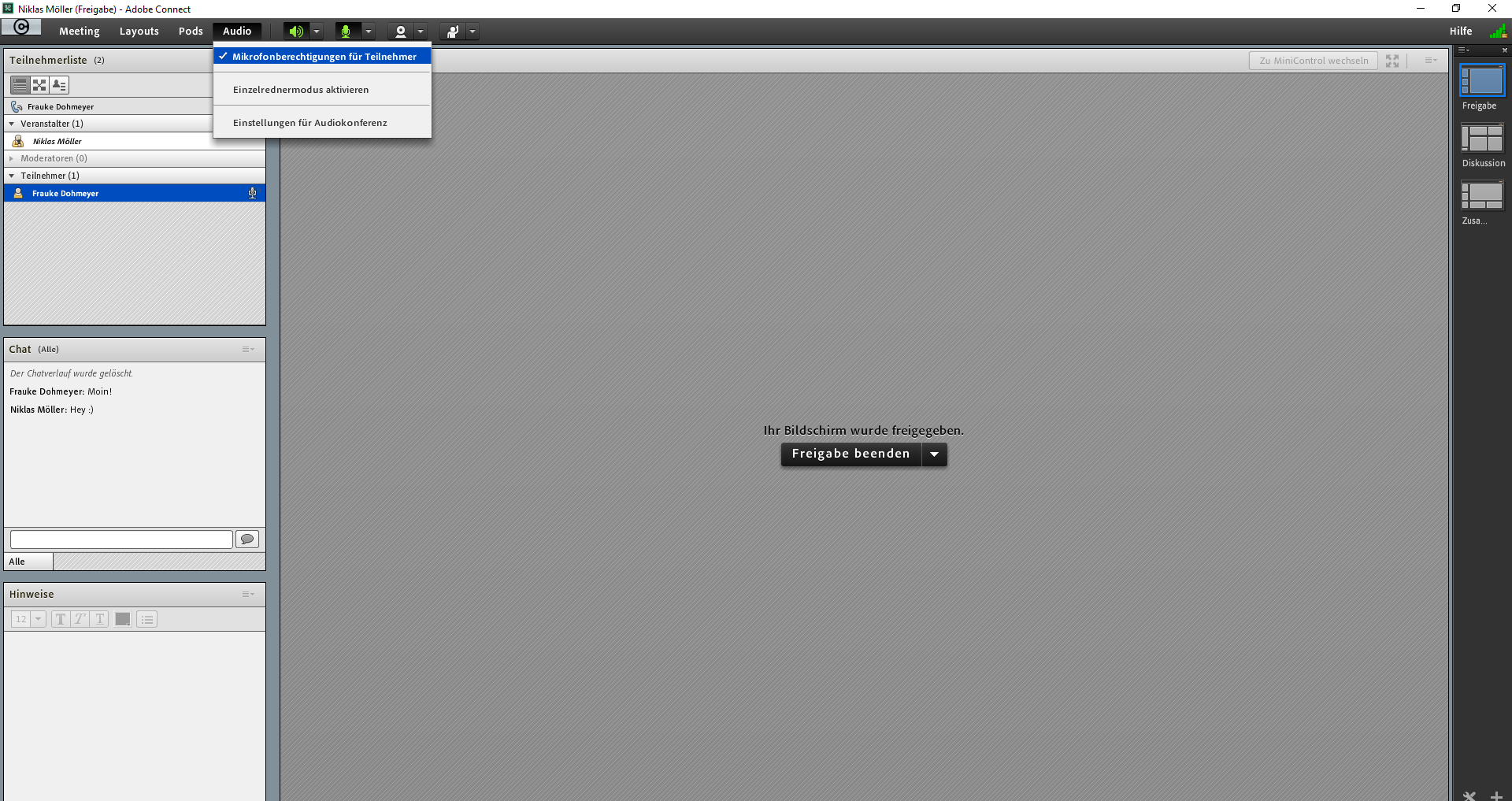PODs
| [gesichtete Version] | [gesichtete Version] |
Keine Bearbeitungszusammenfassung |
Keine Bearbeitungszusammenfassung |
||
| Zeile 1: | Zeile 1: | ||
<loop_area type="definition"> | |||
<loop_area type="definition">Alle Fenster innerhalb eines Meetingraumes | Alle Fenster/Bereiche innerhalb eines Meetingraumes werden in Adobe Connect '''PODs''' genannt. Nur Veranstalter können PODs einrichten, d.h. hinzufügen, löschen, Größe und Lage verändern etc. Die in den vorherigen Abschnitten beschriebenen Layouts unterscheiden sich maßgeblich durch die jeweilig genutzten PODs.</loop_area> | ||
'''PODs, die häufig genutzt werden sind:''' | '''PODs, die häufig genutzt werden sind:''' | ||
| Zeile 7: | Zeile 7: | ||
* Audio/Video-POD zur Darstellung der Audiovisuellen Möglichkeiten | * Audio/Video-POD zur Darstellung der Audiovisuellen Möglichkeiten | ||
* Umfrage-POD zur schnellen Stimmabgabe | * Umfrage-POD zur schnellen Stimmabgabe | ||
* Freigabe-POD hier kann | * Freigabe-POD hier kann eine Datei (pdf, ppt etc.) angezeigt werden, eine Bildschirmfreigabe erfolgen etc. | ||
* Whiteboard-POD die klassische Tafel | * Whiteboard-POD - die klassische Tafel | ||
<br/> | <br/> | ||
<loop_media type="video" title="Adobe Connect: Pods" id="5e8f102b7115c"> | <loop_media type="video" title="Adobe Connect: Pods" id="5e8f102b7115c"> | ||
| Zeile 14: | Zeile 14: | ||
</loop_media><br /> | </loop_media><br /> | ||
== POD-Rechte == | |||
<loop_area type="example"> | <loop_area type="example"> | ||
Version vom 30. August 2021, 12:26 Uhr
Alle Fenster/Bereiche innerhalb eines Meetingraumes werden in Adobe Connect PODs genannt. Nur Veranstalter können PODs einrichten, d.h. hinzufügen, löschen, Größe und Lage verändern etc. Die in den vorherigen Abschnitten beschriebenen Layouts unterscheiden sich maßgeblich durch die jeweilig genutzten PODs.
PODs, die häufig genutzt werden sind:
- Chat-POD für den Schreib-Chat
- Audio/Video-POD zur Darstellung der Audiovisuellen Möglichkeiten
- Umfrage-POD zur schnellen Stimmabgabe
- Freigabe-POD hier kann eine Datei (pdf, ppt etc.) angezeigt werden, eine Bildschirmfreigabe erfolgen etc.
- Whiteboard-POD - die klassische Tafel
POD-Rechte
Am Beispiel des Audio/Video-Pods: Veranstalter vergeben Teilnehmern das Recht Audio/Video zu nutzen, indem Sie die Pod-Rechte der betreffenden Teilnehmer aktivieren.
Aktivieren Sie dazu zuerst alle betreffenden Teilnehmer in der Teilnehmerliste und vergeben Sie das Recht dann durch Klick auf die „Pod-Option“ in der Teilnehmerliste oben rechts; navigieren Sie zu „Teilnehmeroptionen“ und setzen Sie die gewünschten Haken.
Stößt ein Teilnehmer später zu einem Meeting hinzu, müssen die Rechte nochmals vergeben werden.
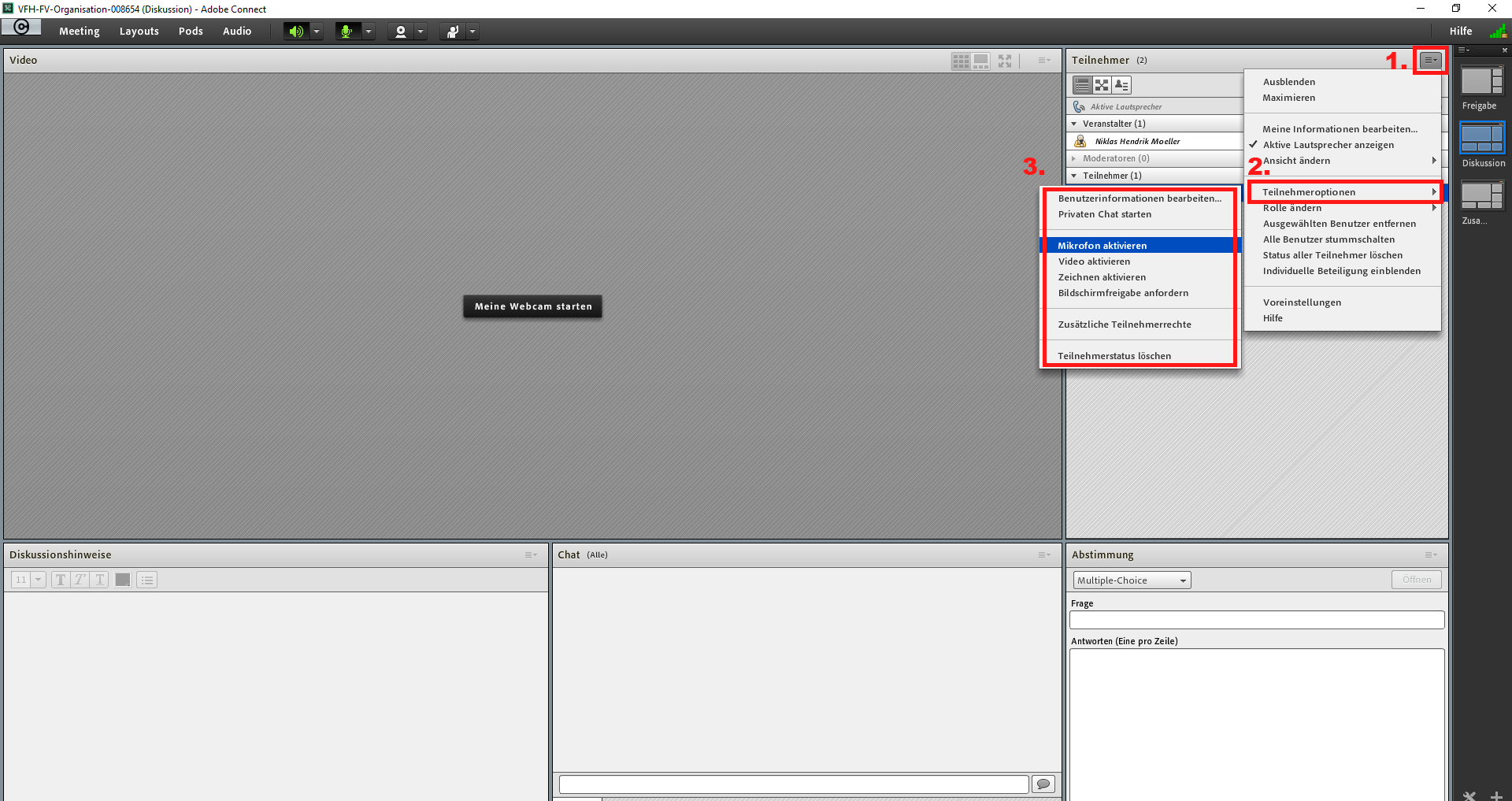
Veranstalter finden die Einstellung „Mikrofonberechtigungen für Teilnehmer“ in der Menüleiste unter „Audio“. Wählen Sie nur einen Redner, wenn das Meeting Vortragscharakter hat oder die Bandbreite begrenzt ist, dann müssen Sie sich beim Sprechen abwechseln.