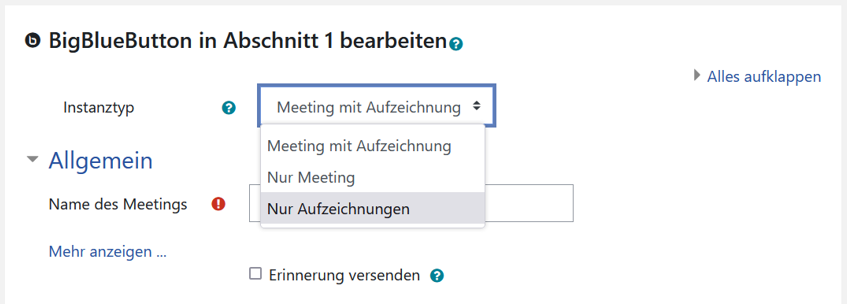3.1.17 Aufzeichnungen in BBB
| [gesichtete Version] | [gesichtete Version] |
Keine Bearbeitungszusammenfassung |
Keine Bearbeitungszusammenfassung |
||
| Zeile 4: | Zeile 4: | ||
[[File:bbb_aufzeichnung_einstellungen.png|alt=]] | [[File:bbb_aufzeichnung_einstellungen.png|alt=]] | ||
</loop_figure> | </loop_figure> | ||
In der Webkonferenz können Sie über das Symbol die Aufzeichnung starten: | |||
<loop_figure title="Aufzeichnung starten" description="" copyright="" show_copyright="false" index="true" id="64198a6b8c5ab"> | <loop_figure title="Aufzeichnung starten" description="" copyright="" show_copyright="false" index="true" id="64198a6b8c5ab"> | ||
[[File:bbb_aufzeichnung_starten.png]] | [[File:bbb_aufzeichnung_starten.png]] | ||
</loop_figure> | </loop_figure> | ||
Das Starten der Aufzeichnung ist noch einmal zu bestätigen: | |||
<loop_figure title="Starten der Aufzeichnung bestätigen" description="" copyright="" show_copyright="false" index="true" id="64198a6b8c5b8"> | <loop_figure title="Starten der Aufzeichnung bestätigen" description="" copyright="" show_copyright="false" index="true" id="64198a6b8c5b8"> | ||
[[File:bbb_aufzeichnung_starten_bestätigen.png]] | [[File:bbb_aufzeichnung_starten_bestätigen.png]] | ||
</loop_figure> | </loop_figure> | ||
Ein Hinweis zeigt an, dass Meeting aktuell aufgezeichnet wird: | |||
<loop_figure title="Aufzeichnung läuft" description="" copyright="" show_copyright="false" index="true" id="64198a6b8c5ba"> | <loop_figure title="Aufzeichnung läuft" description="" copyright="" show_copyright="false" index="true" id="64198a6b8c5ba"> | ||
[[File:bbb_aufzeichnung_laeuft.png]] | [[File:bbb_aufzeichnung_laeuft.png]] | ||
</loop_figure> | </loop_figure> | ||
Die Aufzeichnung kann jederzeit pausiert werden: | |||
<loop_figure title="Aufzeichnung pausieren" description="" copyright="" show_copyright="false" index="true" id="64198a6b8c5bc"> | <loop_figure title="Aufzeichnung pausieren" description="" copyright="" show_copyright="false" index="true" id="64198a6b8c5bc"> | ||
[[File:bbb_aufzeichnung_pausieren.png]] | [[File:bbb_aufzeichnung_pausieren.png]] | ||
</loop_figure> | </loop_figure> | ||
Setzen Sie die Aufzeichnung anschließend fort | |||
<loop_figure title="Aufzeichnung fortsetzen" description="" copyright="" show_copyright="false" index="true" id="64198a6b8c5bd"> | <loop_figure title="Aufzeichnung fortsetzen" description="" copyright="" show_copyright="false" index="true" id="64198a6b8c5bd"> | ||
[[File:bbb_aufzeichnung_fortsetzen.png]] | [[File:bbb_aufzeichnung_fortsetzen.png]] | ||
</loop_figure> | </loop_figure> | ||
Die Aufzeichnung wird | |||
<loop_figure title="Konferenz beenden" description="" copyright="" show_copyright="false" index="true" id="64198a6b8c5bf"> | <loop_figure title="Konferenz beenden" description="" copyright="" show_copyright="false" index="true" id="64198a6b8c5bf"> | ||
| Zeile 37: | Zeile 49: | ||
Um den Namen der Aufzeichnung zu ändern oder auch eine Beschreibung hinzuzufügen, nutzen Sie das Stift-Symbol. | Um den Namen der Aufzeichnung zu ändern oder auch eine Beschreibung hinzuzufügen, nutzen Sie das Stift-Symbol. | ||
Ebenso kann der Zugang zu den Aufzeichnung angepasst werden. | Ebenso kann der Zugang zu den Aufzeichnung angepasst werden. | ||
<loop_area type="notice"> | |||
Wird die BBB-Aktivität in Moodle gelöscht, erlischt der Zugang zu den Aufzeichnungen. Sie sollten daher die BBB-Aktivität nicht löschen, wenn Sie weiterhin Zugang zu den Aufzeichnungen benötigen. Wenn der Zugang zum Webkonferenzraum nicht mehr benötigt wird, Sie die Aufzeichnungen jedoch behalten wollen, können Sie in den Aktivitätseinstellungen den "Instanztyp" auf "Nur Aufzeichnungen" umstellen: | |||
<loop_figure title="Instanztyp der Aktivität anpassen" description="" copyright="" show_copyright="false" index="true" id="64198dc49c4c6"> | |||
[[File:bbb_instanztyp.png|alt=]] | |||
</loop_figure> | |||
</loop_area> | |||
Version vom 21. März 2023, 11:58 Uhr
Webkonferenzen in BigBlueButton können aufgezeichnet werden. Voraussetzung dafür ist, dass in den Meeting-Einstellungen das Häkchen für "Das Meeting kann aufgezeichnet werden" entsprechend gesetzt ist (standardmäßig aktiviert).
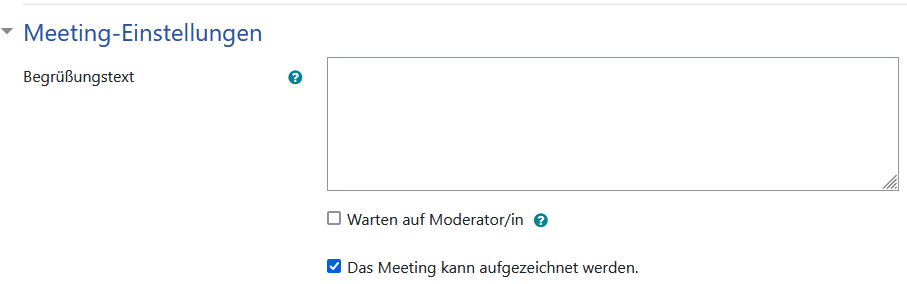
In der Webkonferenz können Sie über das Symbol die Aufzeichnung starten:

Das Starten der Aufzeichnung ist noch einmal zu bestätigen:
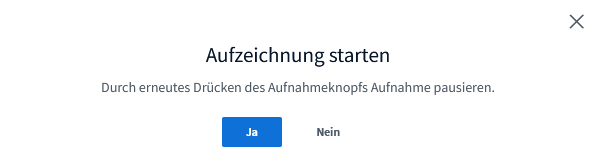
Ein Hinweis zeigt an, dass Meeting aktuell aufgezeichnet wird:
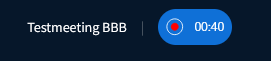
Die Aufzeichnung kann jederzeit pausiert werden:
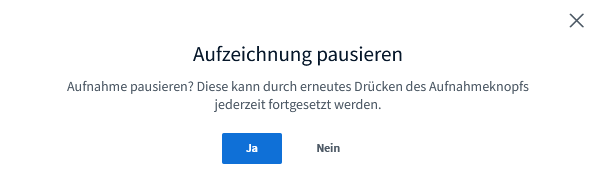
Setzen Sie die Aufzeichnung anschließend fort

Die Aufzeichnung wird
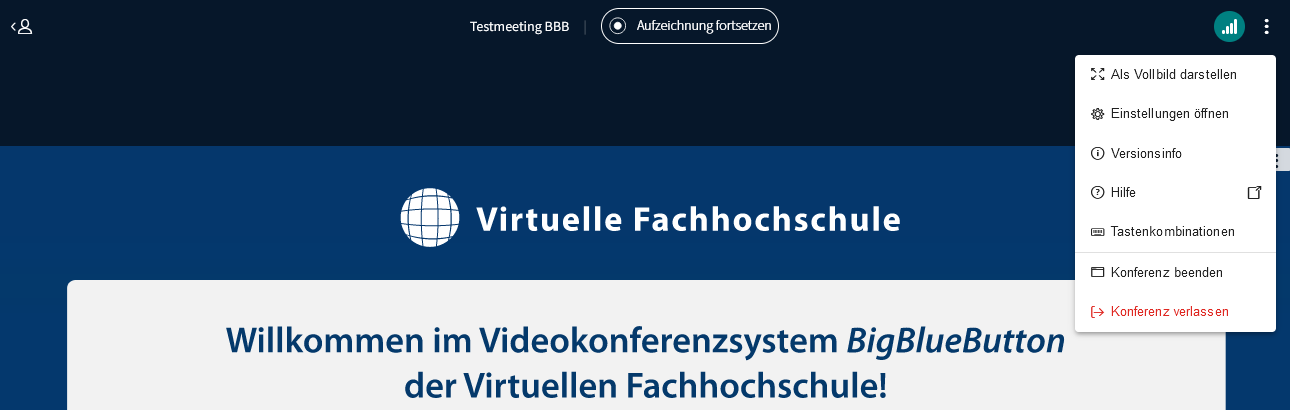
Die Aufzeichnungen erscheinen mit etwas Zeitverzug (dies kann mehrere Stunden dauern) in der Moodle-Aktivität unterhalb des "Teilnehmen"-Buttons:
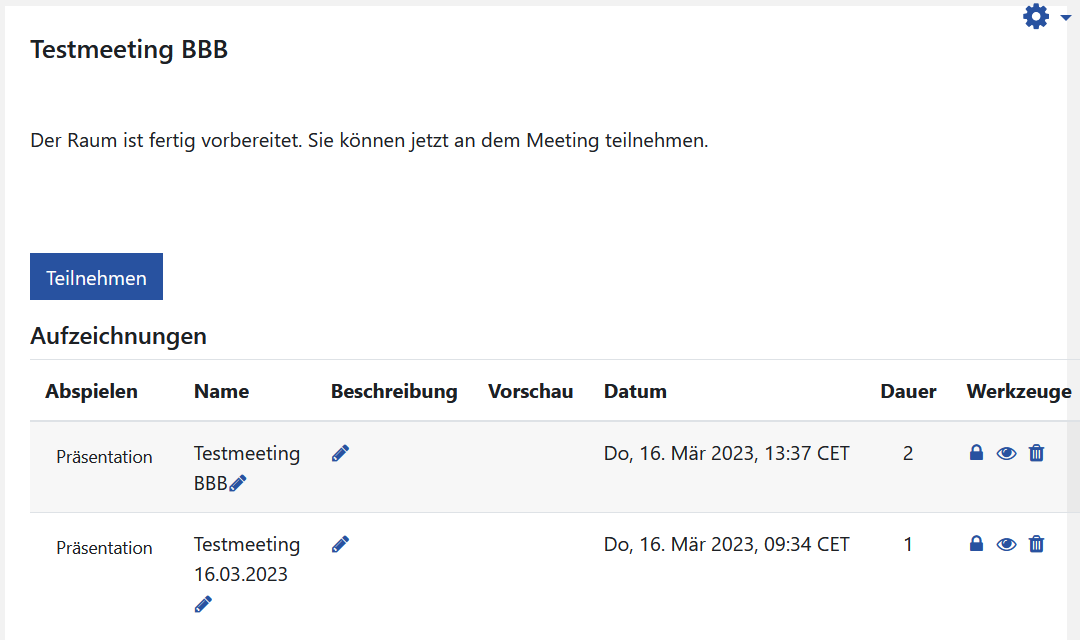
Um den Namen der Aufzeichnung zu ändern oder auch eine Beschreibung hinzuzufügen, nutzen Sie das Stift-Symbol. Ebenso kann der Zugang zu den Aufzeichnung angepasst werden.
Wird die BBB-Aktivität in Moodle gelöscht, erlischt der Zugang zu den Aufzeichnungen. Sie sollten daher die BBB-Aktivität nicht löschen, wenn Sie weiterhin Zugang zu den Aufzeichnungen benötigen. Wenn der Zugang zum Webkonferenzraum nicht mehr benötigt wird, Sie die Aufzeichnungen jedoch behalten wollen, können Sie in den Aktivitätseinstellungen den "Instanztyp" auf "Nur Aufzeichnungen" umstellen: