3.1.3 BBB-Aktivität hinzufügen (für Teacher)
| [gesichtete Version] | [gesichtete Version] |
Keine Bearbeitungszusammenfassung |
Keine Bearbeitungszusammenfassung |
||
| Zeile 1: | Zeile 1: | ||
Um einen BigBlueButton-Raum in einem Moodle-Kurs zu erstellen, benötigen Sie Teacher-Rechte. | <loop_area type="important">Um einen BigBlueButton-Raum in einem Moodle-Kurs zu erstellen, benötigen Sie Teacher-Rechte.</loop_area> | ||
Im folgenden Video wird gezeigt, wie eine BBB-Aktivität angelegt wird, und welche einzelnen Einstellungen möglich sind. | |||
<loop_media title="BigBlueButton - Aktivität anlegen" description="" copyright="" show_copyright="false" index="true" id="64f075ef17ccf">{{#ev:youtube|IKEBVySE9V4}}</loop_media> | |||
===== Anlegen einer BBB-Aktivität ===== | |||
Öffnen Sie zunächst den Moodle-Kurs, in dem Sie BBB einrichten wollen, und schalten Sie den Bearbeitungsmodus ein. Im gewünschten Abschnitt/Thema klicken Sie auf '''"Aktivität oder Material anlegen"''' und wählen die BigBlueButton-Aktivität aus. | Öffnen Sie zunächst den Moodle-Kurs, in dem Sie BBB einrichten wollen, und schalten Sie den Bearbeitungsmodus ein. Im gewünschten Abschnitt/Thema klicken Sie auf '''"Aktivität oder Material anlegen"''' und wählen die BigBlueButton-Aktivität aus. | ||
Version vom 31. August 2023, 12:13 Uhr
Um einen BigBlueButton-Raum in einem Moodle-Kurs zu erstellen, benötigen Sie Teacher-Rechte.
Im folgenden Video wird gezeigt, wie eine BBB-Aktivität angelegt wird, und welche einzelnen Einstellungen möglich sind.
Anlegen einer BBB-Aktivität
Öffnen Sie zunächst den Moodle-Kurs, in dem Sie BBB einrichten wollen, und schalten Sie den Bearbeitungsmodus ein. Im gewünschten Abschnitt/Thema klicken Sie auf "Aktivität oder Material anlegen" und wählen die BigBlueButton-Aktivität aus.
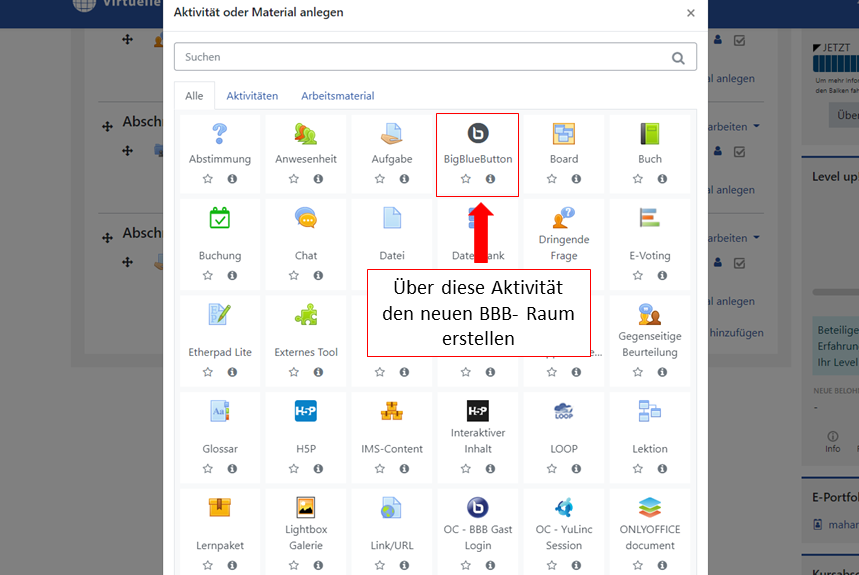
Anschließend haben Sie die Möglichkeit, einige Einstellungen vorzunehmen:
In den Grundeinstellungen wird der Name des Raums vergeben, dies ist eine Pflichteingabe. Des Weiteren kann noch eine Beschreibung eingefügt und festgelegt werden, ob diese Beschreibung im Kurs angezeigt wird und ob eine Erinnerung versendet wird, um alles Beteiligten die Informationen zukommen zu lassen, dass diese Aktivität angelegt oder bearbeitet wurde.
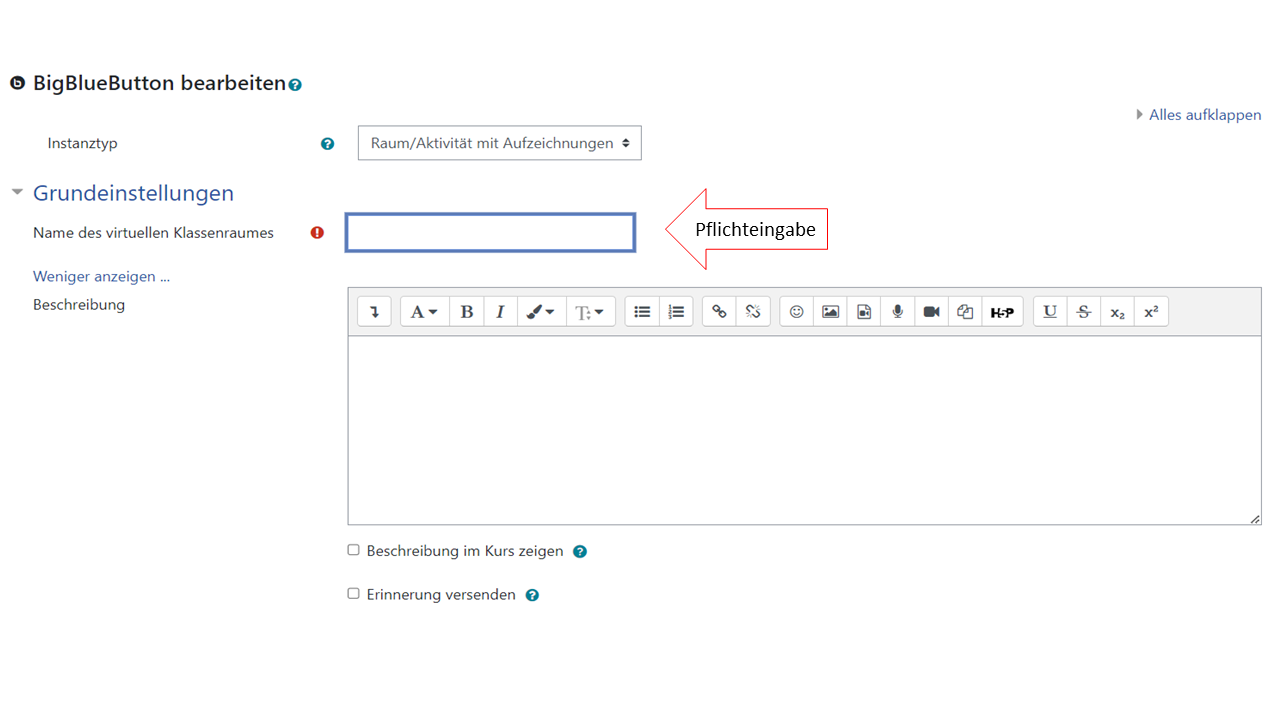
In den Aktivitäts-/Raum-Einstellungen können Sie einen Begrüßungstext bestimmen und die Eintrittsregel für die Teilnehmenden, ob diese nur durch die Bestätigung eines Moderators oder ohne dessen Bestätigung der BBB-Sitzung beitreten können sollen. Zudem kann festgelegt werden, ob die Sitzung aufgezeichnet werden kann.
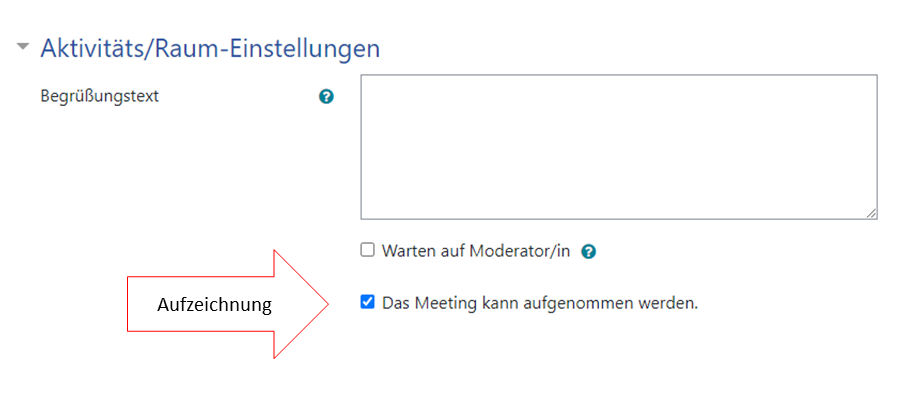
Beinhaltet lediglich die Auswahlmöglichkeit mittels Setzen eines Häkchens: "Nur importortierte Links anzeigen".
Hier können Sie eine Auswahldarüber treffen, was gesperrt werden soll:
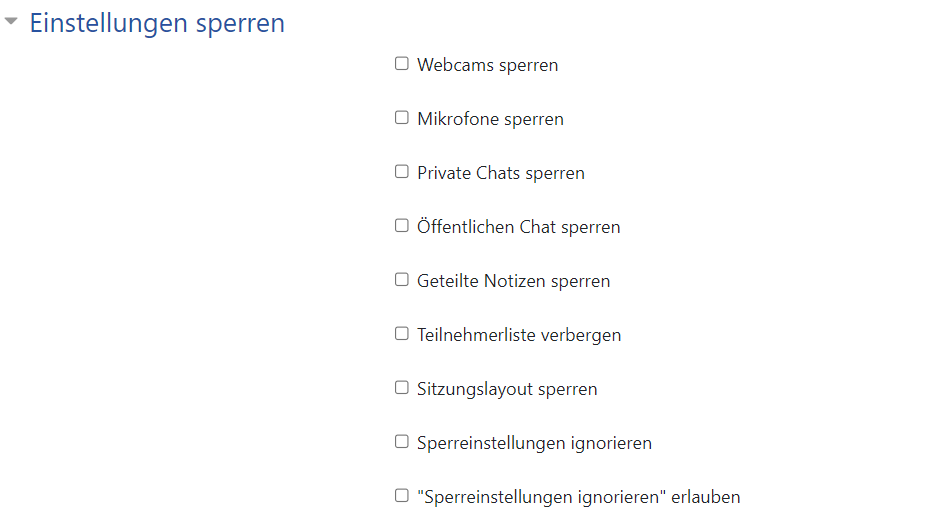
Ziehen Sie ganz einfach per Drag & Drop Ihre Präsentation in das Feld mit dem blauen Pfeil. Diese Präsentation wird dann beim Start des BBB-Raumes angezeigt.
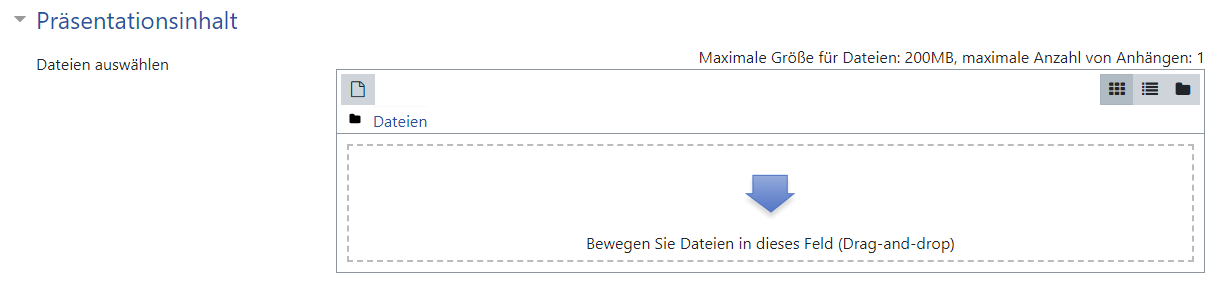
In der Option "zugewiesene Rolle während der Live-Sitzung" wird bestimmt, welche Teilnehmenden diesem Raum beitreten dürfen. Hier wird unterschieden in:
- Alle eingeschriebenen Teilnehmer/innen
Alle Teilnehmenden eines Kurses sind berechtigt - Rolle
Nur die ausgewählte Rolle kann dann beitreten - Nutzer/in
Einzelne Nutzer können dann nur beitreten
Zudem kann ausgewählt werden, welche Rolle die Teilnehmenden bei Eintritt in den BBB-Raum bekommen. Hierbei kann zwischen Zuschauer oder Moderator unterschieden werden.
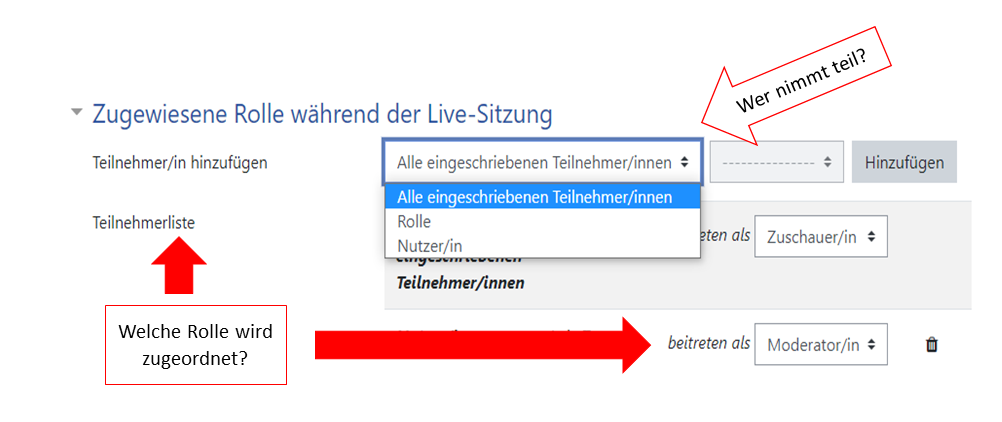
Im "Zeitplan" haben Sie die Möglichkeit, den Zutritt zum Raum zeitlich (Datum- und Uhrzeitvorgaben) zu begrenzen.

Unter "Weitere Einstellungen" können Sie über Verfügbarkeit entscheiden, ob der BBB-Raum den Teilnehmenden schon angezeigt werden oder verborgen bleiben soll. Auch den Gruppenmodus können Sie hier für die Aktivität einstellen.
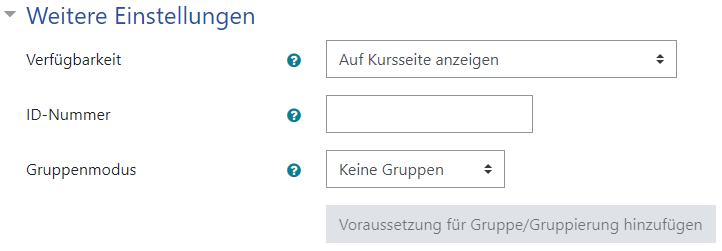
Unter "Voraussetzungen" können Sie festlegen, welche Voraussetzungen für die Nutzung dieser Aktivität gegeben sein müssen. Sie können den Zugriff über den Aktivitätsabschluss einer anderen Aktivität, über ein Datum, eine Bewertung etc. steuern.
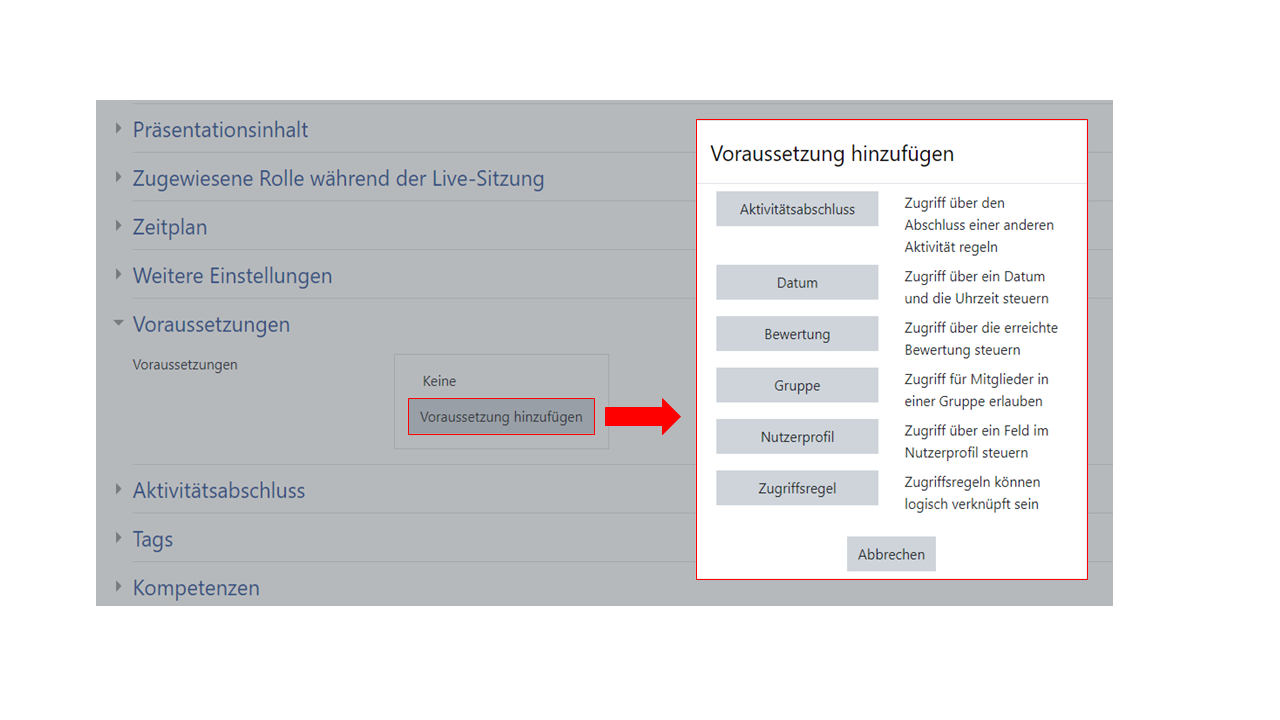
Einen neuen Raum können Sie aber auch ohne Voraussetzungen erstellen.
Hier können Sie die Art der Abschlussverfolgung auswählen.
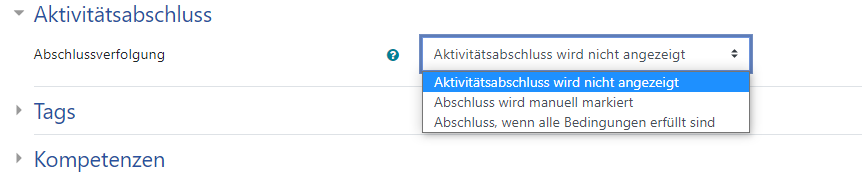
Hier können Sie Schlagwörter vergeben.
Hier können Kurskompetenzen mit dieser Aktivität verlinkt und ein Aktivitätsabschluss eingestellt werden.
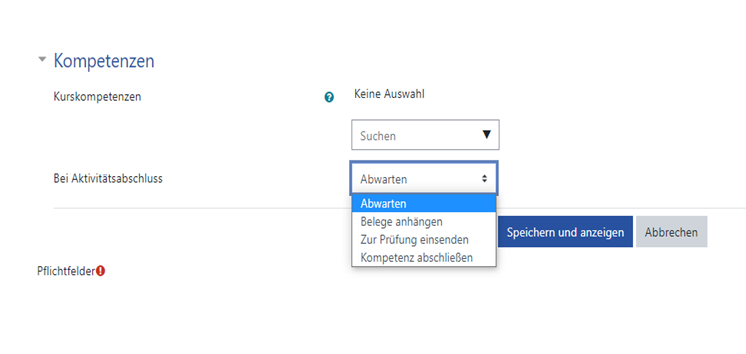
Wenn Sie nun alle Einstellungen getroffen haben, wählen Sie "Speichern und zum Kurs" oder "Speichern und Anzeigen".
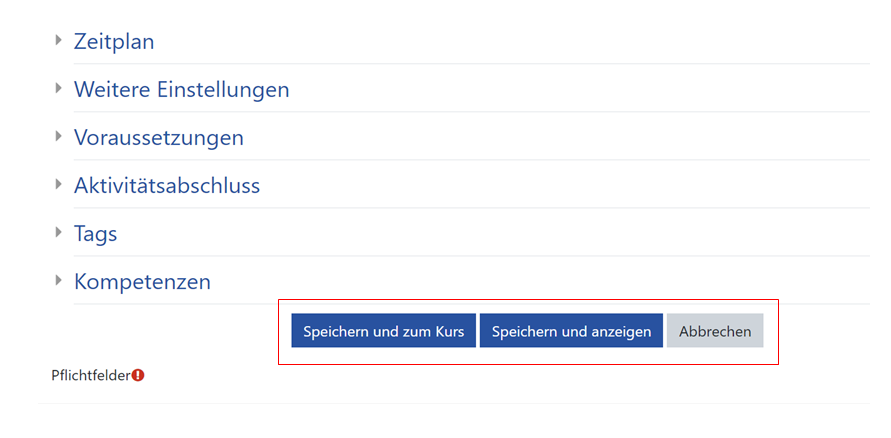
Über "Speichern und zum Kurs", gelangen Sie wieder auf die Übersicht vom Kurs.
Über "Speichern und anzeigen" gelangen Sie zu dem Schritt, wo Sie die Möglichkeit haben den Raum zu starten.