3.1.4 BBB Gast-Login anlegen (für Teacher)
| [gesichtete Version] | [gesichtete Version] |
| Zeile 3: | Zeile 3: | ||
== Gastzugang für externe Teilnehmer erstellen == | == Gastzugang für externe Teilnehmer erstellen == | ||
Einen Gastzugang für externe Teilnehmer können Sie erstellen, wenn Sie Teacher-Rechte in Ihrem Kurs haben. | Einen Gastzugang für externe Teilnehmer können Sie erstellen, wenn Sie Teacher-Rechte in Ihrem Kurs haben. | ||
Öffnen Sie den Kurs, in dem ein Gastzugang erstellt werden soll. | Öffnen Sie den Kurs, in dem ein Gastzugang erstellt werden soll. | ||
Um einen Gastzugang einzurichten, muss zunächst ein BigBlueButton Raum im Kurs erstellt werden ( | Um einen Gastzugang einzurichten, muss zunächst ein BigBlueButton-Raum im Kurs erstellt werden (siehe [[BBB-Aktivität hinzufügen (für Teacher)|BBB-Aktivität hinzufügen]]). Ist der BigBlueButton-Raum angelegt und konfiguriert, können Sie die Aktivität '''„OC-BBB Gast Login“''' anlegen. | ||
<loop_figure title="Aktivität erstellen" description="" copyright="" show_copyright="false" index="true" id="60a753502caea">[[File:Screenshot_2.png]]</loop_figure> | <loop_figure title="Aktivität erstellen" description="" copyright="" show_copyright="false" index="true" id="60a753502caea">[[File:Screenshot_2.png]]</loop_figure> | ||
| Zeile 23: | Zeile 22: | ||
Unter '''„Weitere Einstellungen“''' können Sie die Verfügbarkeit des Gastzugangs wählen. Empfehlung: '''„Für die Teilnehmer/innen verbergen“''' wählen, denn für Ihre eingeschriebenen Studierenden ist dieser Raum nicht relevant | Unter '''„Weitere Einstellungen“''' können Sie die Verfügbarkeit des Gastzugangs wählen. Empfehlung: '''„Für die Teilnehmer/innen verbergen“''' wählen, denn für Ihre eingeschriebenen Studierenden ist dieser Raum nicht relevant! | ||
<loop_figure title="Weitere Einstellungen" description="" copyright="" show_copyright="false" index="true" id="60acb873620bb">[[File:weitereeinstellungen.png]]</loop_figure> | <loop_figure title="Weitere Einstellungen" description="" copyright="" show_copyright="false" index="true" id="60acb873620bb">[[File:weitereeinstellungen.png]]</loop_figure> | ||
Unter '''„Voraussetzungen“''' können Sie bestimmen, welche Voraussetzungen gegeben sein müssen, damit der Gast den Raum nutzen kann. Beispielsweise ob sich | Unter '''„Voraussetzungen“''' können Sie bestimmen, welche Voraussetzungen gegeben sein müssen, damit der Gast den Raum nutzen kann. Beispielsweise ob sich Ihr Gast erst ab einem bestimmten Datum und Uhrzeit in den Raum einloggen kann. | ||
<loop_figure title="Voraussetzungen" description="" copyright="" show_copyright="false" index="true" id="60acc1baa1641">[[File:Voraussetzungen.png]]</loop_figure> | <loop_figure title="Voraussetzungen" description="" copyright="" show_copyright="false" index="true" id="60acc1baa1641">[[File:Voraussetzungen.png]]</loop_figure> | ||
Einen Gastzugang können Sie | Einen Gastzugang können Sie auch ohne Voraussetzungen erstellen. | ||
Wenn Sie nun alle Einstellungen getroffen haben, wählen Sie '''„Speichern und zum Kurs“''' oder '''„Speichern und Anzeigen“'''. | Wenn Sie nun alle Einstellungen getroffen haben, wählen Sie '''„Speichern und zum Kurs“''' oder '''„Speichern und Anzeigen“'''. | ||
Version vom 31. August 2021, 12:08 Uhr
Wenn Sie Personen, die nicht in den Kurs eingeschrieben sind, zu Ihren BBB-Meetings in Ihrem VFH-Moodlkurs einladen wollen, können Sie einen Gast-Login anlegen.
Gastzugang für externe Teilnehmer erstellen
Einen Gastzugang für externe Teilnehmer können Sie erstellen, wenn Sie Teacher-Rechte in Ihrem Kurs haben.
Öffnen Sie den Kurs, in dem ein Gastzugang erstellt werden soll.
Um einen Gastzugang einzurichten, muss zunächst ein BigBlueButton-Raum im Kurs erstellt werden (siehe BBB-Aktivität hinzufügen). Ist der BigBlueButton-Raum angelegt und konfiguriert, können Sie die Aktivität „OC-BBB Gast Login“ anlegen.
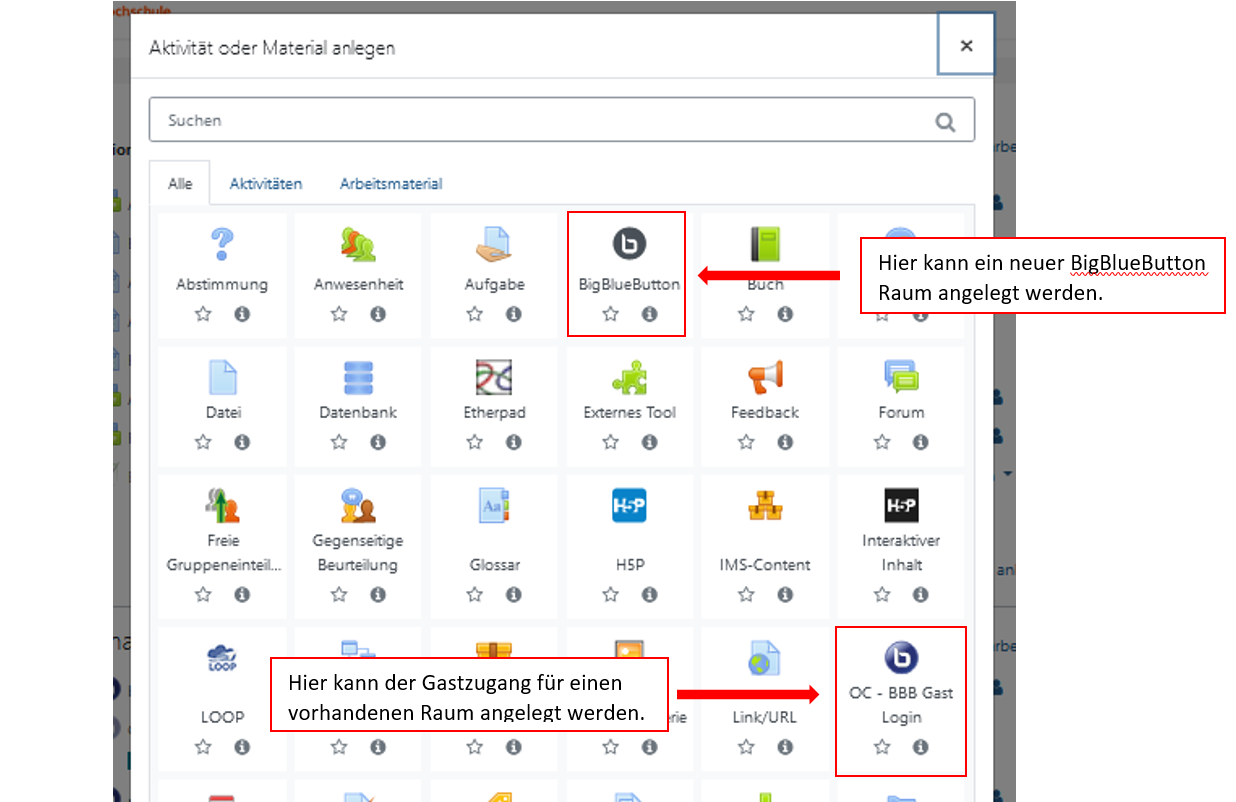
Folgende Einstellungen sind in der Aktivität „BBB Gast Login“ zu treffen:
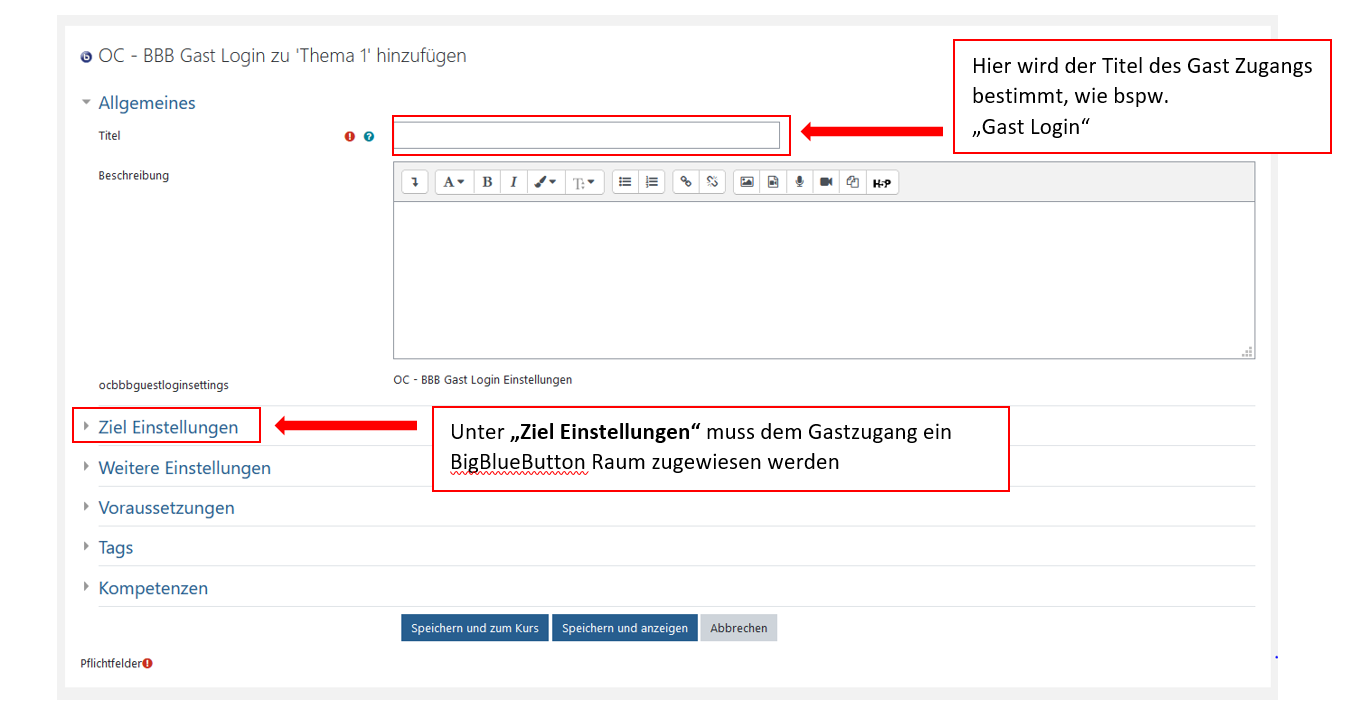
In diesem Beispiel sehen Sie als mögliches Ziel den „bbb-testraum“, mit dem der Gastzugang verlinkt werden kann. Es werden hier alle im Kurs angelegten BBB-Räume zur Auswahl angeboten. Zusätzlich bestimmten Sie hier ein Kennwort, welches Sie dem Benutzer des Gastzugangs mitteilen müssen.
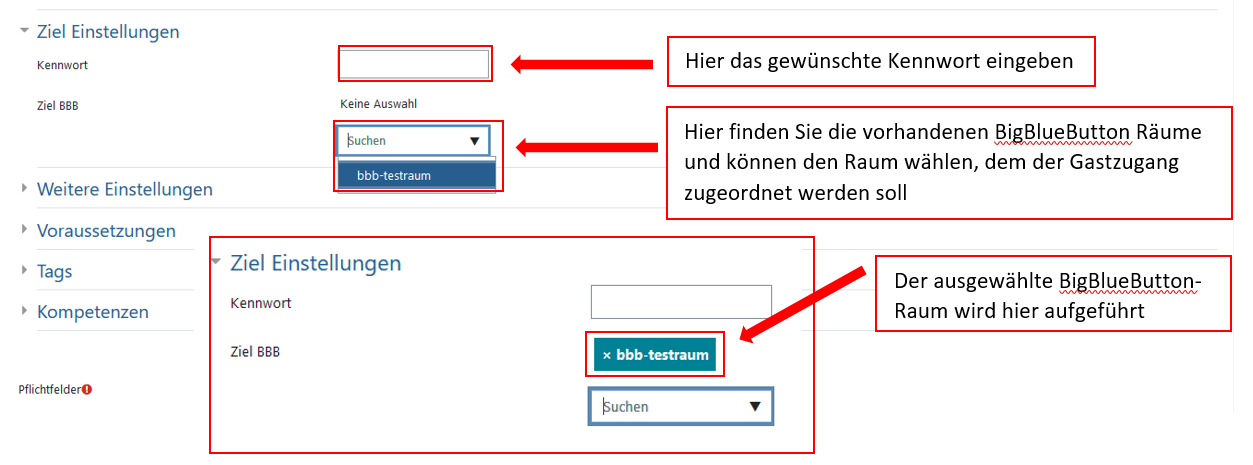
Unter „Weitere Einstellungen“ können Sie die Verfügbarkeit des Gastzugangs wählen. Empfehlung: „Für die Teilnehmer/innen verbergen“ wählen, denn für Ihre eingeschriebenen Studierenden ist dieser Raum nicht relevant!
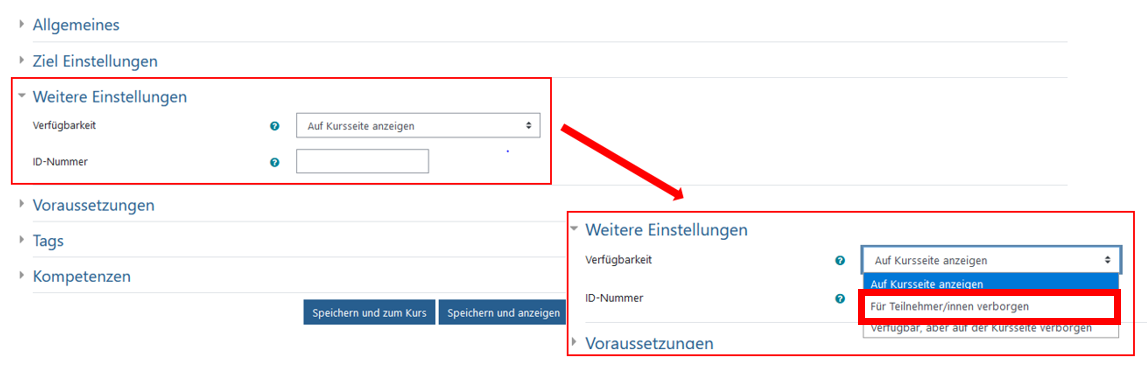
Unter „Voraussetzungen“ können Sie bestimmen, welche Voraussetzungen gegeben sein müssen, damit der Gast den Raum nutzen kann. Beispielsweise ob sich Ihr Gast erst ab einem bestimmten Datum und Uhrzeit in den Raum einloggen kann.
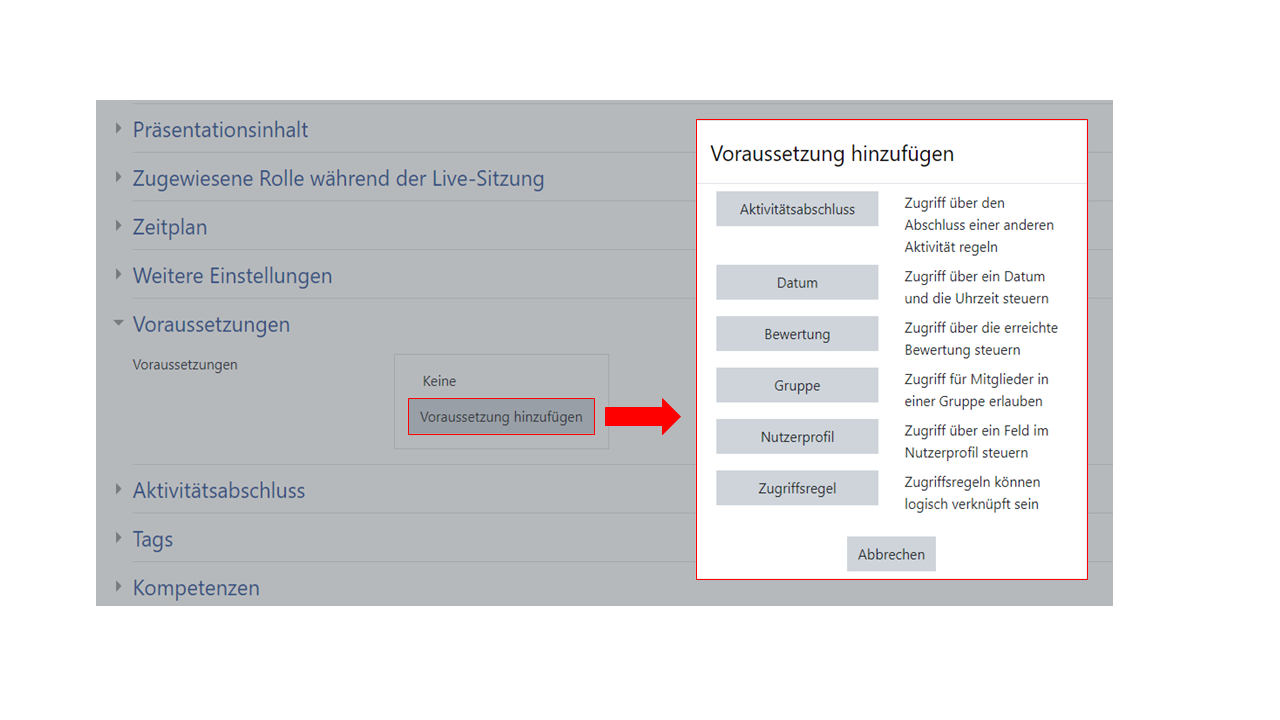
Einen Gastzugang können Sie auch ohne Voraussetzungen erstellen.
Wenn Sie nun alle Einstellungen getroffen haben, wählen Sie „Speichern und zum Kurs“ oder „Speichern und Anzeigen“.
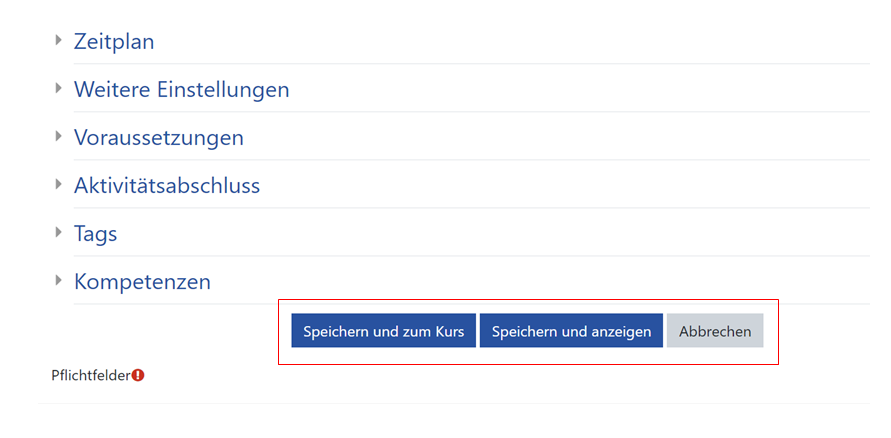
Über „Speichern und zum Kurs“, gelangen Sie wieder auf die Übersicht vom Kurs:
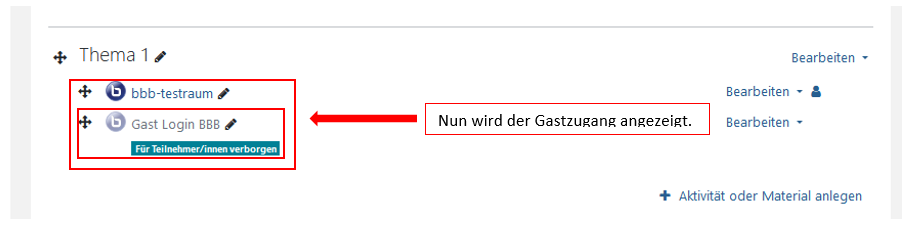
Über „Speichern und anzeigen“ gelangen Sie direkt auf den Gastzugang. Den hier angezeigten Link schicken Sie Ihrem Gast, damit er den Raum betreten kann.
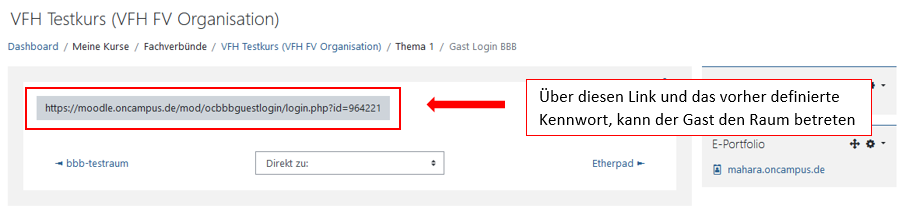
Ansicht für Gäste
Folgt der Gast dem Link, erreicht er/sie folgende Login-Seite. Hier kann der Gast nun seinen Namen und das Kennwort eingeben und den Raum betreten.
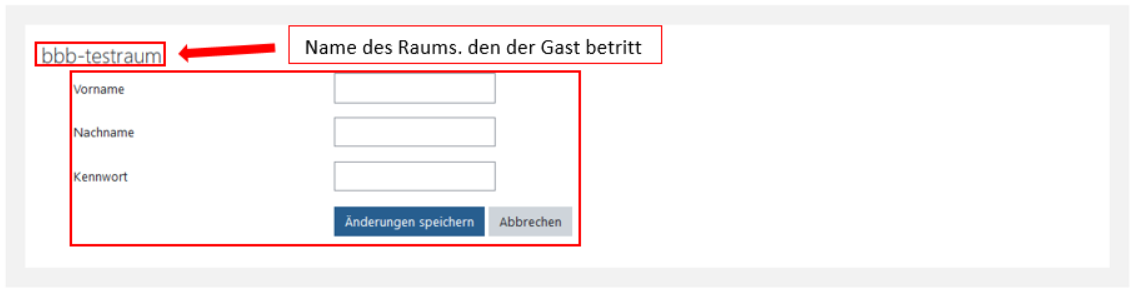
Wichtig: der Gast kann den BigBlueButton-Raum erst betreten, wenn dieser bereits eröffnet bzw. die Session gestartet ist. Bis dahin bekommt der Gast folgende Meldung (manuelle Aktualisierung nach Session-Start erforderlich):
