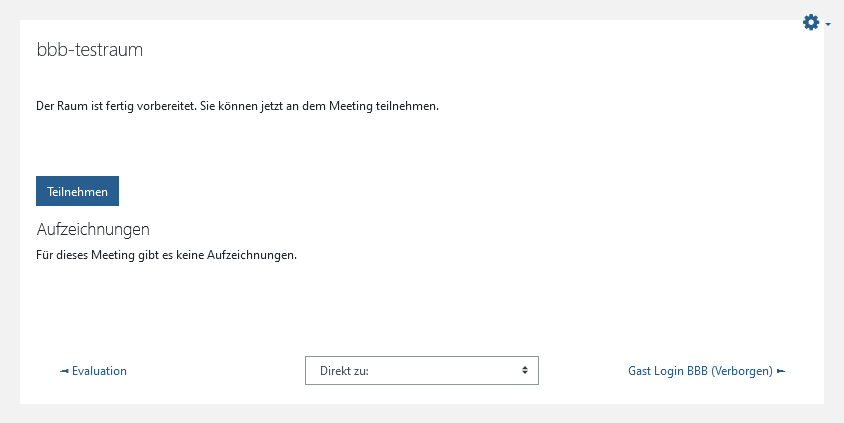3.1.3 BBB-Aktivität hinzufügen (für Teacher)
| [gesichtete Version] | [gesichtete Version] |
Keine Bearbeitungszusammenfassung |
Keine Bearbeitungszusammenfassung |
||
| Zeile 16: | Zeile 16: | ||
In den Aktivitäts-/Raum-Einstellungen können Sie einen Begrüßungstext bestimmen und die Eintrittsregel für die Teilnehmenden, ob diese nur durch die Bestätigung eines Moderators oder ohne dessen Bestätigung der BBB-Sitzung beitreten können sollen. Zudem kann festgelegt werden, ob die Sitzung aufgezeichnet werden kann. | |||
<loop_figure title="Aktivitäts/Raum Einstellungen" description="" copyright="" show_copyright="false" index="true" id="60b8a9eb8380e">[[File:5.png]]</loop_figure> | <loop_figure title="Aktivitäts/Raum Einstellungen" description="" copyright="" show_copyright="false" index="true" id="60b8a9eb8380e">[[File:5.png]]</loop_figure> | ||
In der Option "zugewiesene Rolle während der Live-Sitzung" wird bestimmt, welche | In der Option "zugewiesene Rolle während der Live-Sitzung" wird bestimmt, welche Teilnehmenden diesem Raum beitreten dürfen. Hier wird unterschieden in: | ||
* '''Alle eingeschriebenen Teilnehmer/innen''' | * '''Alle eingeschriebenen Teilnehmer/innen''' | ||
| Zeile 30: | Zeile 30: | ||
Einzelne Nutzer können dann nur beitreten | Einzelne Nutzer können dann nur beitreten | ||
Zudem kann ausgewählt werden, welche Rolle die Teilnehmenden bei | Zudem kann ausgewählt werden, welche Rolle die Teilnehmenden bei Eintritt in den BBB-Raum bekommen. Hierbei kann zwischen '''Zuschauer''' oder '''Moderator''' unterschieden werden. | ||
<loop_figure title="Zugewiesene Rolle während der Sitzung" description="" copyright="" show_copyright="false" index="true" id="60b8aea2ceaec">[[File:6.png]]</loop_figure> | <loop_figure title="Zugewiesene Rolle während der Sitzung" description="" copyright="" show_copyright="false" index="true" id="60b8aea2ceaec">[[File:6.png]]</loop_figure> | ||
Im "Zeitplan" haben Sie die Möglichkeit den Zutritt zum Raum zeitlich zu begrenzen | Im "Zeitplan" haben Sie die Möglichkeit, den Zutritt zum Raum zeitlich zu begrenzen. | ||
<loop_figure title="Zeitplan" description="" copyright="" show_copyright="false" index="true" id="60b9cf10b8d32">[[File:7.png]]</loop_figure> | <loop_figure title="Zeitplan" description="" copyright="" show_copyright="false" index="true" id="60b9cf10b8d32">[[File:7.png]]</loop_figure> | ||
Unter | Unter "Weitere Einstellungen" können Sie die Verfügbarkeit des Gastzugangs wählen. | ||
Empfehlung: „Für die Teilnehmer/innen verbergen“ wählen, denn für Ihre eingeschriebenen Studierenden ist dieser Raum nicht relevant. | Empfehlung: „Für die Teilnehmer/innen verbergen“ wählen, denn für Ihre eingeschriebenen Studierenden ist dieser Raum nicht relevant. | ||
| Zeile 45: | Zeile 45: | ||
Unter ''' | Unter '''"Voraussetzungen"''' können Sie bestimmen, welche Voraussetzungen gegeben sein müssen, damit der Gast den Raum nutzen kann. Beispielsweise ob sich der Gast erst ab einem bestimmten Datum und Uhrzeit in den Raum einloggen kann. | ||
<loop_figure title="Voraussetzungen" description="" copyright="" show_copyright="false" index="true" id="60c1f2fa3d3dd">[[File:9.png]]</loop_figure> | <loop_figure title="Voraussetzungen" description="" copyright="" show_copyright="false" index="true" id="60c1f2fa3d3dd">[[File:9.png]]</loop_figure> | ||
Einen neuen Raum können Sie aber auch ohne Voraussetzungen erstellen. Wenn Sie nun alle Einstellungen getroffen haben, wählen Sie ''' | Einen neuen Raum können Sie aber auch ohne Voraussetzungen erstellen. Wenn Sie nun alle Einstellungen getroffen haben, wählen Sie '''"Speichern und zum Kurs"''' oder '''"Speichern und Anzeigen"'''. | ||
<loop_figure title="Speichern" description="" copyright="" show_copyright="false" index="true" id="60c1f6119c9c4">[[File:10.png]]</loop_figure> | <loop_figure title="Speichern" description="" copyright="" show_copyright="false" index="true" id="60c1f6119c9c4">[[File:10.png]]</loop_figure> | ||
Über ''' | Über '''"Speichern und zum Kurs"''', gelangen Sie wieder auf die Übersicht vom Kurs: | ||
<loop_figure title="Speichern und zum Kurs" description="" copyright="" show_copyright="false" index="true" id="60c1f88a4b0c1">[[File:11.png]]</loop_figure> | <loop_figure title="Speichern und zum Kurs" description="" copyright="" show_copyright="false" index="true" id="60c1f88a4b0c1">[[File:11.png]]</loop_figure> | ||
Über ''' | Über '''"Speichern und anzeigen"''' gelangen Sie zu dem Schritt, wo Sie die Möglichkeit haben den Raum zu starten. | ||
<loop_figure title="Speichern und anzeigen" description="" copyright="" show_copyright="false" index="true" id="60c1f88a4b0c8">[[File:12.png]]</loop_figure> | <loop_figure title="Speichern und anzeigen" description="" copyright="" show_copyright="false" index="true" id="60c1f88a4b0c8">[[File:12.png]]</loop_figure> | ||
Version vom 31. August 2021, 12:02 Uhr
Um einen BigBlueButton-Raum in einem Kurs zu erstellen, benötigen Sie Teacher-Rechte.
Öffnen Sie zunächst den Kurs, in dem Sie BBB einrichten wollen.
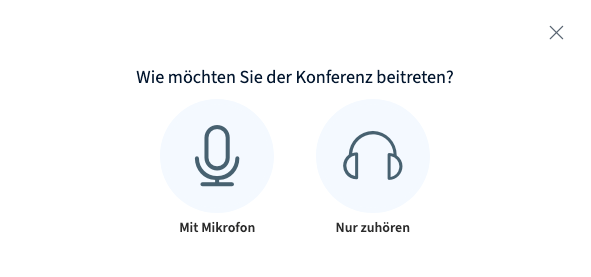
Im gewünschten Abschnitt/Thema (in diesem Beispiel Thema 1) über die Option "Aktivität oder Material anlegen" die BigBlueButton-Aktivität auswählen.
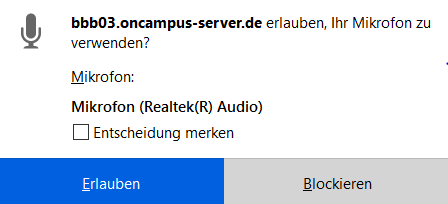

Anschließend haben Sie die Möglichkeit, einige Einstellungen vorzunehmen, die im folgenden näher erläutert werden.
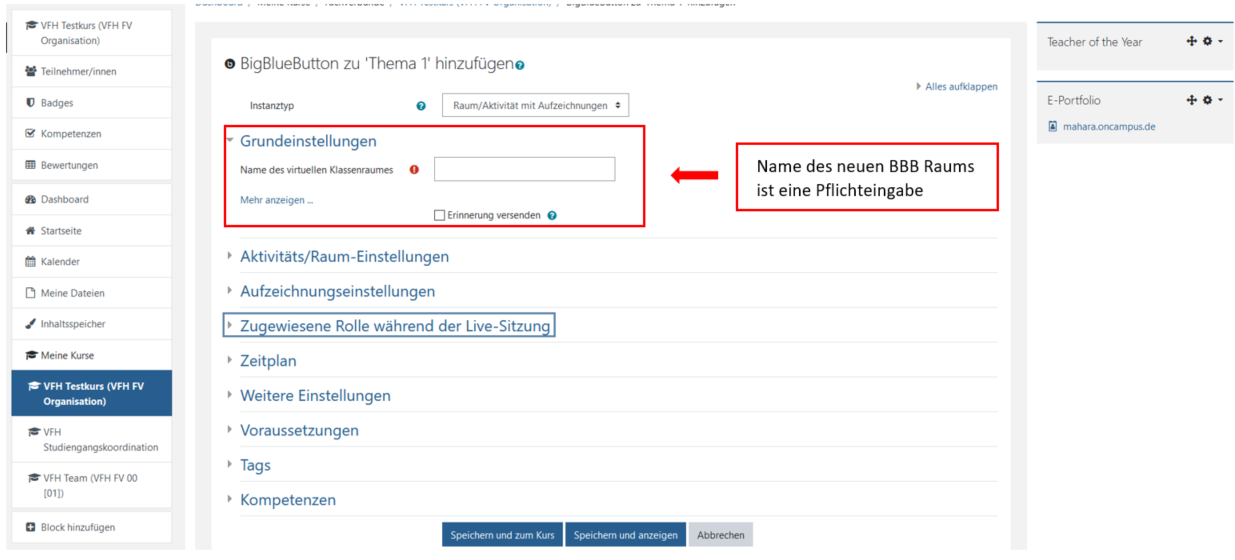
In den Aktivitäts-/Raum-Einstellungen können Sie einen Begrüßungstext bestimmen und die Eintrittsregel für die Teilnehmenden, ob diese nur durch die Bestätigung eines Moderators oder ohne dessen Bestätigung der BBB-Sitzung beitreten können sollen. Zudem kann festgelegt werden, ob die Sitzung aufgezeichnet werden kann.
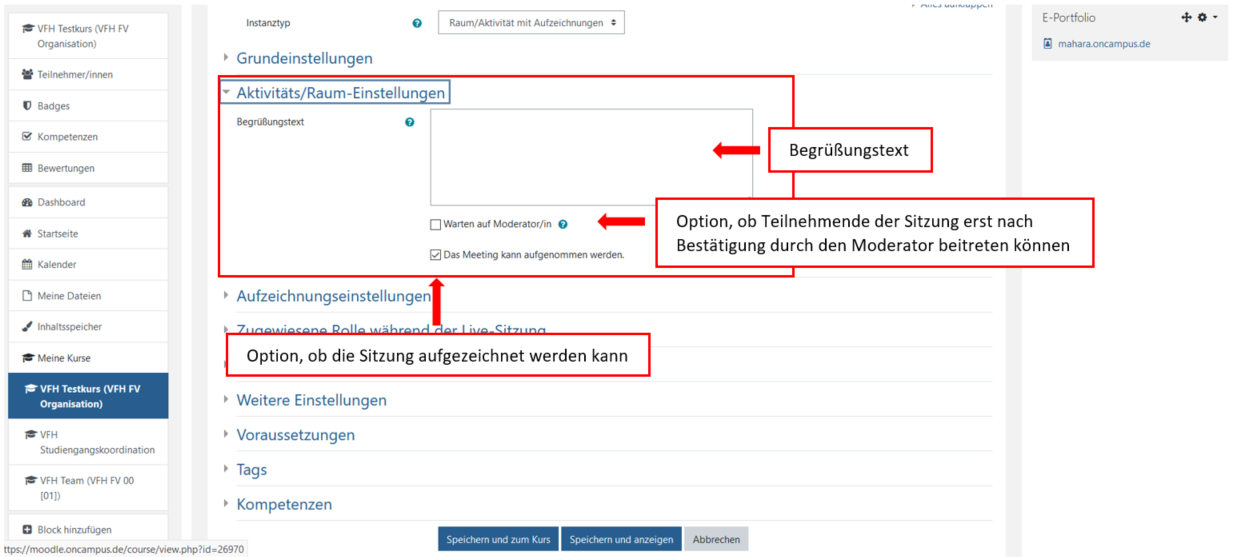
In der Option "zugewiesene Rolle während der Live-Sitzung" wird bestimmt, welche Teilnehmenden diesem Raum beitreten dürfen. Hier wird unterschieden in:
- Alle eingeschriebenen Teilnehmer/innen
Sind alle Teilnehmenden eines Kurses berechtigt
- Rolle
Nur die ausgewählte Rolle kann dann beitreten
- Nutzer/in
Einzelne Nutzer können dann nur beitreten
Zudem kann ausgewählt werden, welche Rolle die Teilnehmenden bei Eintritt in den BBB-Raum bekommen. Hierbei kann zwischen Zuschauer oder Moderator unterschieden werden.
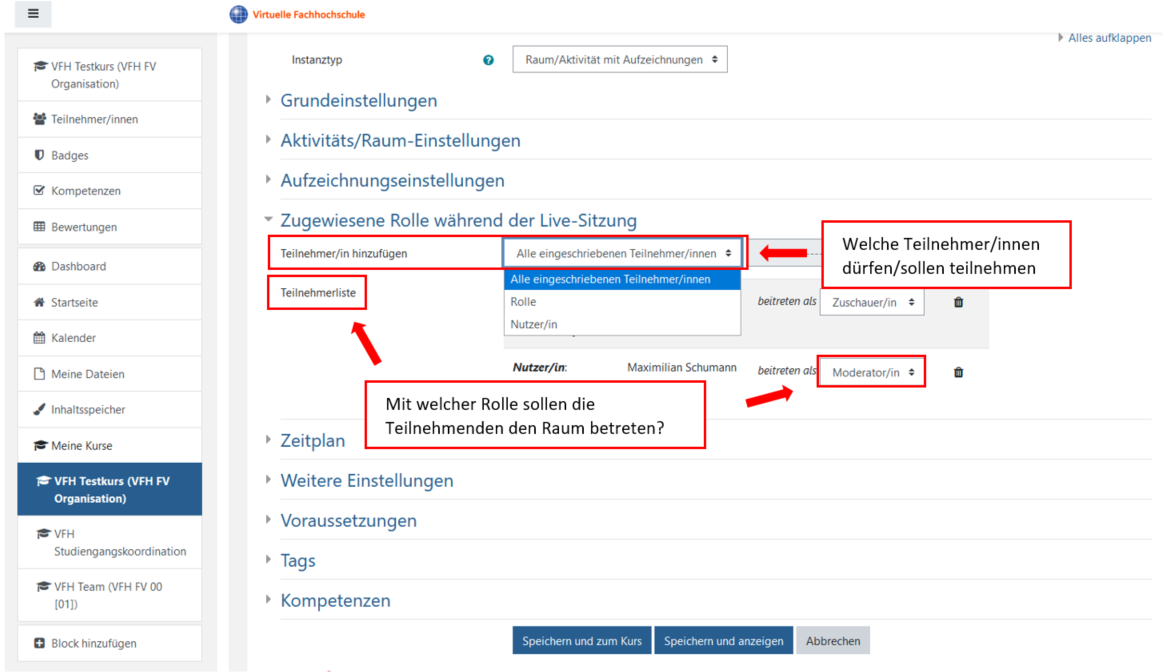
Im "Zeitplan" haben Sie die Möglichkeit, den Zutritt zum Raum zeitlich zu begrenzen.
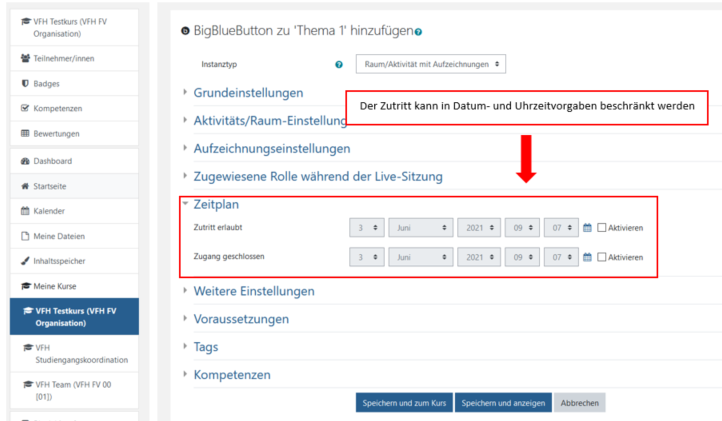
Unter "Weitere Einstellungen" können Sie die Verfügbarkeit des Gastzugangs wählen. Empfehlung: „Für die Teilnehmer/innen verbergen“ wählen, denn für Ihre eingeschriebenen Studierenden ist dieser Raum nicht relevant.
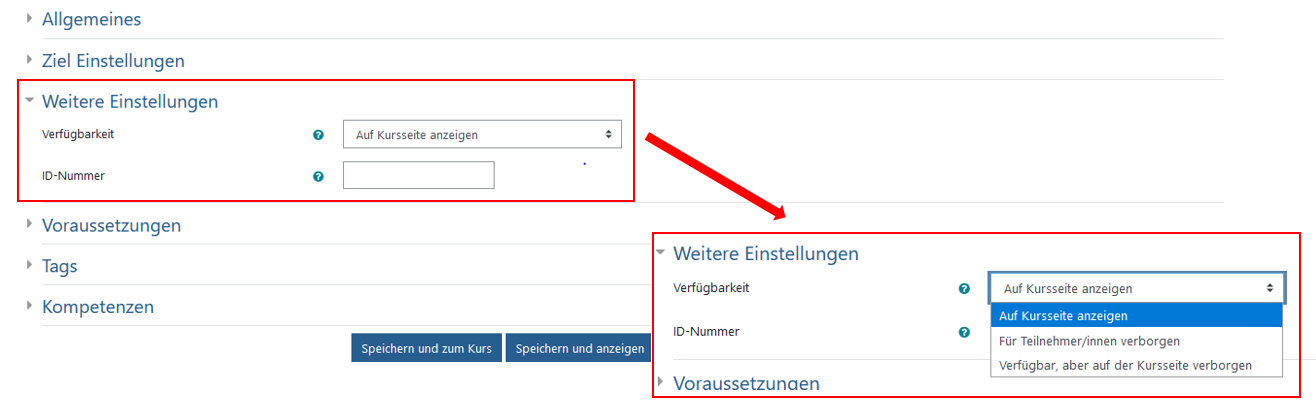
Unter "Voraussetzungen" können Sie bestimmen, welche Voraussetzungen gegeben sein müssen, damit der Gast den Raum nutzen kann. Beispielsweise ob sich der Gast erst ab einem bestimmten Datum und Uhrzeit in den Raum einloggen kann.
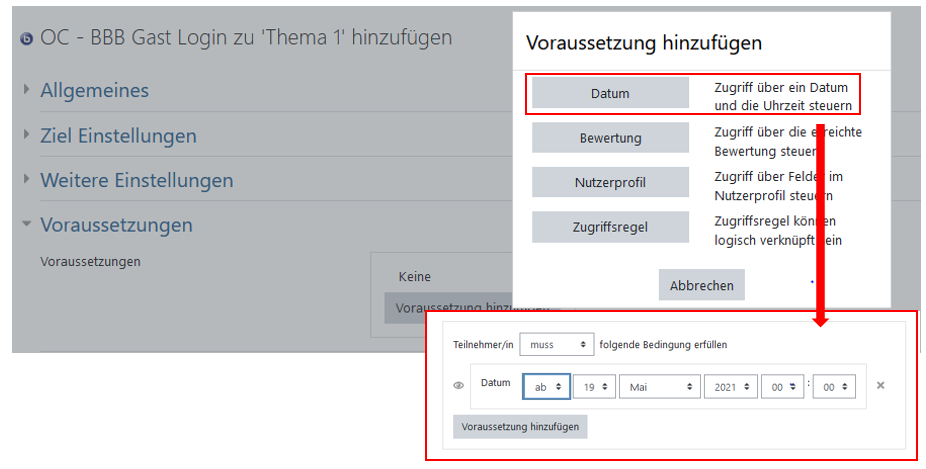
Einen neuen Raum können Sie aber auch ohne Voraussetzungen erstellen. Wenn Sie nun alle Einstellungen getroffen haben, wählen Sie "Speichern und zum Kurs" oder "Speichern und Anzeigen".
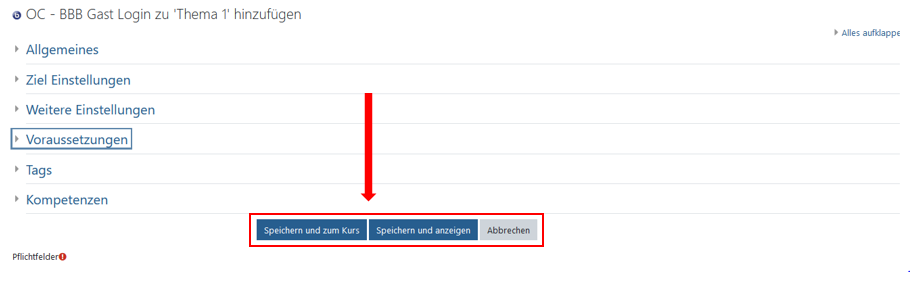
Über "Speichern und zum Kurs", gelangen Sie wieder auf die Übersicht vom Kurs:

Über "Speichern und anzeigen" gelangen Sie zu dem Schritt, wo Sie die Möglichkeit haben den Raum zu starten.