2.2 Die Navigation
| [gesichtete Version] | [gesichtete Version] |
Keine Bearbeitungszusammenfassung |
Update auf Moodle 4.1 |
||
| Zeile 1: | Zeile 1: | ||
<loop_area type="arrangement"><loop_toc/></loop_area> | <loop_area type="arrangement"><loop_toc/></loop_area> | ||
<loop_area type="notice">Der Lernraum Moodle ist in 3 Bereiche eingeteilt. Links befindet sich die ausklappbare Navigationsbar, mittig die jeweiligen (Kurs-)Inhalte und rechts befinden sich sog. Blöcke wie z.B. Kalender, Personen online etc.</loop_area> | <loop_area type="notice">Der Lernraum Moodle ist in 3 Bereiche eingeteilt. Links befindet sich die ausklappbare Navigationsbar, mittig die jeweiligen (Kurs-)Inhalte und rechts befinden sich sog. Blöcke wie z.B. Kalender, Personen online etc. Auch dieser Bereich ist ausklappbar, sodass Sie ihn bei Bedarf ausschalten können.</loop_area> | ||
<loop_figure title="Navigationsbereiche Moodle" description="" copyright="" show_copyright="false" index="true" id="60950cb789b6e">[[File:moodle_navigation.png]]</loop_figure><br/> | <loop_figure title="Navigationsbereiche Moodle" description="" copyright="" show_copyright="false" index="true" id="60950cb789b6e">[[File:moodle_navigation.png]]</loop_figure><br/> | ||
| Zeile 7: | Zeile 7: | ||
==== Navigation ==== | ==== Navigation ==== | ||
Standardmäßig befindet sich die Navigation am linken Rand. Über das | Standardmäßig befindet sich die Navigation am linken Rand. Über den Pfeil bzw. das "X" lässt sie sich ein- und ausklappen. In der Navigation werden die Kursinhalte angezeigt. | ||
<loop_area type="important">Bitte beachten Sie, dass das Navigationsmenü nur innerhalb eines Kurses angezeigt wird. Auf der Startseite, dem Dashboard usw. ist sie deshalb nicht sichtbar.</loop_area> | |||
==== Blöcke ==== | ==== Blöcke ==== | ||
Wie bereits erwähnt, befinden sich die Blöcke auf der rechten Seite. | Wie bereits erwähnt, befinden sich die Blöcke auf der rechten Seite. Blöcke sind Elemente, die besondere Informationen (wie z. B. Metadaten des Kurses) enthalten und beliebig angepasst werden können. Standardmäßig sind in den VFH-Kursen die Blöcke "Personen online", "Neue Ankündigungen" (des Nachrichtenforums) und der Webkonferenzblock aktiviert. Weitere mögliche Blöcke sind Kalender, Aktuelle Termine, Fortschrittsbalken, und viele mehr. Diese lassen sich von Ihnen im Bearbeiten-Modus beliebig verändern und werden nach dem Speichern allen Kursteilnehmenden angezeigt. Personen mit dem "Student"-Status können diese Blöcke innerhalb eines Kurses nicht bearbeiten. | ||
Blöcke | <loop_area type="annotation">In Moodle 4 gibt es die Blöcke auch außerhalb eines Kurses. Diese werden dann angezeigt, wenn Sie über die restliche Plattform (z. B. die Startseite und das Dashboard) navigieren. Hier können Sie sich selbst Ihre persönlichen Blockansicht zusammenstellen. Auch Studierende haben diese Möglichkeit.</loop_area> | ||
=== Inhalte === | === Inhalte === | ||
In der Mitte sind die Kursinhalte aufgeführt, bzw. auf dem Dashboard Ihre Kursübersicht und favorisierte Kurse (individuell einstellbar, siehe [[Das Dashboard]]) und auf der Startseite die Kurssuche etc. (siehe [[Die Startseite]]). | In der Mitte sind die Kursinhalte aufgeführt, bzw. auf dem Dashboard Ihre Kursübersicht und favorisierte Kurse (individuell einstellbar, siehe [[Das Dashboard]]) und auf der Startseite die Kurssuche etc. (siehe [[Die Startseite]]). | ||
Aktuelle Version vom 12. April 2024, 07:31 Uhr
Der Lernraum Moodle ist in 3 Bereiche eingeteilt. Links befindet sich die ausklappbare Navigationsbar, mittig die jeweiligen (Kurs-)Inhalte und rechts befinden sich sog. Blöcke wie z.B. Kalender, Personen online etc. Auch dieser Bereich ist ausklappbar, sodass Sie ihn bei Bedarf ausschalten können.
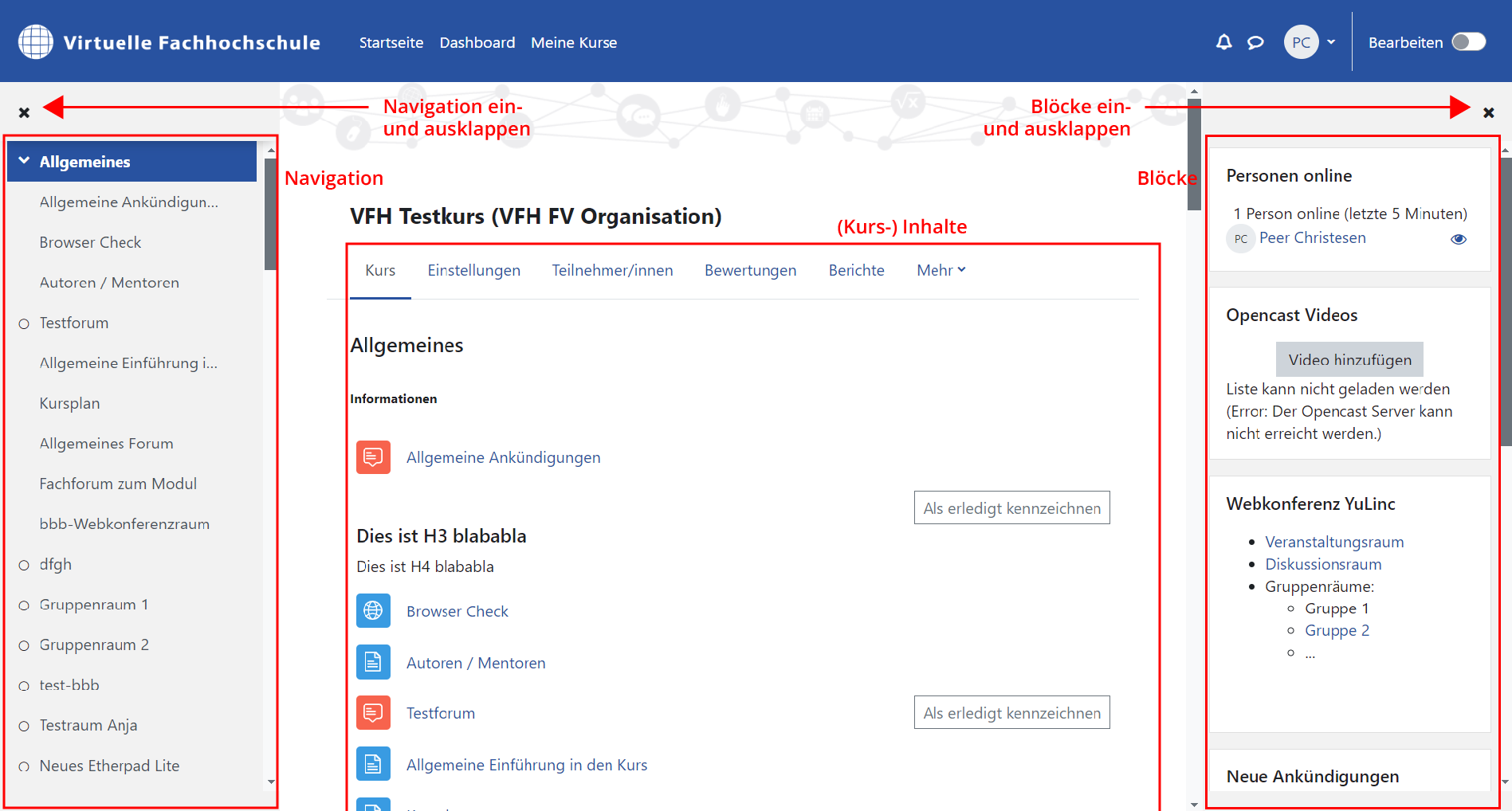
Standardmäßig befindet sich die Navigation am linken Rand. Über den Pfeil bzw. das "X" lässt sie sich ein- und ausklappen. In der Navigation werden die Kursinhalte angezeigt.
Bitte beachten Sie, dass das Navigationsmenü nur innerhalb eines Kurses angezeigt wird. Auf der Startseite, dem Dashboard usw. ist sie deshalb nicht sichtbar.
Blöcke
Wie bereits erwähnt, befinden sich die Blöcke auf der rechten Seite. Blöcke sind Elemente, die besondere Informationen (wie z. B. Metadaten des Kurses) enthalten und beliebig angepasst werden können. Standardmäßig sind in den VFH-Kursen die Blöcke "Personen online", "Neue Ankündigungen" (des Nachrichtenforums) und der Webkonferenzblock aktiviert. Weitere mögliche Blöcke sind Kalender, Aktuelle Termine, Fortschrittsbalken, und viele mehr. Diese lassen sich von Ihnen im Bearbeiten-Modus beliebig verändern und werden nach dem Speichern allen Kursteilnehmenden angezeigt. Personen mit dem "Student"-Status können diese Blöcke innerhalb eines Kurses nicht bearbeiten.
In Moodle 4 gibt es die Blöcke auch außerhalb eines Kurses. Diese werden dann angezeigt, wenn Sie über die restliche Plattform (z. B. die Startseite und das Dashboard) navigieren. Hier können Sie sich selbst Ihre persönlichen Blockansicht zusammenstellen. Auch Studierende haben diese Möglichkeit.
Inhalte
In der Mitte sind die Kursinhalte aufgeführt, bzw. auf dem Dashboard Ihre Kursübersicht und favorisierte Kurse (individuell einstellbar, siehe Das Dashboard) und auf der Startseite die Kurssuche etc. (siehe Die Startseite).