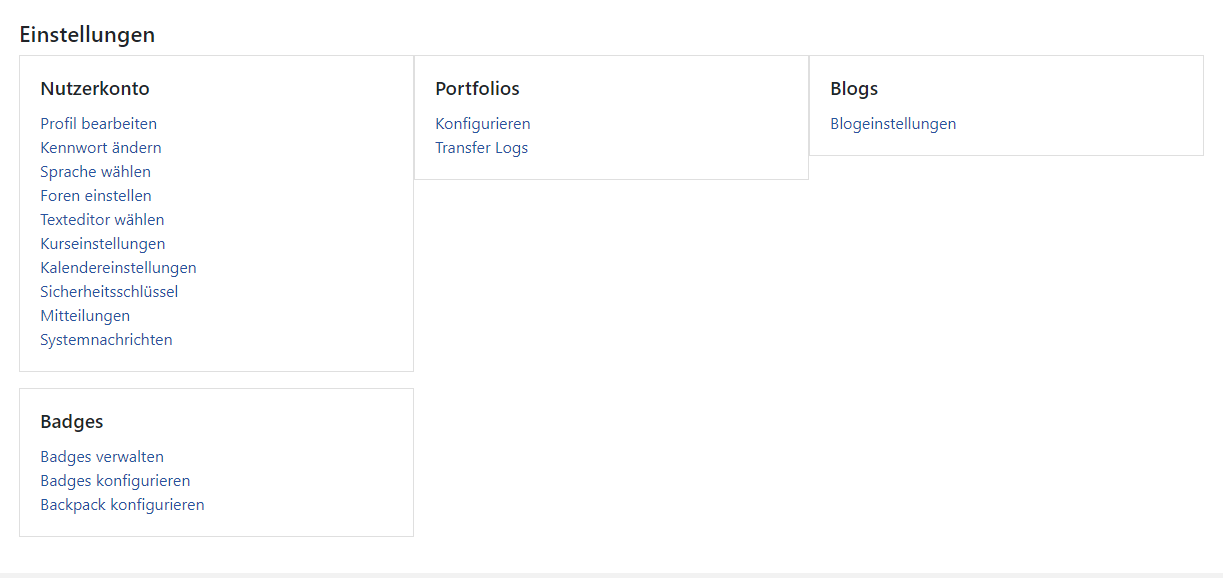2.2 Die Navigation
| [gesichtete Version] | [gesichtete Version] |
Keine Bearbeitungszusammenfassung |
|||
| Zeile 7: | Zeile 7: | ||
==== Navigation ==== | ==== Navigation ==== | ||
Standardmäßig befindet sich die Navigation am linken Rand. Über das Burger-Menü lässt sie sich ein- und ausklappen. In der Navigation werden u.a. die Startseite, das Dashboard, der Kalender sowie die Kurse angezeigt. | Standardmäßig befindet sich die Navigation am linken Rand. Über das Burger-Menü lässt sie sich ein- und ausklappen. In der Navigation werden u.a. die Startseite, das Dashboard, der Kalender sowie die Kurse angezeigt. Hier haben Sie ebenfalls Zugriff auf die teilnehmerliste des Kurses, Badges, Bewertungen und eigene Dateien. | ||
Als Teacher können Sie hier, wenn der Bearbeitungsmodus eingeschaltet ist, über "Block hinzufügen" dem Kurs neue Blöcke hinzufügen, die am rechten Rand angezeigt werden. | |||
==== Blöcke ==== | ==== Blöcke ==== | ||
Version vom 20. August 2021, 09:06 Uhr
Der Lernraum Moodle ist in 3 Bereiche eingeteilt. Links befindet sich die ausklappbare Navigationsbar, mittig die jeweiligen (Kurs-)Inhalte und rechts befinden sich sog. Blöcke wie z.B. Kalender, Personen online etc.
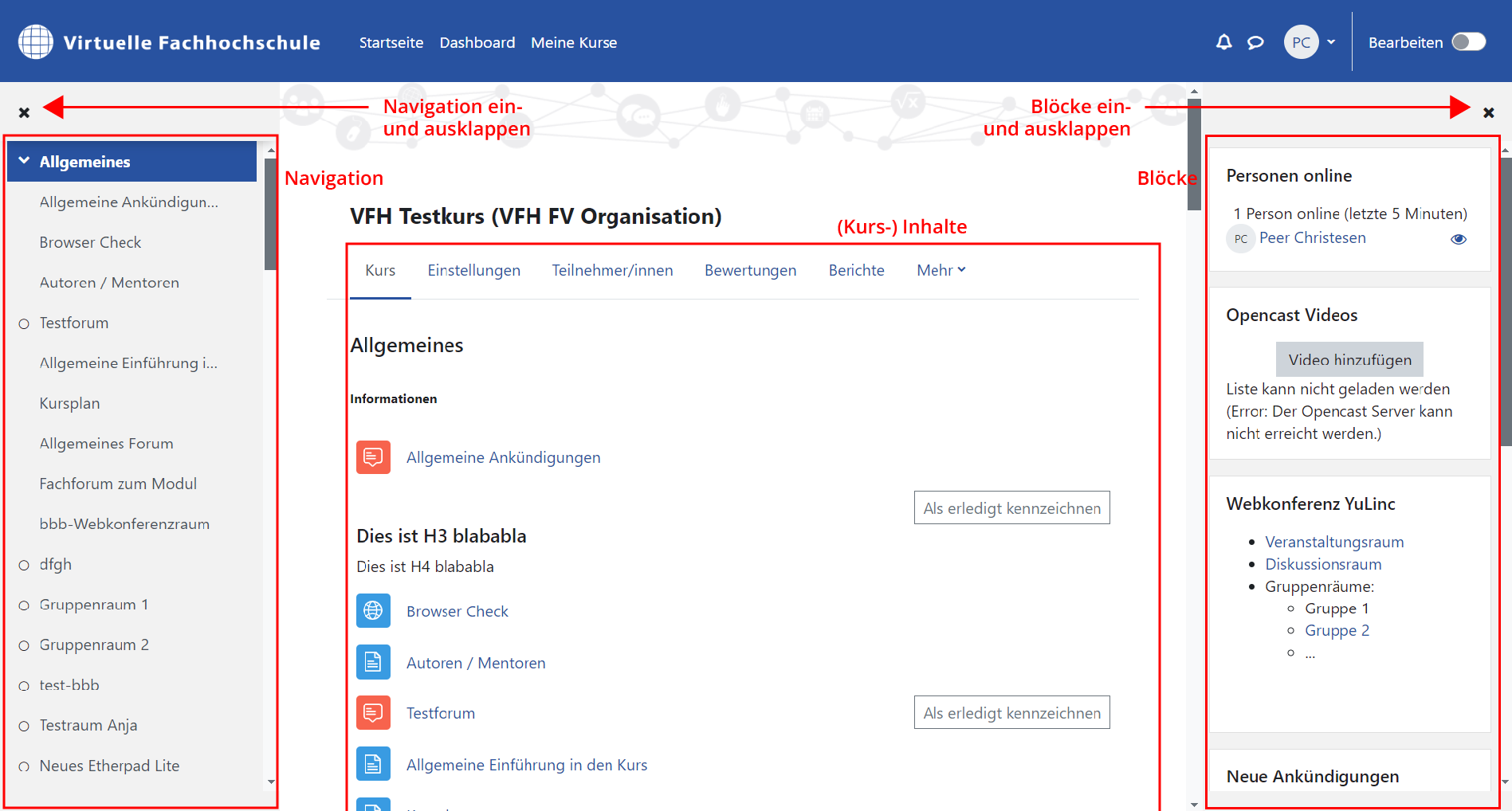
Standardmäßig befindet sich die Navigation am linken Rand. Über das Burger-Menü lässt sie sich ein- und ausklappen. In der Navigation werden u.a. die Startseite, das Dashboard, der Kalender sowie die Kurse angezeigt. Hier haben Sie ebenfalls Zugriff auf die teilnehmerliste des Kurses, Badges, Bewertungen und eigene Dateien. Als Teacher können Sie hier, wenn der Bearbeitungsmodus eingeschaltet ist, über "Block hinzufügen" dem Kurs neue Blöcke hinzufügen, die am rechten Rand angezeigt werden.
Blöcke
Wie bereits erähnt, befinden sich die Blöcke auf der rechten Seite. In der Mobilen Ansicht runtschen sie nach unten, unter den Inhalt, der mittig angeordnet ist. Blöcke sind Elemente, die besodnere Informationen enthalten und beliebig angepasst werden können. Beispiele hierfür sind: Kalender, Lernpläne, Eigenes Profil.
Allgemeine Einstellungen
Die Allgemeinen Einstellungen finden Sie rechts oben in der Ecke bei dem Drop-down Pfeil neben Ihrem Namen und Profilbild unter dem Punkt "Einstellungen". Sie werden dann auf eine Seite weitergeleitet, welche Ihnen eine Übersicht über alle möglichen Einstellungen zu den verschiedenen Bereichen gibt. Sie können hier Einstellungen zu dem Nutzerkonto, Portfolio, Blogs sowie Badges treffen.