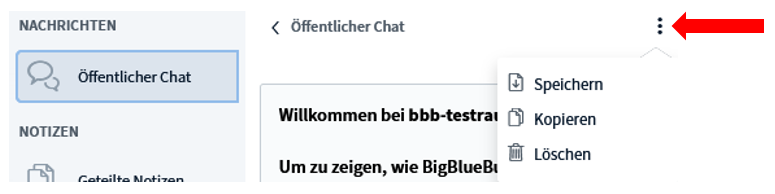3.1.10 Chat
| [gesichtete Version] | [gesichtete Version] |
Keine Bearbeitungszusammenfassung |
Keine Bearbeitungszusammenfassung |
||
| Zeile 1: | Zeile 1: | ||
Ganz links sehen Sie die Teilnehmenden Liste, über dieser finden Sie das Feld '''"Öffentlicher Chat"'''. Rechts daneben sehen Sie den Chat des Raums, wo alle | Ganz links sehen Sie die Teilnehmenden Liste, über dieser finden Sie das Feld '''"Öffentlicher Chat"'''. Rechts daneben sehen Sie den Chat des Raums, wo alle Teilnehmenden und Teacher schreiben können. Sie können den Chat für die eigene Ansicht verbergen, indem Sie auf den Pfeil links neben dem Feld '''„Öffentlicher Chat“''' klicken und um ihn wieder zu öffnen, wieder auf das Feld '''„Öffentlicher Chat“''' klicken: | ||
| Zeile 7: | Zeile 7: | ||
Teacher können den Chat auch speichern, den Chatinhalt kopieren und löschen. Klicken Sie hierfür oben rechts auf die drei Punkte, um die folgende Optionen zu sehen: | |||
<loop_figure title="Chat Optionen" description="" copyright="" show_copyright="false" index="true" id="60d4304571e48">[[File:8.2.png]]</loop_figure> | <loop_figure title="Chat Optionen" description="" copyright="" show_copyright="false" index="true" id="60d4304571e48">[[File:8.2.png]]</loop_figure> | ||
Version vom 12. August 2021, 10:23 Uhr
Ganz links sehen Sie die Teilnehmenden Liste, über dieser finden Sie das Feld "Öffentlicher Chat". Rechts daneben sehen Sie den Chat des Raums, wo alle Teilnehmenden und Teacher schreiben können. Sie können den Chat für die eigene Ansicht verbergen, indem Sie auf den Pfeil links neben dem Feld „Öffentlicher Chat“ klicken und um ihn wieder zu öffnen, wieder auf das Feld „Öffentlicher Chat“ klicken:
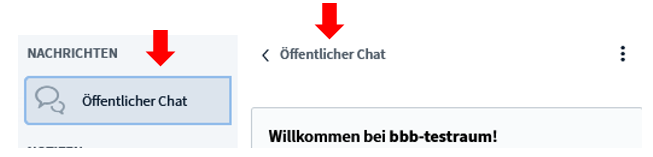
Teacher können den Chat auch speichern, den Chatinhalt kopieren und löschen. Klicken Sie hierfür oben rechts auf die drei Punkte, um die folgende Optionen zu sehen: