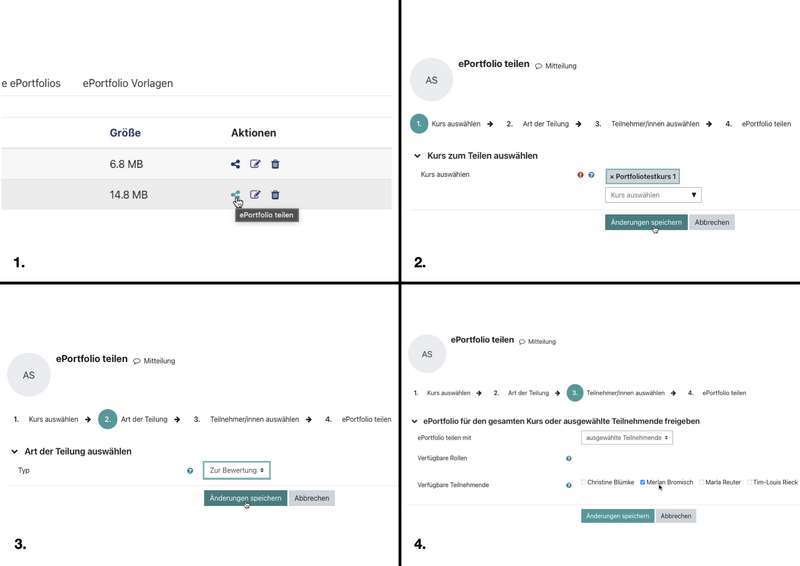5.4 Portfolios teilen
| [gesichtete Version] | [gesichtete Version] |
Keine Bearbeitungszusammenfassung |
Keine Bearbeitungszusammenfassung |
||
| (7 dazwischenliegende Versionen von 2 Benutzern werden nicht angezeigt) | |||
| Zeile 1: | Zeile 1: | ||
Um Portfolios mit anderen zu teilen, zur Übersichtsseite "Meine Portfolios" navigieren. Hier werden alle selbst erstellten ePortfolios angezeigt und rechts können mit dem Teilen-Symbol die ePortfolios geteilt werden. | Um Portfolios mit anderen zu teilen, zur Übersichtsseite "Meine Portfolios" navigieren. Hier werden alle selbst erstellten ePortfolios angezeigt und rechts können mit dem Teilen-Symbol die ePortfolios geteilt werden. | ||
<loop_figure title="" description="" copyright="" show_copyright="false" index="true" id="66b34a0fc766e"> | <loop_figure title="ePortfolio Teilen" description="" copyright="" show_copyright="false" index="true" id="66b34a0fc766e"> | ||
[[Datei:EPortfolio Bild 19.png|700px]]</loop_figure> | [[Datei:EPortfolio Bild 19.png|700px]]</loop_figure> | ||
Nach Klick auf das Teilen-Symbol erscheint eine weitere Seite, auf der weitere Einstellungen zum Teilen vorgenommen werden können. | Nach Klick auf das Teilen-Symbol erscheint eine weitere Seite, auf der weitere Einstellungen zum Teilen vorgenommen werden können. | ||
| Zeile 12: | Zeile 13: | ||
</loop_area> | </loop_area> | ||
<loop_figure title="" description="" copyright="" show_copyright="false" index="true" id="66b34a0fc7679"> | |||
<loop_figure title="Teilen Typ" description="" copyright="" show_copyright="false" index="true" id="66b34a0fc7679"> | |||
[[Datei:EPortfolio Bild 20.png|700px]]</loop_figure> | [[Datei:EPortfolio Bild 20.png|700px]]</loop_figure> | ||
Im nächsten Schritt muss ausgewählt werden, wer alles Zugriff auf das ePortfolio erhalten soll. Hier gibt es die Möglichkeit, das ePortfolio entweder für alle im Kurs eingeschriebenen Personen oder nur für bestimmte Rollen oder Teilnehmer verfügbar zu machen. Nachdem alle Einstellungen getroffen wurden, kann das ePortfolio durch Klick auf "Änderungen speichern" geteilt werden. | Im nächsten Schritt muss ausgewählt werden, wer alles Zugriff auf das ePortfolio erhalten soll. Hier gibt es die Möglichkeit, das ePortfolio entweder für alle im Kurs eingeschriebenen Personen oder nur für bestimmte Rollen oder Teilnehmer verfügbar zu machen. Nachdem alle Einstellungen getroffen wurden, kann das ePortfolio durch Klick auf "Änderungen speichern" geteilt werden. | ||
<loop_figure title="" description="" copyright="" show_copyright="false" index="true" id="66b34a0fc767f"> | <loop_figure title="Teilen Zugriff" description="" copyright="" show_copyright="false" index="true" id="66b34a0fc767f"> | ||
[[Datei:EPortfolio Bild 21.png|700px]]</loop_figure> | [[Datei:EPortfolio Bild 21.png|700px]]</loop_figure> | ||
<br> | |||
<loop_area type="notice"> | |||
Die Person, mit der ein Portfolio geteilt wurde, erhält per E-Mail eine Benachrichtigung dazu (sofern sie es in ihren Benachrichtigungseinstellungen nicht explizit deaktiviert hat, siehe [[Portfolio_Benachrichtigungseinstellungen]]) : | |||
<loop_figure title="Mitteilung über ein geteiltes ePortfolio" description="" copyright="" show_copyright="false" index="true" id="66e9338adb36c"> | |||
[[File:ePortfolio_mitteilung_teilung.png|alt=Mitteilung Teilung]] | |||
</loop_figure> | |||
</loop_area> | |||
<br> | |||
== Teilen beenden == | |||
Nur ePortfolios, die mit dem Typ "Zur Ansicht" geteilt wurden, können auch wieder zurückgezogen werden. Dafür zur Seite "Von mir geteilte ePortfolios" auf der Übersichtsseite navigieren. Ganz rechts befindet sich das Icon zum Zurückziehen der Teilung. Nach einer Bestätigung wird das Teilen des ePortfolios beendet. | Nur ePortfolios, die mit dem Typ "Zur Ansicht" geteilt wurden, können auch wieder zurückgezogen werden. Dafür zur Seite "Von mir geteilte ePortfolios" auf der Übersichtsseite navigieren. Ganz rechts befindet sich das Icon zum Zurückziehen der Teilung. Nach einer Bestätigung wird das Teilen des ePortfolios beendet. | ||
<loop_figure title="" description="" copyright="" show_copyright="false" index="true" id="66b34a0fc7684"> | <loop_figure title="Teilen Zurückziehen" description="" copyright="" show_copyright="false" index="true" id="66b34a0fc7684"> | ||
[[Datei:EPortfolio Bild 22.png|700px]]</loop_figure> | [[Datei:EPortfolio Bild 22.png|700px]]</loop_figure> | ||
<loop_area type="example" icontext="Beispiel"> | |||
== ePortfolio zur Bewertung mit Dozenten teilen == | |||
Hier ist ein konkretes Beispiel, wie ein ePortfolio mit Dozenten geteilt werden kann. | |||
# Klick auf das Teilen-Symbol des ePortfolios | |||
# Kurs auswählen bzw. ausgewählten Kurs belassen | |||
# Art der Teilung ''zur Bewertung'' auswählen | |||
# ePortfolio teilen mit ''ausgewählte Teilnehmende'' und den Dozenten/die Dozentin auswählen | |||
# Änderungen speichern | |||
<loop_figure title="ePortfolio zur Bewertung mit Dozenten teilen" description="" copyright="" show_copyright="false" index="true" id="66cd722a1e21f"> | |||
[[Datei:EPortfolio Bild 27.png|800px]] | |||
</loop_figure> | |||
</loop_area> | |||
Aktuelle Version vom 25. November 2024, 15:29 Uhr
Um Portfolios mit anderen zu teilen, zur Übersichtsseite "Meine Portfolios" navigieren. Hier werden alle selbst erstellten ePortfolios angezeigt und rechts können mit dem Teilen-Symbol die ePortfolios geteilt werden.
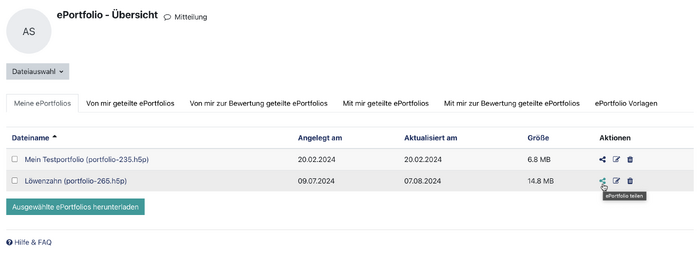
Nach Klick auf das Teilen-Symbol erscheint eine weitere Seite, auf der weitere Einstellungen zum Teilen vorgenommen werden können.
Zuerst muss der Kurs ausgewählt werden, in dem das ePortfolio geteilt werden soll.
Als Zweites kann der Typ der Teilung gewählt werden, entweder "Zur Ansicht" oder "Zur Bewertung". Beim Typ "Zur Ansicht" kann zudem ein Datum gewählt werden, bis wann das ePortfolio angesehen werden kann.
Beim Typ "Zur Bewertung" besteht später nicht die Möglichkeit, das Teilen zurückzuziehen.
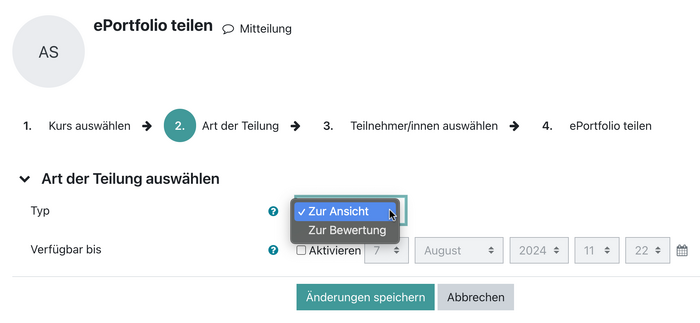
Im nächsten Schritt muss ausgewählt werden, wer alles Zugriff auf das ePortfolio erhalten soll. Hier gibt es die Möglichkeit, das ePortfolio entweder für alle im Kurs eingeschriebenen Personen oder nur für bestimmte Rollen oder Teilnehmer verfügbar zu machen. Nachdem alle Einstellungen getroffen wurden, kann das ePortfolio durch Klick auf "Änderungen speichern" geteilt werden.
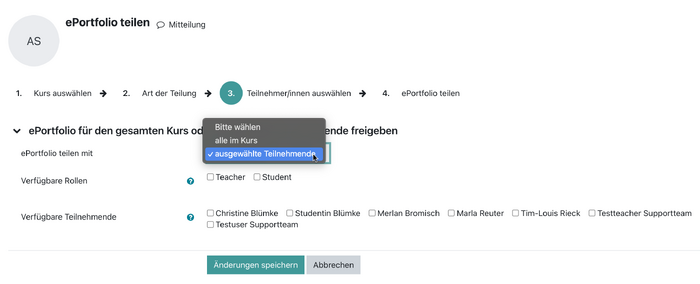
Die Person, mit der ein Portfolio geteilt wurde, erhält per E-Mail eine Benachrichtigung dazu (sofern sie es in ihren Benachrichtigungseinstellungen nicht explizit deaktiviert hat, siehe Portfolio_Benachrichtigungseinstellungen) :
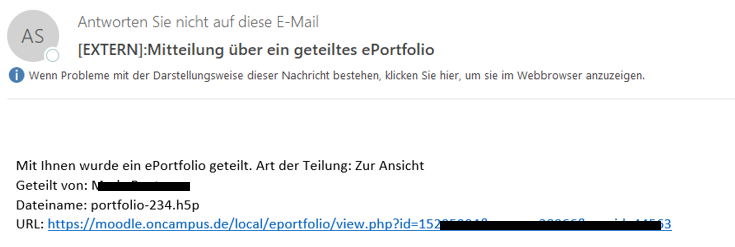
Teilen beenden
Nur ePortfolios, die mit dem Typ "Zur Ansicht" geteilt wurden, können auch wieder zurückgezogen werden. Dafür zur Seite "Von mir geteilte ePortfolios" auf der Übersichtsseite navigieren. Ganz rechts befindet sich das Icon zum Zurückziehen der Teilung. Nach einer Bestätigung wird das Teilen des ePortfolios beendet.
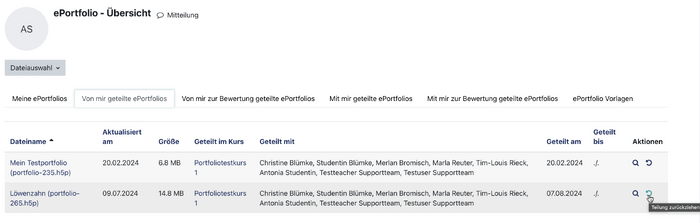
ePortfolio zur Bewertung mit Dozenten teilen
Hier ist ein konkretes Beispiel, wie ein ePortfolio mit Dozenten geteilt werden kann.
- Klick auf das Teilen-Symbol des ePortfolios
- Kurs auswählen bzw. ausgewählten Kurs belassen
- Art der Teilung zur Bewertung auswählen
- ePortfolio teilen mit ausgewählte Teilnehmende und den Dozenten/die Dozentin auswählen
- Änderungen speichern