1 My.oncampus.de
| [gesichtete Version] | [gesichtete Version] |
Keine Bearbeitungszusammenfassung |
K Neues Design |
||
| (5 dazwischenliegende Versionen von einem anderen Benutzer werden nicht angezeigt) | |||
| Zeile 3: | Zeile 3: | ||
Wenn Sie Ihr Passwort vergessen haben sollten, können Sie es über [https://my.oncampus.de my.oncampus.de] zurücksetzen. | Wenn Sie Ihr Passwort vergessen haben sollten, können Sie es über [https://my.oncampus.de my.oncampus.de] zurücksetzen. | ||
Gehen Sie dazu auf https://my.oncampus.de und geben dort entweder Ihre E-Mail-Adresse oder Ihren Loginnamen an und klicken | Gehen Sie dazu auf https://my.oncampus.de und geben dort entweder Ihre E-Mail-Adresse oder Ihren Loginnamen an und klicken auf "Senden". | ||
[[File:ldap_1.jpg|ldap_1.jpg|320px]] [[File:ldap_2.jpg|ldap_2.jpg|320px]] | [[File:ldap_1.jpg|ldap_1.jpg|320px]] [[File:ldap_2.jpg|ldap_2.jpg|320px]] | ||
<br/> | <br/> | ||
Ist Ihre E-Mail-Adresse oder Ihr Loginname im System hinterlegt, erhalten Sie eine Bestätigung, dass eine E-Mail versendet wurde. Andernfalls überprüfen Sie bitte noch einmal, ob Ihre Eingaben korrekt waren. | |||
[[File:ldap_3.jpg|ldap_3.jpg|320px]] [[File:ldap_5.jpg|ldap_5.jpg|320px]] | [[File:ldap_3.jpg|ldap_3.jpg|320px]] [[File:ldap_5.jpg|ldap_5.jpg|320px]] | ||
Sie erhalten eine E-Mail mit einem Link zum Setzen des neuen Passworts. Falls Sie keine Mail in Ihrem E-Mail Postfach haben, prüfen Sie ggf. auch den Spam-Ordner. Der Absender der E-Mail lautet service@oncampus.de. | |||
Klicken Sie auf den Link in der E-Mail oder geben Sie die URL direkt im Browser ein.<br/> | |||
Bitte beachten Sie die Gültigkeit des Links. Nach Ablauf erhalten Sie eine Meldung, dass der Token nicht mehr gültig ist. In diesem Fall wiederholen Sie die oben beschriebenen Schritte. <br/> | |||
Geben Sie im Browser zweimal Ihr neues Passwort ein und klicken | |||
Geben Sie nun im Browser zweimal Ihr neues Passwort ein und klicken auf "Senden".<br/> | |||
[[File:ldap_7.jpg|ldap_7.jpg|320px]] | [[File:ldap_7.jpg|ldap_7.jpg|320px]] | ||
'''Hinweis''' | <loop_area type="important"> | ||
Bitte verwenden Sie kein %-Zeichen in Ihrem Passwort! | '''Hinweis: ''' Bitte verwenden Sie kein %-Zeichen in Ihrem Passwort! | ||
</loop_area> | |||
Sie erhalten eine Bestätigung sowie eine E-Mail, dass Ihr Passwort neu gesetzt wurde. | |||
[[File:ldap_8.jpg|ldap_8.jpg|320px]] | |||
[ | Sollten Sie Ihr Passwort nicht zurücksetzen können, wenden Sie Sich bitte an [mailto:support@oncampus.de support@oncampus.de]. | ||
Aktuelle Version vom 16. Oktober 2024, 08:34 Uhr
Zu Beginn Ihres Online-Studiums bzw. Ihrer Tätigkeit im Rahmen der VFH haben Sie einen Account für die oncampus-Systeme (Moodalis, Moodle) erhalten.
Wenn Sie Ihr Passwort vergessen haben sollten, können Sie es über my.oncampus.de zurücksetzen.
Gehen Sie dazu auf https://my.oncampus.de und geben dort entweder Ihre E-Mail-Adresse oder Ihren Loginnamen an und klicken auf "Senden".
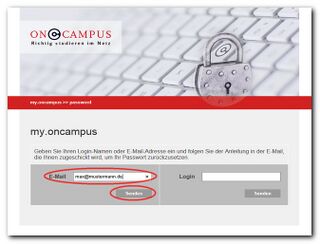
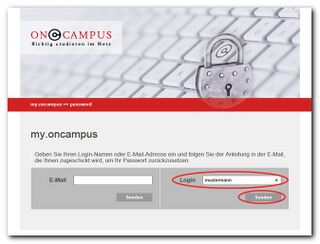
Ist Ihre E-Mail-Adresse oder Ihr Loginname im System hinterlegt, erhalten Sie eine Bestätigung, dass eine E-Mail versendet wurde. Andernfalls überprüfen Sie bitte noch einmal, ob Ihre Eingaben korrekt waren.
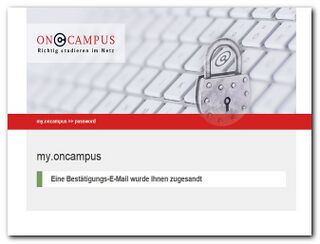
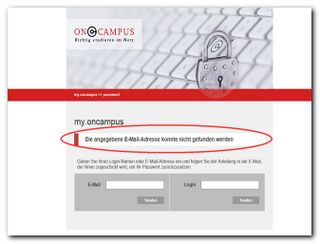
Sie erhalten eine E-Mail mit einem Link zum Setzen des neuen Passworts. Falls Sie keine Mail in Ihrem E-Mail Postfach haben, prüfen Sie ggf. auch den Spam-Ordner. Der Absender der E-Mail lautet service@oncampus.de.
Klicken Sie auf den Link in der E-Mail oder geben Sie die URL direkt im Browser ein.
Bitte beachten Sie die Gültigkeit des Links. Nach Ablauf erhalten Sie eine Meldung, dass der Token nicht mehr gültig ist. In diesem Fall wiederholen Sie die oben beschriebenen Schritte.
Geben Sie nun im Browser zweimal Ihr neues Passwort ein und klicken auf "Senden".
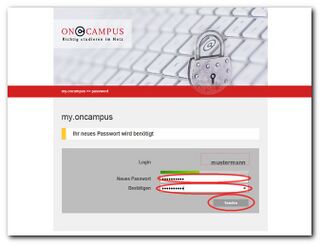
Hinweis: Bitte verwenden Sie kein %-Zeichen in Ihrem Passwort!
Sie erhalten eine Bestätigung sowie eine E-Mail, dass Ihr Passwort neu gesetzt wurde.
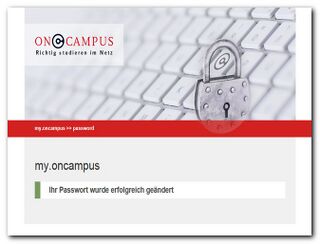
Sollten Sie Ihr Passwort nicht zurücksetzen können, wenden Sie Sich bitte an support@oncampus.de.