2.4.1 Bearbeitungsmodus
| [gesichtete Version] | [gesichtete Version] |
Keine Bearbeitungszusammenfassung |
K Update auf Moodle 4.1 |
||
| (13 dazwischenliegende Versionen von 4 Benutzern werden nicht angezeigt) | |||
| Zeile 1: | Zeile 1: | ||
Den Bearbeitungsmodus können Sie über die Schaltfläche '''Bearbeiten einschalten''' aktivieren: | |||
[[Datei: | <loop_figure title="Bearbeiten-Button" description="" copyright="" show_copyright="false" index="true" id="663dd17fba9c9"> | ||
[[Datei:Vfh bearbeiten-button.png|alternativtext=Der Bearbeiten-Button ist ein Schieberegler]] | |||
</loop_figure> | |||
Im Bearbeitungsmodus werden hinter jedem Element auf der Kursseite Bearbeitungssymbole angezeigt. Sie können anhand dieser Symbole die vorhandenen Kurselemente umbenennen, ein- und ausblenden, löschen, verschieben und bearbeiten. | |||
<loop_figure title="Der Bearbeitungsmodus" description="" copyright="" show_copyright="false" index="true" id="663dd21d1ce9e"> | |||
[[Datei:Vfh bearbeiten-modus-kurs.png|alternativtext=Die Ansicht des Bearbeiten-Modus in einem Kurs]] | |||
</loop_figure> | |||
Über "Aktivität oder Material anlegen" können Sie neue Materialien und Aktivitäten hinzufügen. Zur Auswahl stehen die folgenden Arbeitsmaterialien und Aktivitäten: | |||
<loop_figure title="Verfügbare Aktivitäten und Materialien" description="" copyright="" show_copyright="false" index="true" id="663dd21d1cea5"> | |||
[[Datei:Vfh Kurselemente.png|alternativtext=Die zur Verfügung stehenden Aktivitäten und Materialien]] | |||
</loop_figure> | |||
<loop_area type="annotation"> | |||
Die einzelnen Aktivitäten werden nach und nach in diesem Tutorial aufgenommen und erläutert. | |||
</loop_area> | |||
<loop_area type="notice"> | <loop_area type="notice"> | ||
Über die Schaltfläche ''' | Über die Schaltfläche '''"Bearbeiten ausschalten"''' kehren Sie wieder zu der normalen Kursansicht zurück. | ||
</loop_area> | </loop_area> | ||
Aktuelle Version vom 22. Mai 2024, 09:34 Uhr
Den Bearbeitungsmodus können Sie über die Schaltfläche Bearbeiten einschalten aktivieren:
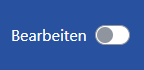
Im Bearbeitungsmodus werden hinter jedem Element auf der Kursseite Bearbeitungssymbole angezeigt. Sie können anhand dieser Symbole die vorhandenen Kurselemente umbenennen, ein- und ausblenden, löschen, verschieben und bearbeiten.
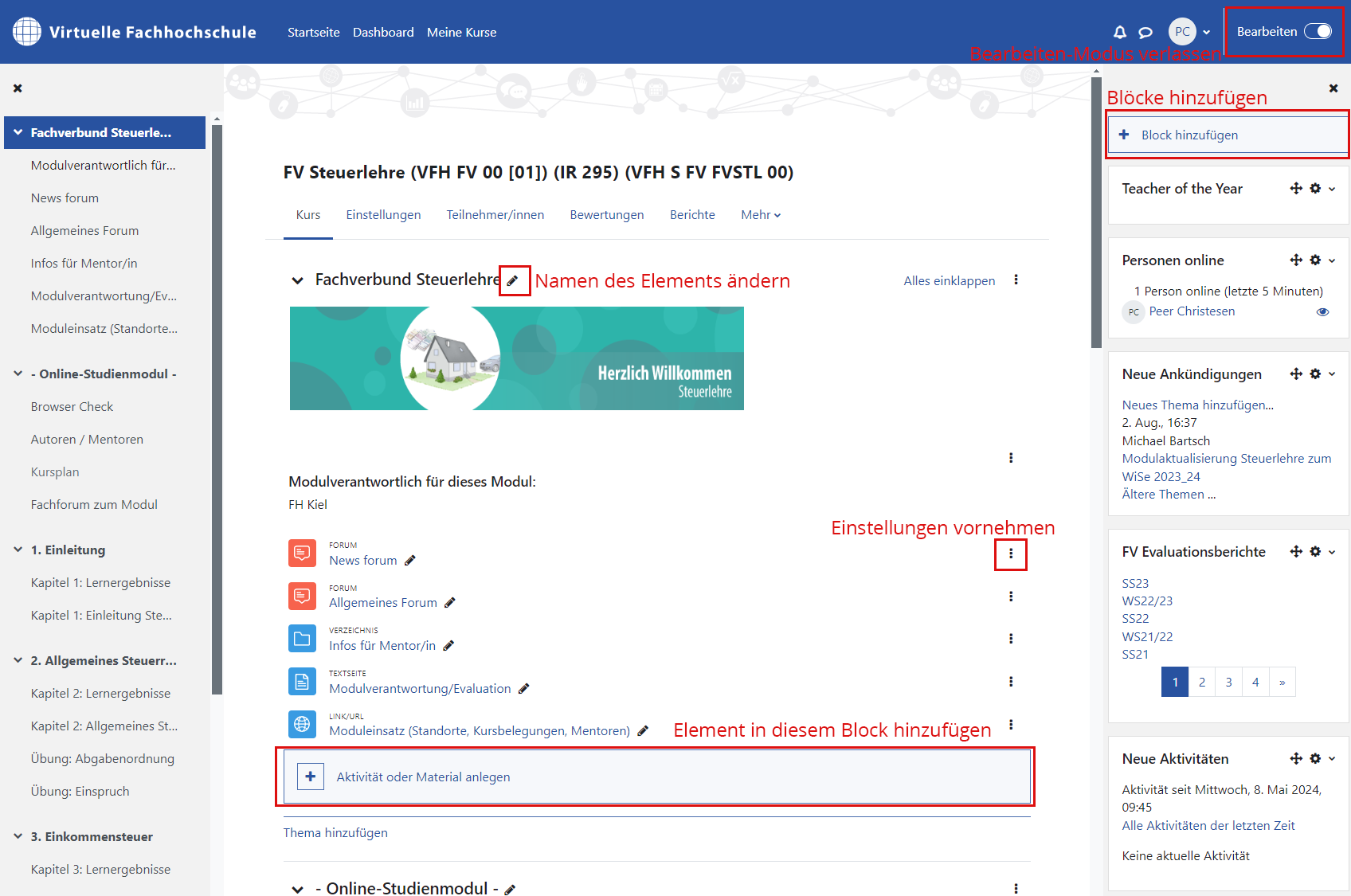
Über "Aktivität oder Material anlegen" können Sie neue Materialien und Aktivitäten hinzufügen. Zur Auswahl stehen die folgenden Arbeitsmaterialien und Aktivitäten:
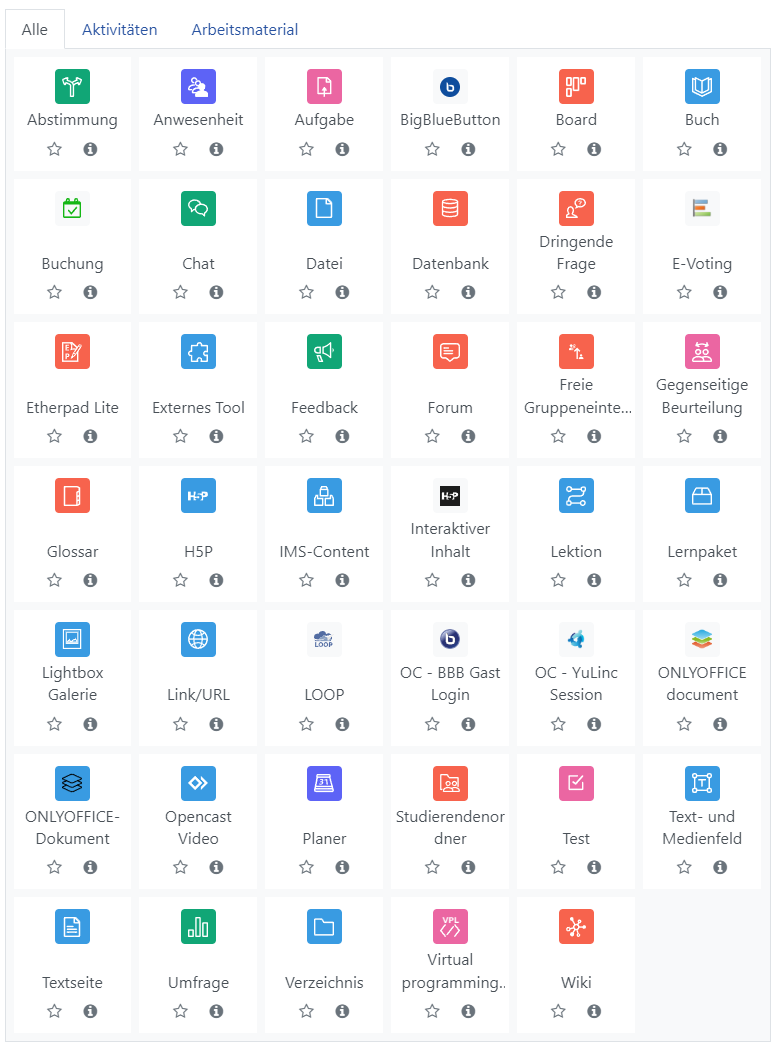
Anmerkung
Die einzelnen Aktivitäten werden nach und nach in diesem Tutorial aufgenommen und erläutert.
Hinweis
Über die Schaltfläche "Bearbeiten ausschalten" kehren Sie wieder zu der normalen Kursansicht zurück.