2.7.5 Offline Kurse bearbeiten
| [gesichtete Version] | [gesichtete Version] |
Keine Bearbeitungszusammenfassung |
Update auf Moodle 4.1 |
||
| (5 dazwischenliegende Versionen von einem anderen Benutzer werden nicht angezeigt) | |||
| Zeile 1: | Zeile 1: | ||
Wenn Sie sich in einem Kurs befinden, können Sie in der App rechts oben in der Ecke die drei Punkte anklicken und darüber entweder den ganzen Kurs herunterladen, oder alternativ "Optionen zum Herunterladen anzeigen" aktivieren, um nur einzelne Aktivitäten herunterzuladen. | Wenn Sie sich in einem Kurs befinden, können Sie in der App rechts oben in der Ecke die drei Punkte anklicken und darüber entweder den ganzen Kurs herunterladen, oder alternativ "Optionen zum Herunterladen anzeigen" aktivieren, um nur einzelne Aktivitäten herunterzuladen. | ||
<loop_figure title="Kurs offline verfügbar machen" description="" copyright="" show_copyright="false" index="true" id="613774cf2b5a5">[[ | <loop_figure title="Kurs offline verfügbar machen" description="" copyright="" show_copyright="false" index="true" id="613774cf2b5a5"> | ||
[[Datei:Inhalte in der Moodle-App herunterladen.png|alternativtext=Inhalte in der Moodle-App herunterladen]] | |||
</loop_figure> | |||
Auf heruntergeladene Inhalte können Sie auch ohne Zugang zum Internet zugreifen. Diese können Sie auch offline bearbeiten und bei einer Internetverbindung wieder synchronisieren. | Auf heruntergeladene Inhalte können Sie auch ohne Zugang zum Internet zugreifen. Diese können Sie auch offline bearbeiten und bei einer Internetverbindung wieder synchronisieren. | ||
== Synchronisieren == | |||
<loop_area type="annotation"> | <loop_area type="annotation"> | ||
Damit die App bei einer Internetverbindung die '''Daten synchronisieren''' kann, muss sie '''geöffnet sein''' (bei Android entweder im Hintergrund oder Vordergrund, bei IOS nur im Vordergrund möglich). | |||
</loop_area> | </loop_area> | ||
Die automatische Synchronisation läuft alle 10 Minuten, während die manuelle Synchronisation dem User eine Nachricht anzeigt, falls ausstehende Daten synchronisiert werden müssen. | |||
Sie können in den App-Einstellungen unter "Synchronisieren" das Symbol anklicken, damit manuell synchronisiert wird. Klicken Sie dazu das Burgermenü unten rechts an, wählen "Einstellungen" und klicken anschließend auf die Pfeile bei "Synchronisieren": | |||
<loop_figure title="Manuell synchronisieren" description="" copyright="" show_copyright="false" index="true" id="6137775759612"> | |||
[[File:app_synchronisieren_manuell.png|600px]] | |||
</loop_figure> | |||
Sie können einstellen, dass die App '''nur im WLAN''' synchronisieren soll. Diese Einstellung ist auch standardmäßig aktiviert. Sie finden diese Option in den Einstellungen unter "Einstellungen der App" > "Synchronisieren": | |||
<loop_figure title="Synchronisieren über WLAN" description="" copyright="" show_copyright="false" index="true" id="613778d8ecbd1">[[File:app_synchronisieren_wlan.png]]</loop_figure> | |||
<loop_area type="notice"> | <loop_area type="notice"> | ||
Aktivitäten, die Verfügbarkeitsbedingungen eingestellt haben, welche kürzlich im offline Modus freigeschaltet wurden, werden nicht angezeigt, bis man sich mit dem Internet verbindet und die App sich synchronisiert. | Aktivitäten, die Verfügbarkeitsbedingungen eingestellt haben, welche kürzlich im offline Modus freigeschaltet wurden, werden nicht angezeigt, bis man sich mit dem Internet verbindet und die App sich synchronisiert. | ||
</loop_area> | </loop_area> | ||
Aktuelle Version vom 10. Mai 2024, 10:22 Uhr
Wenn Sie sich in einem Kurs befinden, können Sie in der App rechts oben in der Ecke die drei Punkte anklicken und darüber entweder den ganzen Kurs herunterladen, oder alternativ "Optionen zum Herunterladen anzeigen" aktivieren, um nur einzelne Aktivitäten herunterzuladen.
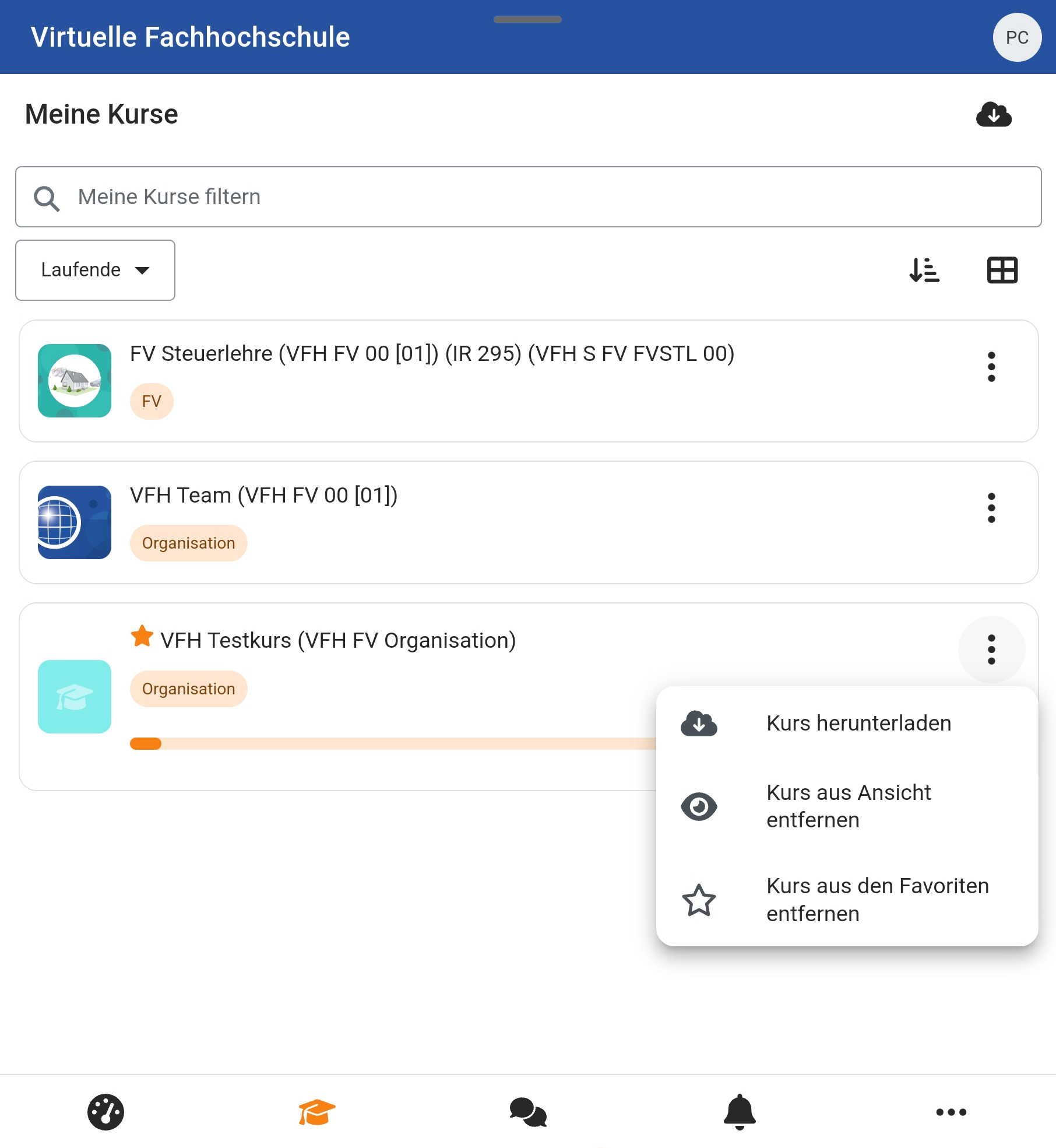
Auf heruntergeladene Inhalte können Sie auch ohne Zugang zum Internet zugreifen. Diese können Sie auch offline bearbeiten und bei einer Internetverbindung wieder synchronisieren.
Synchronisieren
Damit die App bei einer Internetverbindung die Daten synchronisieren kann, muss sie geöffnet sein (bei Android entweder im Hintergrund oder Vordergrund, bei IOS nur im Vordergrund möglich).
Die automatische Synchronisation läuft alle 10 Minuten, während die manuelle Synchronisation dem User eine Nachricht anzeigt, falls ausstehende Daten synchronisiert werden müssen.
Sie können in den App-Einstellungen unter "Synchronisieren" das Symbol anklicken, damit manuell synchronisiert wird. Klicken Sie dazu das Burgermenü unten rechts an, wählen "Einstellungen" und klicken anschließend auf die Pfeile bei "Synchronisieren":
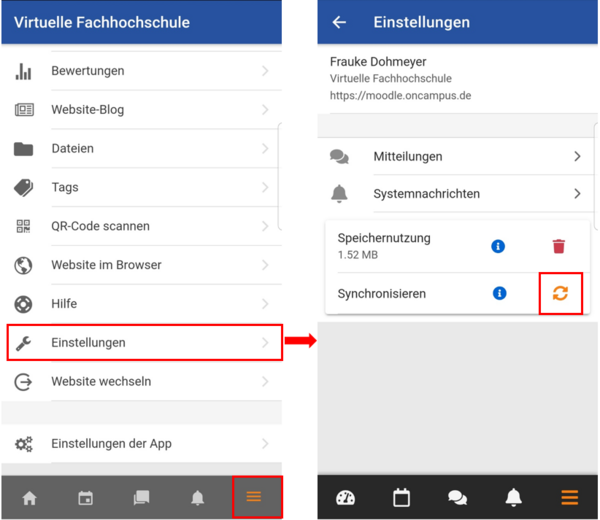
Sie können einstellen, dass die App nur im WLAN synchronisieren soll. Diese Einstellung ist auch standardmäßig aktiviert. Sie finden diese Option in den Einstellungen unter "Einstellungen der App" > "Synchronisieren":
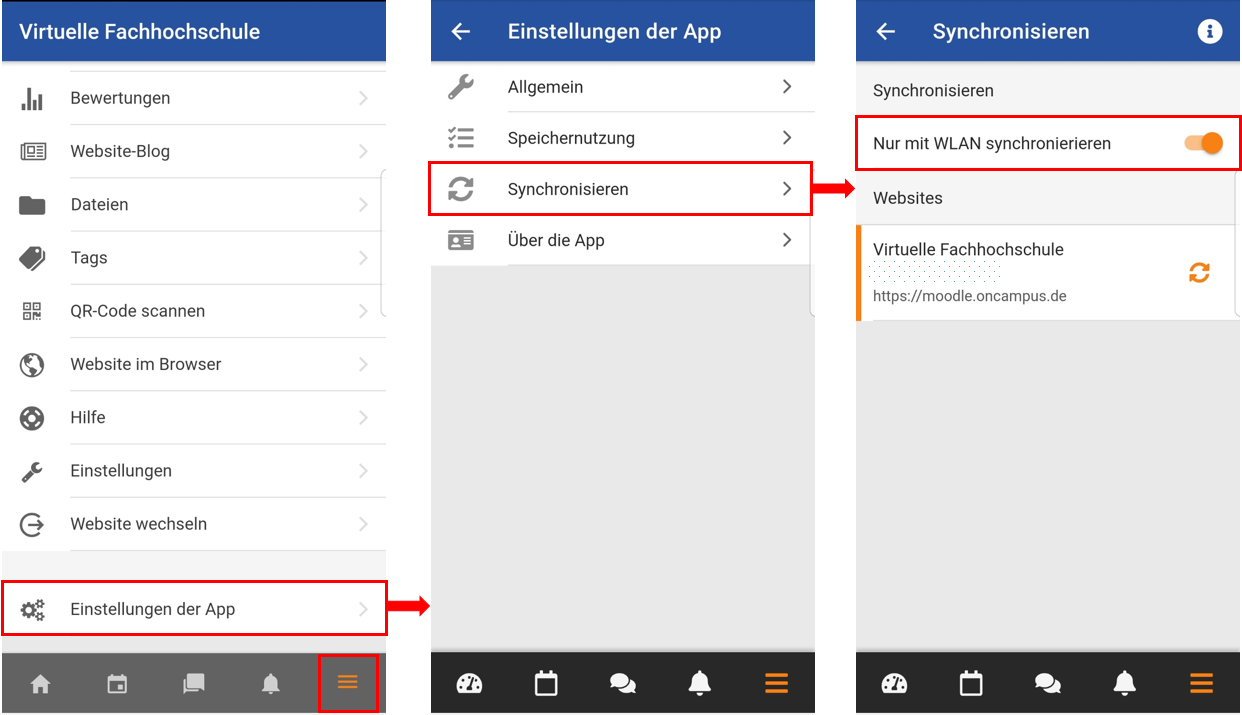
Aktivitäten, die Verfügbarkeitsbedingungen eingestellt haben, welche kürzlich im offline Modus freigeschaltet wurden, werden nicht angezeigt, bis man sich mit dem Internet verbindet und die App sich synchronisiert.