3.1.5.3 Breakout Räume
| [gesichtete Version] | [gesichtete Version] |
Keine Bearbeitungszusammenfassung |
Keine Bearbeitungszusammenfassung |
||
| (20 dazwischenliegende Versionen von 3 Benutzern werden nicht angezeigt) | |||
| Zeile 1: | Zeile 1: | ||
Breakout-Räume sind Gruppenräume, die vom Moderierenden innerhalb des Raums erstellt werden können. Damit können die Teilnehmenden in kleinere Gruppen eingeteilt und Gruppenarbeiten durchgeführt werden. Diese Räume sind zeitlich begrenzt. Als Moderator können Sie die Teilnehmenden auf die Räume verteilen, sie zufällig zuordnen oder die Teilnehmenden ordnen sich selbst den Räumen zu. | |||
Das Video zeigt eine ausführliche Anleitung zur Erstellung und Verwaltung von Gruppenräumen. | |||
<loop_media title="BigBlueButton - Breakout Räume" description="" copyright="" show_copyright="false" index="true" id="64f082693c5fe">{{#ev:youtube|QL244U7p7Uc}}</loop_media> | |||
Die Bearbeitungsschritte aus dem Video sind zum Nachlesen im Folgenden nochmals dargestellt: | |||
<loop_accordion> | |||
<loop_row> | |||
<loop_title>'''1. Gruppenräume erstellen'''</loop_title> | |||
Klicken Sie auf das Zahnrad hinter "Teilnehmer" und wählen "Gruppenräume erstellen". | |||
<loop_figure title="Breakout Raum | <loop_figure title="Breakout-Raum erstellen" description="" copyright="" show_copyright="false" index="true" id="620e6b8b372e4">[[File:bbb_breakout_raum_erstellen.png|500px]]</loop_figure> | ||
</loop_row> | |||
<loop_row> | |||
<loop_title>'''2. Einstellungen vornehmen'''</loop_title> | |||
Anschließend nehmen Sie die gewünschten Einstellungen vor: | |||
<loop_figure title="Breakout-Raum erstellen - Einstellungen" description="" copyright="" show_copyright="false" index="true" id="60cb06cf14cfd">[[File:bbb_breakout_raum_erstellen_einstellungen.png|600px]]</loop_figure> | |||
Sie können die Gruppenräume auch individuell benennen, indem Sie den Titel der Räume direkt bearbeiten. | |||
Es können maximal 16 Gruppenräume angelegt werden. | |||
</loop_row> | |||
<loop_row> | |||
<loop_title>'''3. Zugang Teilnehmende'''</loop_title> | |||
Die Teilnehmenden müssen dann den Gruppenraum selbstständig über den blauen Button '''„Raum betreten“''', betreten: | |||
<loop_figure title="Breakout-Raum betreten" description="" copyright="" show_copyright="false" index="true" id="60cb06cf14d04">[[File:6.2.2.png|500px]]</loop_figure> | |||
</loop_row> | |||
<loop_row> | |||
<loop_title>'''4. Laufzeit der Gruppenräume'''</loop_title> | |||
Die '''verbleibende Gruppenraumzeit''' wird dann oben über dem Raum angezeigt. | Die '''verbleibende Gruppenraumzeit''' wird dann oben über dem Raum angezeigt. | ||
<loop_figure title="Gruppenraumzeit" description="" copyright="" show_copyright="false" index="true" id="60cb06cf14d07">[[File:6.2.3.png]]</loop_figure> | <loop_figure title="Gruppenraumzeit" description="" copyright="" show_copyright="false" index="true" id="60cb06cf14d07">[[File:6.2.3.png]]</loop_figure> | ||
'''Laufzeit der Gruppenräume verlängern''' | |||
Sie können die Laufzeit der Arbeitsgruppen während der Gruppenzeit verlängern. | |||
Klicken Sie dazu auf die 3 Punkte oben rechts über der Laufzeitanzeige und wählen Sie "Dauer ändern". | |||
<loop_figure title="Laufzeit der Gruppenräume verlängern" description="" copyright="" show_copyright="false" index="true"" id="63fc88358eb5e">[[File:dauer_aendern.png]]</loop_figure> | |||
Tragen Sie die Anzahl der Minuten ein, wie lange die Gruppenräume laufen sollen, und klicken auf „Anwenden“. Alternativ können Sie die Laufzeit auch über die Pfeiltasten verringern oder verlängern. | |||
Den Teilnehmenden wird die aktualisierte "Verbleibende Gruppenraumzeit" in den Gruppenräumen angezeigt. | |||
</loop_row> | |||
<loop_row> | |||
<loop_title>'''5. Nachricht in alle Gruppenräume'''</loop_title> | |||
Sie können einen Nachricht in alle Gruppenräume senden. Tippen Sie hierzu in dem Feld "Nachricht alle Räume" Ihre Mitteilung ein und senden Sie diese über den blauen Pfeil in die Räume. | |||
<loop_figure title="Nachricht in alle Gruppenräume senden" description="" copyright="" show_copyright="false" index="true" id="63fc8946bc9d9">[[File:nachricht_in_alle_raeume.png]]</loop_figure> | |||
Diese wird dann im Chat der jeweiligen Gruppenräume angezeigt. | |||
</loop_row> | |||
</loop_accordion> | |||
Aktuelle Version vom 1. September 2023, 11:15 Uhr
Breakout-Räume sind Gruppenräume, die vom Moderierenden innerhalb des Raums erstellt werden können. Damit können die Teilnehmenden in kleinere Gruppen eingeteilt und Gruppenarbeiten durchgeführt werden. Diese Räume sind zeitlich begrenzt. Als Moderator können Sie die Teilnehmenden auf die Räume verteilen, sie zufällig zuordnen oder die Teilnehmenden ordnen sich selbst den Räumen zu.
Das Video zeigt eine ausführliche Anleitung zur Erstellung und Verwaltung von Gruppenräumen.
Die Bearbeitungsschritte aus dem Video sind zum Nachlesen im Folgenden nochmals dargestellt:
Klicken Sie auf das Zahnrad hinter "Teilnehmer" und wählen "Gruppenräume erstellen".
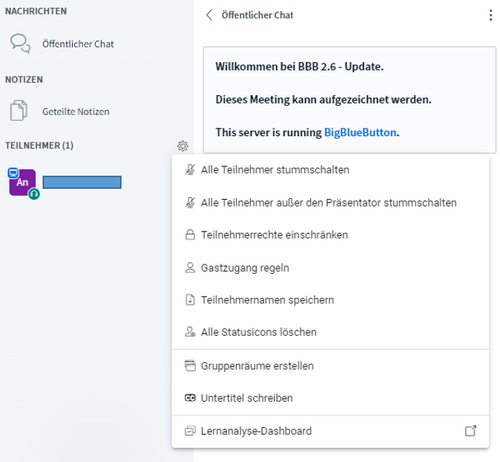
Anschließend nehmen Sie die gewünschten Einstellungen vor:
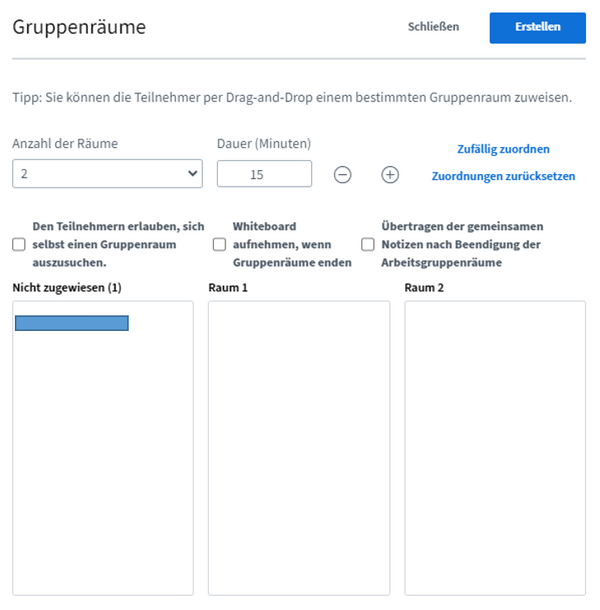
Sie können die Gruppenräume auch individuell benennen, indem Sie den Titel der Räume direkt bearbeiten.
Es können maximal 16 Gruppenräume angelegt werden.
Die Teilnehmenden müssen dann den Gruppenraum selbstständig über den blauen Button „Raum betreten“, betreten:

Die verbleibende Gruppenraumzeit wird dann oben über dem Raum angezeigt.
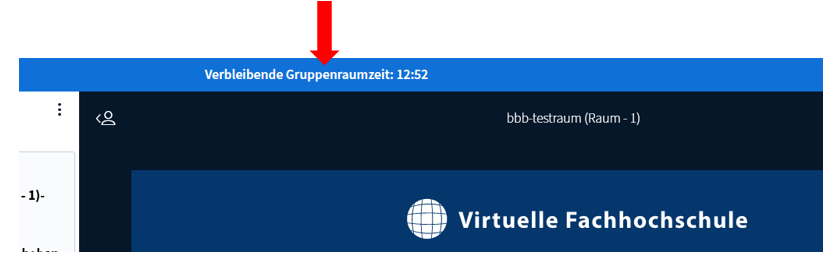
Laufzeit der Gruppenräume verlängern
Sie können die Laufzeit der Arbeitsgruppen während der Gruppenzeit verlängern.
Klicken Sie dazu auf die 3 Punkte oben rechts über der Laufzeitanzeige und wählen Sie "Dauer ändern".
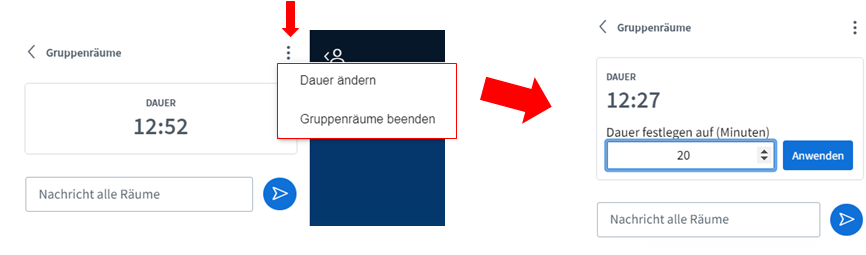
Tragen Sie die Anzahl der Minuten ein, wie lange die Gruppenräume laufen sollen, und klicken auf „Anwenden“. Alternativ können Sie die Laufzeit auch über die Pfeiltasten verringern oder verlängern. Den Teilnehmenden wird die aktualisierte "Verbleibende Gruppenraumzeit" in den Gruppenräumen angezeigt.
Sie können einen Nachricht in alle Gruppenräume senden. Tippen Sie hierzu in dem Feld "Nachricht alle Räume" Ihre Mitteilung ein und senden Sie diese über den blauen Pfeil in die Räume.
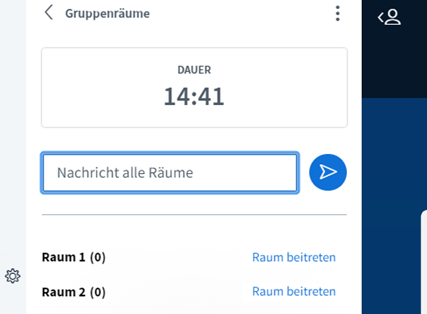
Diese wird dann im Chat der jeweiligen Gruppenräume angezeigt.