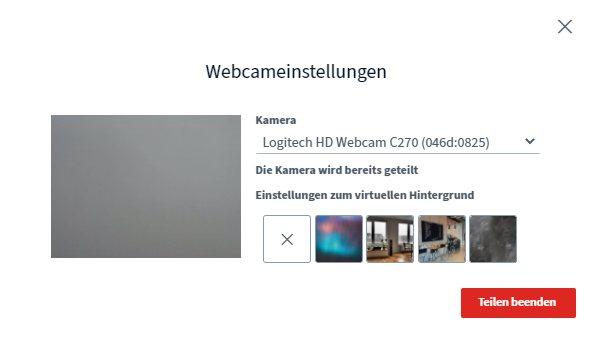3.1.8 Kamera
| [gesichtete Version] | [gesichtete Version] |
Keine Bearbeitungszusammenfassung |
Keine Bearbeitungszusammenfassung |
||
| Zeile 7: | Zeile 7: | ||
<loop_figure title="Browser bestätigen" description="" copyright="" show_copyright="false" index="true" id="60c9f6ddf05e9">[[File:Kamera2.png]]</loop_figure> | <loop_figure title="Browser bestätigen" description="" copyright="" show_copyright="false" index="true" id="60c9f6ddf05e9">[[File:Kamera2.png]]</loop_figure> | ||
== Hintergrundbild == | |||
In den Webcam-Einstellungen können Sie einen neutralen Hintergrund aus einer Bilderreihe auswählen, oder einen weichgezeichneten Hintergrund auswählen. | |||
Gehen Sie dazu in die Webcameinstellungen über den weißen Pfeil an dem Kamerasymbol: | |||
<loop_figure title="Erweiterte Einstellungen öffnen" description="" copyright="" show_copyright="false" index="true" id="6220d99c6b92d">[[File:bbb_video_erweiterte_einstellungen.png ]]</loop_figure> | |||
Wählen Sie in der Ansicht das gewünschte Bild bzw. den gewünschten Effekt aus. | |||
<loop_figure title="Webcameinstellungen" description="" copyright="" show_copyright="false" index="true" id="6220d99c6b932">[[File:bbb_video_webcameinstellungen.png]]</loop_figure> | |||
Version vom 3. März 2022, 16:07 Uhr
Nach Beteten des Raumes können Sie Ihre Kamera ein- und ausschalten. Dies wird über das Kamerasymbol in der Mittelkonsole.
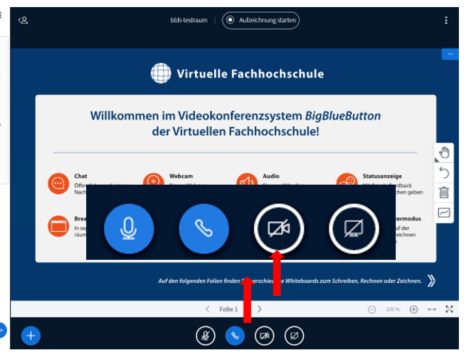
Wenn Sie zum ersten Mal Ihre Kamera einschalten, müssen Sie zunächst im Browser bestätigen, dass BigBlueButton auf Ihre Kamera zugreifen darf.
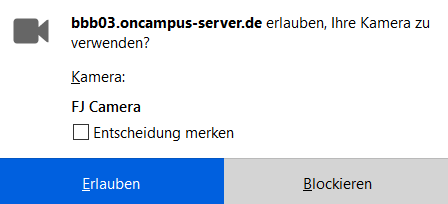
Hintergrundbild
In den Webcam-Einstellungen können Sie einen neutralen Hintergrund aus einer Bilderreihe auswählen, oder einen weichgezeichneten Hintergrund auswählen. Gehen Sie dazu in die Webcameinstellungen über den weißen Pfeil an dem Kamerasymbol:
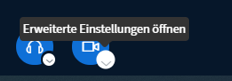
Wählen Sie in der Ansicht das gewünschte Bild bzw. den gewünschten Effekt aus.