Webcam
| [gesichtete Version] | [gesichtete Version] |
Keine Bearbeitungszusammenfassung |
|||
| (5 dazwischenliegende Versionen von 2 Benutzern werden nicht angezeigt) | |||
| Zeile 1: | Zeile 1: | ||
Testen Sie bei Bedarf die Funktion Ihrer Webcam mit den mitgelieferten Programmen oder den Systemtools. Wenn kein Bild erscheint, wird es vermutlich auch im Adobe Connect Meeting nicht funktionieren. <br /> | |||
Ist Ihr Systemtest erfolgreich, schließen sie bitte alle Fenster, die ein Bild der Webcam anzeigen bzw. beenden Sie die Testprogramme vor der Nutzung des "Video-PODs" im Meeting. | |||
<loop_area type="important"> | |||
Das Webcam-Bild kann i.d.R. nur von einem Programm gleichzeitig genutzt werden! | |||
</loop_area> | |||
Sie starten Ihre Webcam, indem Sie entweder | |||
* in der Menüleiste auf das Kamerasymbol klicken und die Freigabe bestätigen | |||
* oder im Video-POD auf "Meine Webcam starten" klicken und die Freigabe bestätigen | |||
<loop_figure title="Webcam starten" description="" copyright="" show_copyright="false" index="true" id="612cecae1ef94">[[File:connect_video_pod.png]]</loop_figure> | |||
Das Kamerasymbol erscheint grün, wenn Ihre Kamera aktiv ist. | |||
Sie können die Übertragung '''pausieren''', indem Sie auf das Pause-Symbol auf Ihrem Bild klicken. | |||
</ | Sie können die Übertragung '''beenden''', indem Sie auf das Kamerasymbol in der Menüleiste klicken, dieses wird nun wieder weiß dargestellt. Alternativ klicken Sie auf das "X" oben rechts in Ihrem Kamerabild. | ||
== Kamera auswählen == | |||
Haben Sie mehrere Kameras an Ihrem Computer, können Sie die gewünschte Kamera über die Einstellungen wählen, indem Sie auf den Pfeil neben dem Kamerasymbol in der Menüleiste klicken und "Kamera auswählen" anklicken. | |||
<loop_figure title="Kamera auswählen" description="" copyright="" show_copyright="false" index="true" id="612ced7f34217">[[File:connect_video_pod_einstellungen.png]]</loop_figure> | |||
== Video-Einstellungen == | |||
Über die Video-Einstellungen können Sie beispielsweise ihr Bildseitenverhältnis einstellen (hilfreich bei verzerrter Bilddarstellung) oder die Videoqualität herauf- oder herunterstufen (hilfreich bei geringer Bandbreite). | |||
Um in die Voreinstellungen zu gelangen, klicken Sie auf den Pfeil neben dem Kamerasymbol in der Menüleiste und wählen "Voreinstellungen". | |||
<loop_figure title="Video-Voreinstellungen" description="" copyright="" show_copyright="false" index="true" id="612ceeb896887">[[File:connect_video_pod_voreinstellungen.png]]</loop_figure> | |||
Hier können Sie die gewünschten Einstellungen vornehmen. | |||
Aktuelle Version vom 30. August 2021, 15:45 Uhr
Testen Sie bei Bedarf die Funktion Ihrer Webcam mit den mitgelieferten Programmen oder den Systemtools. Wenn kein Bild erscheint, wird es vermutlich auch im Adobe Connect Meeting nicht funktionieren.
Ist Ihr Systemtest erfolgreich, schließen sie bitte alle Fenster, die ein Bild der Webcam anzeigen bzw. beenden Sie die Testprogramme vor der Nutzung des "Video-PODs" im Meeting.
Das Webcam-Bild kann i.d.R. nur von einem Programm gleichzeitig genutzt werden!
Sie starten Ihre Webcam, indem Sie entweder
- in der Menüleiste auf das Kamerasymbol klicken und die Freigabe bestätigen
- oder im Video-POD auf "Meine Webcam starten" klicken und die Freigabe bestätigen
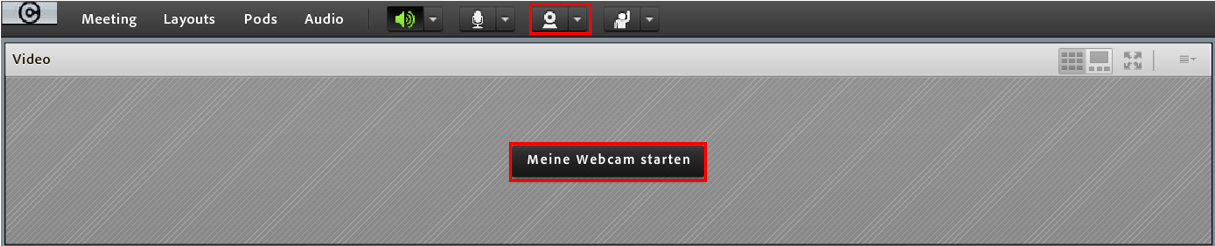
Das Kamerasymbol erscheint grün, wenn Ihre Kamera aktiv ist.
Sie können die Übertragung pausieren, indem Sie auf das Pause-Symbol auf Ihrem Bild klicken.
Sie können die Übertragung beenden, indem Sie auf das Kamerasymbol in der Menüleiste klicken, dieses wird nun wieder weiß dargestellt. Alternativ klicken Sie auf das "X" oben rechts in Ihrem Kamerabild.
Kamera auswählen
Haben Sie mehrere Kameras an Ihrem Computer, können Sie die gewünschte Kamera über die Einstellungen wählen, indem Sie auf den Pfeil neben dem Kamerasymbol in der Menüleiste klicken und "Kamera auswählen" anklicken.
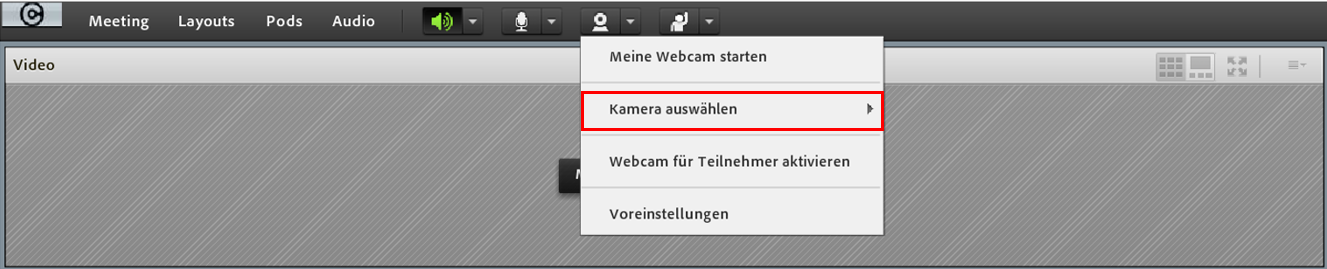
Video-Einstellungen
Über die Video-Einstellungen können Sie beispielsweise ihr Bildseitenverhältnis einstellen (hilfreich bei verzerrter Bilddarstellung) oder die Videoqualität herauf- oder herunterstufen (hilfreich bei geringer Bandbreite).
Um in die Voreinstellungen zu gelangen, klicken Sie auf den Pfeil neben dem Kamerasymbol in der Menüleiste und wählen "Voreinstellungen".
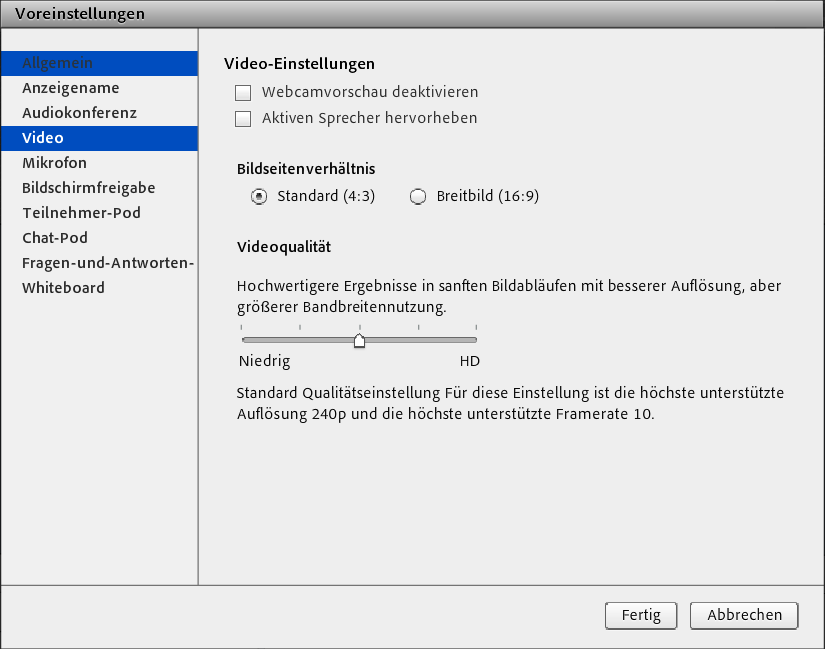
Hier können Sie die gewünschten Einstellungen vornehmen.