Benutzerrechte
| [gesichtete Version] | [gesichtete Version] |
Keine Bearbeitungszusammenfassung |
|||
| (14 dazwischenliegende Versionen von 2 Benutzern werden nicht angezeigt) | |||
| Zeile 1: | Zeile 1: | ||
Je nach Meeting und | Je nach dem, welches Meeting Sie betreten und welche Rolle Sie im Moodlkurs haben, erhalten Sie unterschiedliche Rechte in Adobe Connect. | ||
== Nutzerrolle == | == Nutzerrolle == | ||
In Adobe Connect Meetings sind drei Rollen verfügbar: | |||
* Veranstalter, | |||
* Moderator und | |||
* Teilnehmer. | |||
'''Veranstalter''' können Meetings eröffnen und vorbereiten, Materialien hinzufügen, Material freigeben sowie Layouts in einem Meetingraum bearbeiten. Sie können Meetings aufzeichnen sowie Aufzeichnungen verwalten und bearbeiten. Sie können andere Teilnehmende zum Moderator oder Veranstalter hochstufen (und wieder herabstufen) oder Teilnehmenden zusätzliche Berechtigungen erteilen, ohne ihn hochzustufen. Darüber hinaus können Veranstalter Arbeitsräume für Gruppenarbeiten innerhalb eines Meetings erstellen und verwalten. | |||
'''Moderatoren''' können Materialien freigeben, wenn ein Freigabe-POD vorhanden ist, sie können Ihren Bildschirm für alle Teilnehmer freigeben, chatten und Live-Audio und Video übertragen. | |||
'''Teilnehmer''' können das Material anzeigen, das ein Moderator freigegeben hat. Zudem können sie die Audio- und Videoübertragungen des Moderators hören bzw. sehen und den Text-Chat verwenden. | |||
<loop_area type="notice">Im Teilnehmer-Pod ist anhand der Gliederung und der Symbole die Rolle eines Nutzers zu erkennen, ebenso ob ein Nutzer über die Anwendung, über den Browser oder über ein Mobilgerät teilnimmt. | |||
</loop_area> | </loop_area> | ||
Die Ansicht und Funktionsumfang unterscheiden sich jeweils bei Teilnehmern und Moderatoren/ Veranstaltern. Wie unten zu sehen ist, hat ein Veranstalter zusätzliche Funktionen im Menü, sowie Anpassungsmöglichkeiten zu den Layouts.<br/> | |||
<loop_figure title="Ansicht des Veranstalters" description="" copyright="" show_copyright="false" index="true" id="608bb7c02f849">[[File:veranstalter_rechte.png]]</loop_figure> | <loop_figure title="Ansicht des Veranstalters" description="" copyright="" show_copyright="false" index="true" id="608bb7c02f849">[[File:veranstalter_rechte.png]]</loop_figure> | ||
| Zeile 13: | Zeile 23: | ||
== Art des Meetings == | == Art des Meetings == | ||
In jedem Moodlekurs stehen zwei Standart-Adobe Connect-Kurse zur Verfügung: "Web Conference" und "Discussion". | |||
'''1. "Web Conference"-Meeting''' | '''1. "Web Conference"-Meeting'''<br> | ||
Im "Conference"-Raum haben Teacher Veranstalter-Rechte und können z.B. Meetings vorbereiten, moderieren, Teilnehmerrechte verwalten und Meetings aufzeichnen. Kursteilnehmer haben in diesem Raum Teilnehmerrechte und können den Raum nur betreten, wenn ein Veranstalter diesen eröffnet hat. Darüber hinaus haben Teilnehmende zunächst keine Audio- und Videoberechtigung, diese werden durch den Veranstalter gesteuert und vergeben (wie Sie Teilnehmern Audio/Videoberechtigungen erteilen, erfahren Sie im Abschnitt [[Audio]]). | |||
<loop_figure type="grafik" title="Conference-Meeting" id="5e8f100626bd9"> | <loop_figure type="grafik" title="Conference-Meeting" id="5e8f100626bd9"> | ||
| Zeile 20: | Zeile 32: | ||
</loop_figure> | </loop_figure> | ||
'''2. "Discussion"-Meeting'''<br> | |||
Im "Discussion"-Raum haben alle Kursteilnehmenden Veranstalterrechte und können jederzeit Meetings starten, Audio- und Videofunktionen nutzen etc. | |||
'''2. "Discussion"-Meeting''' | |||
<loop_figure type="grafik" title="Discussion-Meeting" id="5e8f100626be2"> | <loop_figure type="grafik" title="Discussion-Meeting" id="5e8f100626be2"> | ||
| Zeile 29: | Zeile 39: | ||
</loop_figure> | </loop_figure> | ||
Das Meeting kann jederzeit z.B. für Gruppenarbeiten von Studierenden verwendet werden, ohne dass ein Teacher im Meeting notwendig ist. | |||
Aktuelle Version vom 30. August 2021, 12:50 Uhr
Je nach dem, welches Meeting Sie betreten und welche Rolle Sie im Moodlkurs haben, erhalten Sie unterschiedliche Rechte in Adobe Connect.
Nutzerrolle
In Adobe Connect Meetings sind drei Rollen verfügbar:
- Veranstalter,
- Moderator und
- Teilnehmer.
Veranstalter können Meetings eröffnen und vorbereiten, Materialien hinzufügen, Material freigeben sowie Layouts in einem Meetingraum bearbeiten. Sie können Meetings aufzeichnen sowie Aufzeichnungen verwalten und bearbeiten. Sie können andere Teilnehmende zum Moderator oder Veranstalter hochstufen (und wieder herabstufen) oder Teilnehmenden zusätzliche Berechtigungen erteilen, ohne ihn hochzustufen. Darüber hinaus können Veranstalter Arbeitsräume für Gruppenarbeiten innerhalb eines Meetings erstellen und verwalten.
Moderatoren können Materialien freigeben, wenn ein Freigabe-POD vorhanden ist, sie können Ihren Bildschirm für alle Teilnehmer freigeben, chatten und Live-Audio und Video übertragen.
Teilnehmer können das Material anzeigen, das ein Moderator freigegeben hat. Zudem können sie die Audio- und Videoübertragungen des Moderators hören bzw. sehen und den Text-Chat verwenden.
Im Teilnehmer-Pod ist anhand der Gliederung und der Symbole die Rolle eines Nutzers zu erkennen, ebenso ob ein Nutzer über die Anwendung, über den Browser oder über ein Mobilgerät teilnimmt.
Die Ansicht und Funktionsumfang unterscheiden sich jeweils bei Teilnehmern und Moderatoren/ Veranstaltern. Wie unten zu sehen ist, hat ein Veranstalter zusätzliche Funktionen im Menü, sowie Anpassungsmöglichkeiten zu den Layouts.
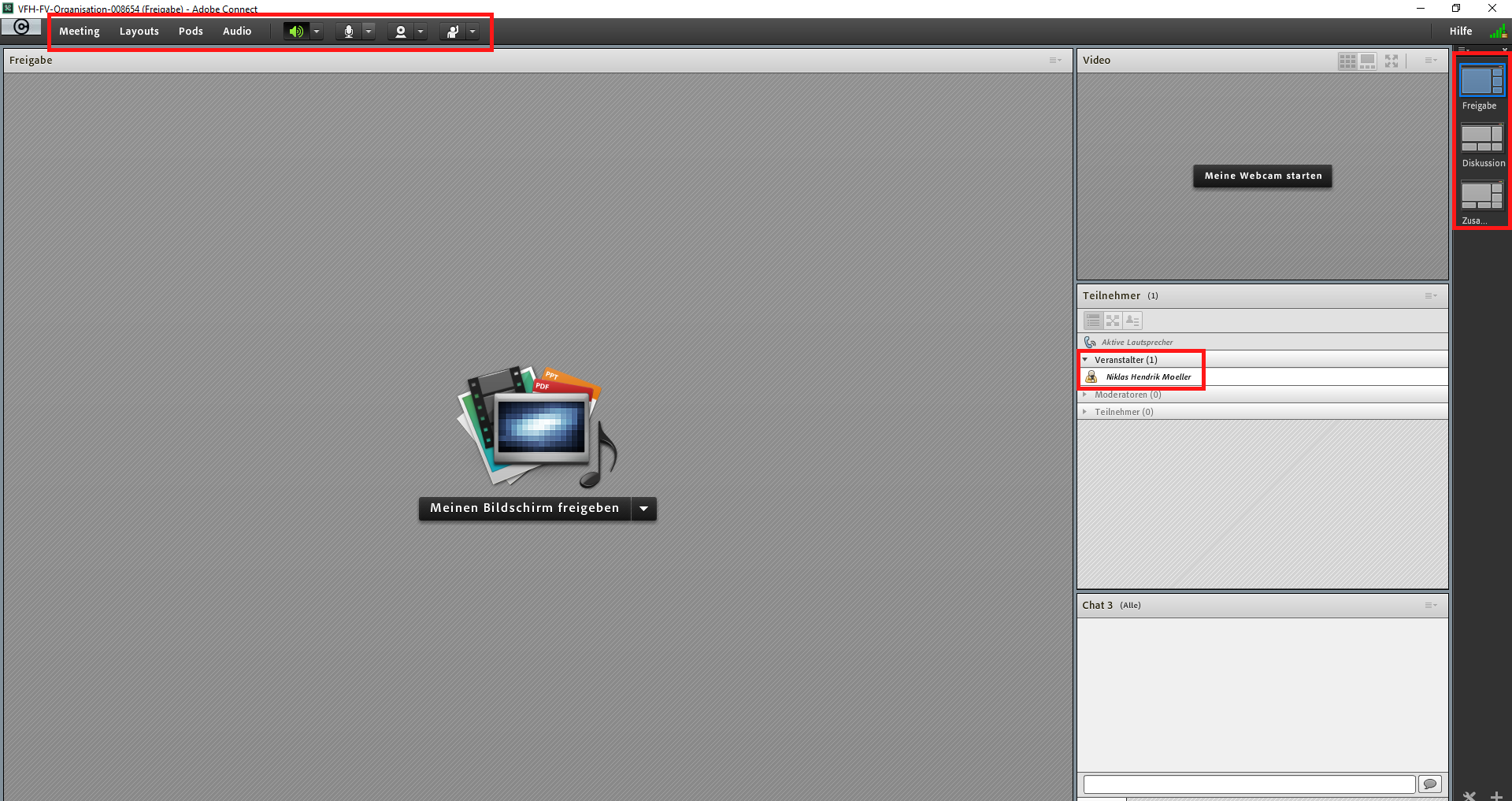
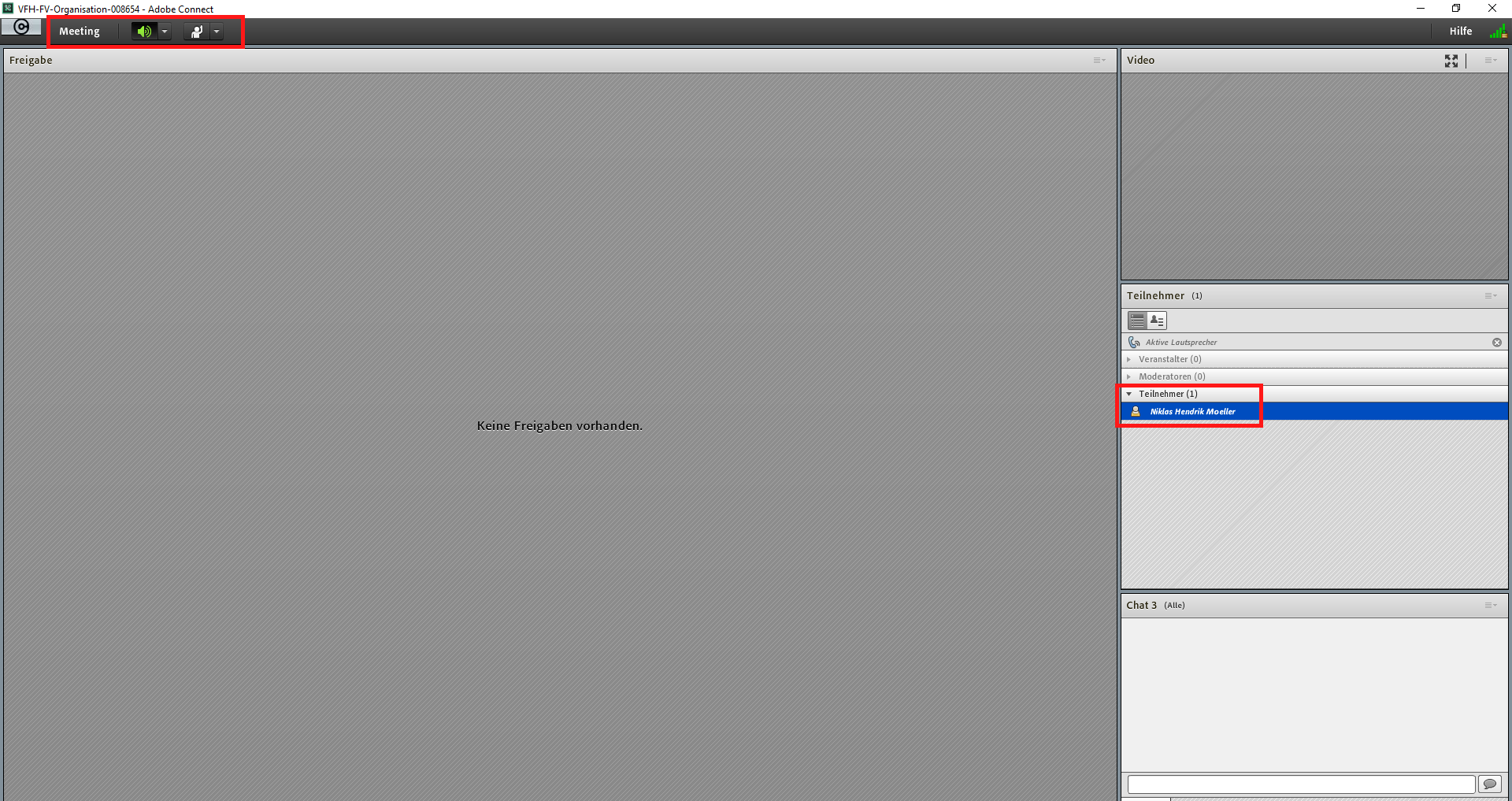
Art des Meetings
In jedem Moodlekurs stehen zwei Standart-Adobe Connect-Kurse zur Verfügung: "Web Conference" und "Discussion".
1. "Web Conference"-Meeting
Im "Conference"-Raum haben Teacher Veranstalter-Rechte und können z.B. Meetings vorbereiten, moderieren, Teilnehmerrechte verwalten und Meetings aufzeichnen. Kursteilnehmer haben in diesem Raum Teilnehmerrechte und können den Raum nur betreten, wenn ein Veranstalter diesen eröffnet hat. Darüber hinaus haben Teilnehmende zunächst keine Audio- und Videoberechtigung, diese werden durch den Veranstalter gesteuert und vergeben (wie Sie Teilnehmern Audio/Videoberechtigungen erteilen, erfahren Sie im Abschnitt Audio).
![]()
2. "Discussion"-Meeting
Im "Discussion"-Raum haben alle Kursteilnehmenden Veranstalterrechte und können jederzeit Meetings starten, Audio- und Videofunktionen nutzen etc.
![]()
Das Meeting kann jederzeit z.B. für Gruppenarbeiten von Studierenden verwendet werden, ohne dass ein Teacher im Meeting notwendig ist.